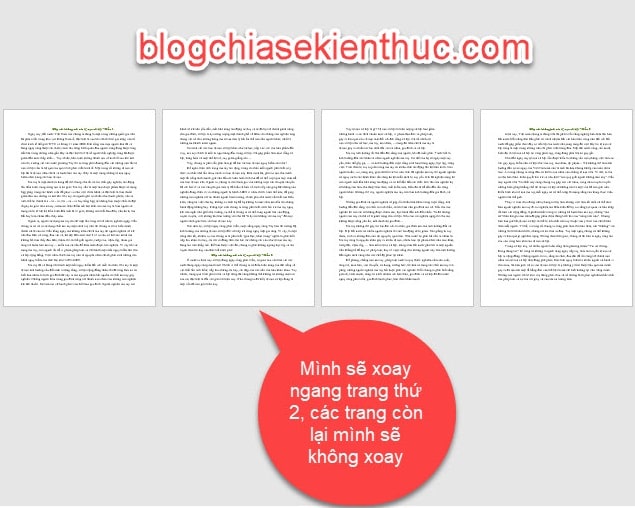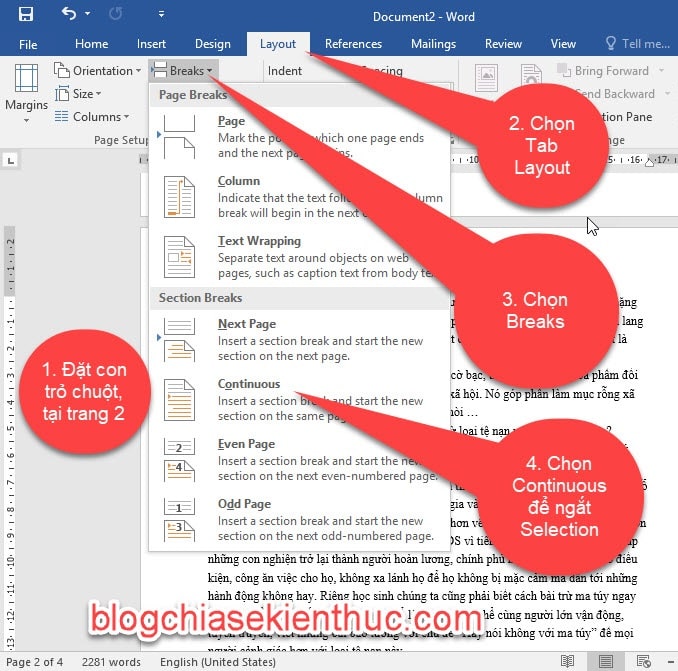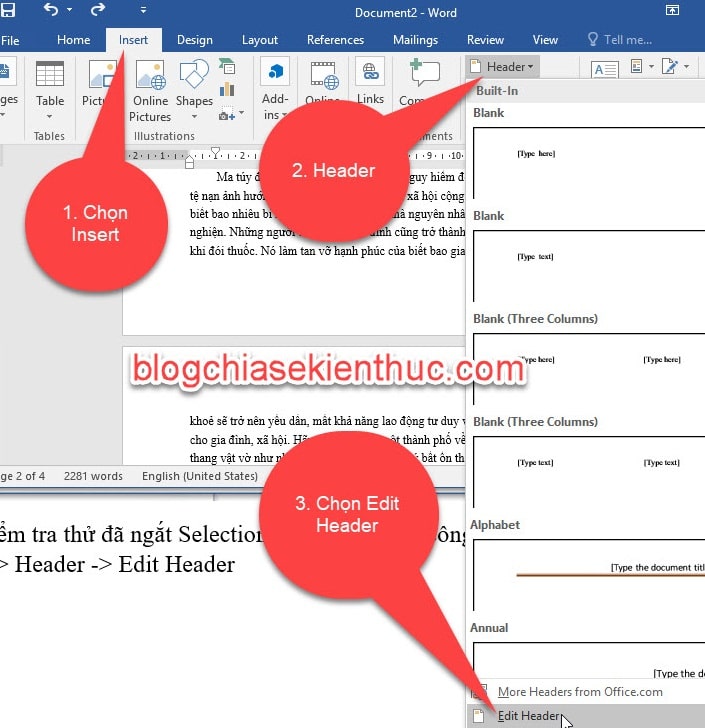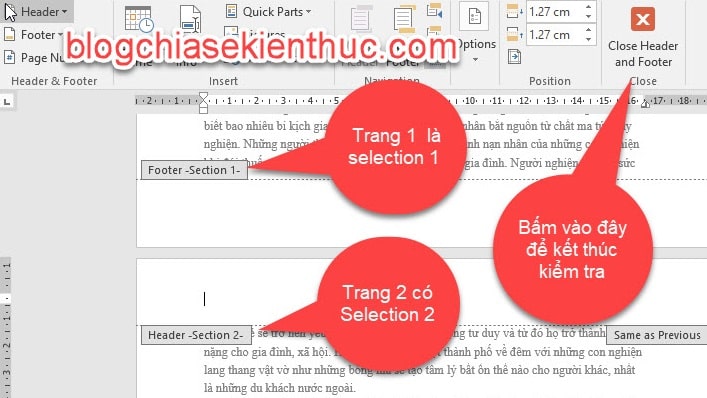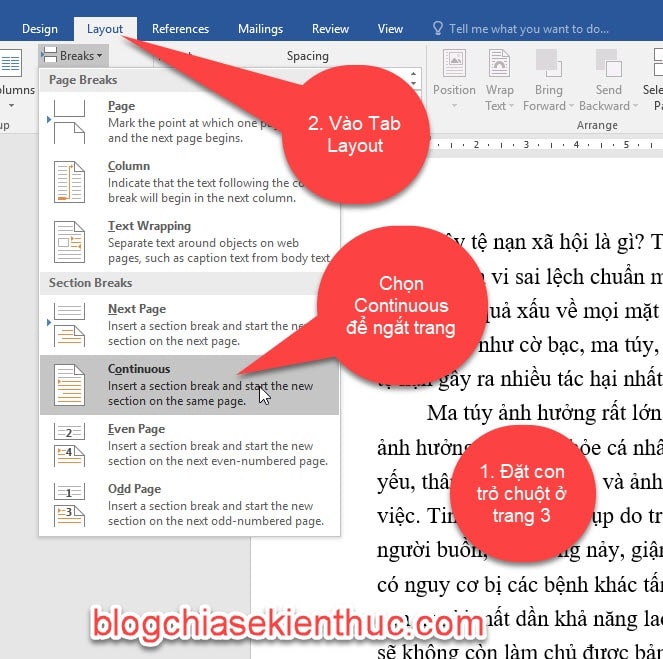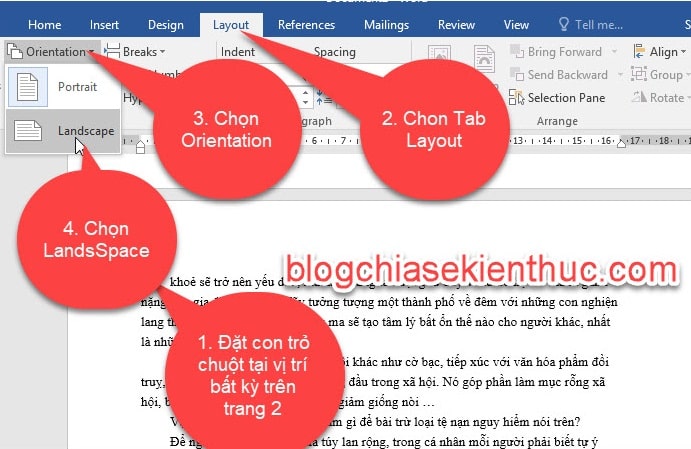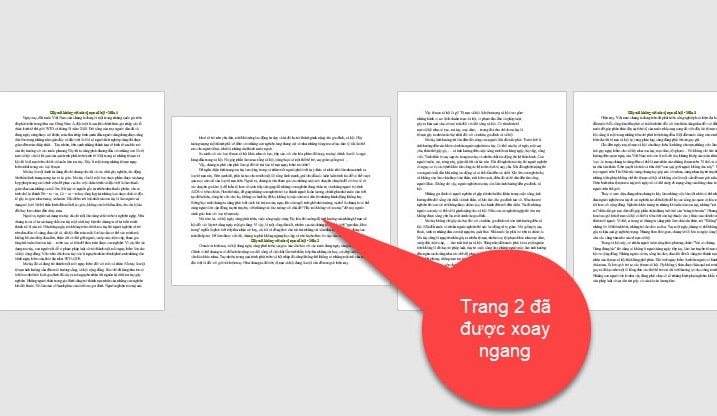Cách xoay ngang trang giấy trong Word vô cùng đơn giản, chỉ cần mở hộp thoại Page Setup lên chọn vào mục Landscape, thì trang giấy sẽ được xoay ngang.
Tuy nhiên nếu bạn có 10 trang Word thì sao? nếu làm theo cách này thì tất cả 10 trang đều xoay theo một chiều hết, và đương nhiên là nó không đúng với mục đích của bạn.
Chính vì thế mà trong bài viết này mình sẽ hướng dẫn với các bạn cách xoay một trang giấy bất kỳ trong Word, các trang còn lại sẽ giữ nguyên định dạng không xoay theo.
Đọc thêm:
- Cách tạo mục lục tự động trong Word không thể đơn giản hơn!
- [Tuts] Cách đánh số trang trong Excel cực kỳ đơn giản, dễ hiểu
Cách thực hiện thì vô cùng đơn giản các bạn ạ. Nào chúng ta cùng bắt đầu ngay thôi nào ^^
Trong bài viết này mình sử dụng Word 2016 để hướng dẫn các bạn, các phiên bản khác các bạn cũng làm hoàn toàn tương tự nhé.
#1. Hướng dẫn xoay ngang một trang Word bất kỳ
Giả sử ở đây mình có văn bản như sau: Văn bản của mình có 4 trang và mình sẽ xoay ngang trang thứ 2, còn các trang còn lại sẽ giữ nguyên định dạng nhé.
Các bạn làm theo các bước sau đây:
Trước hết để có thể xoay ngang một trang giấy bất kỳ trong văn bản Word => chúng ta cần tách trang đó thành 1 Section riêng, khác biệt với những trang khác trong văn bản.
Điều này sẽ ngăn chặn tình trạng tất cả các trang trong văn bản sẽ xoay ngang theo.
+ Bước 1: Đặt con trỏ chuột tại vị trí đầu trang 2 (trang mà bạn muốn xoay ngang đấy) => tiếp theo chọn Tab Layout (các phiên bản thấp hơn thì chọn Page Layout thay vì Layout) => sau đó chọn vào Breaks => và chọn Continous.
+ Bước 2: Kiểm tra thử đã ngắt Selection ở trang 2 thành công hay chưa, bằng cách chọn vào Insert => chọn Header => chọn tiếp Edit Header.
Kết quả: Kiểm tra các trang trong văn bản, lúc này chỉ có trang đầu tiên là Selection 1, còn các trang còn lại đều là Selection 2, thì chúng ta đã tách thành công Selection cho trang 2 rồi đó.
Sau đó bấm vào Close Header and Footer để thoát.
Phân tích : Do trang 2, 3, 4… đều là Selection 2, nếu giờ mà xoay trang 2 thì lập tức trang 3, 4 cũng xoay theo. Nên ở đây chúng ta cần phải tách thêm Selection cho trang 3 và 4 nữa. Cách làm tương tự như Bước 1 ở trên.
*** Thực hiện tách Selection cho trang 3, 4
+ Bước 3: Đặt con trỏ chuột tại vị trí đầu trang 3 => tiếp theo chọn Tab Layout => sau đó chọn vào Breaks => và chọn Continous.
Sau đó kiểm tra lại cho chắc nhé, kiểm tra như ở Bước 2 mình vừa hướng dẫn. Nếu trang 1 có Selection là 1, trang 2 có Selection là 2 và trang 3, 4 có Selection là 3 thì chúng ta đã tách thành công.
*** Bây giờ chúng ta sẽ tiến hành xoay trang 2 theo yêu cầu đề bài
+ Bước 4: Đặt con trỏ chuột vào vị trí bất kỳ trong trang 2, sau đó chọn vào Layout => chọn Orientation => chọn tiếp Landscape để xoay trang giấy.
Kết quả: Trang 2 trong văn bản đã được xoay ngang, các trang 1, 3, 4 được giữa nguyên định dạng.
#2. Lời kết
Như vậy là trong bài viết này mình đã hướng dẫn rất chi tiế với các bạn cách xoay ngang một trang Word bất kỳ rồi nhé.
Thực ra là nó khá giống với cách đánh số trang từ trang bất kỳ trong Word, nếu bạn đã làm quen thao tác này rồi thì việc xoay ngang trang Word bất kỳ này thực sự rất muỗi 😀
Hi vọng bài này sẽ giúp ích cho công việc của bạn. Chúc các bạn thành công!
CTV: Ngọc Cường – Blogchiasekienthuc.com
 Blog Chia Sẻ Kiến Thức Máy tính – Công nghệ & Cuộc sống
Blog Chia Sẻ Kiến Thức Máy tính – Công nghệ & Cuộc sống