Trong Excel thỉnh thoảng ta vẫn gặp trường hợp khi tính toán với các số liệu dạng số (Number) nhưng máy vẫn báo lỗi không thực hiện được mặc dù mình đã đánh đúng công thức.
Lý do là các số đó đang được định dạng dưới dạng chữ (Text) nên bạn không thể thực hiện được phép tính.
Để phân biệt số liệu là dạng Number hay là dạng Text thì bạn hãy nhìn vào vị trí hiển thị của nó.
Trong Excel các giá trị dạng số (Number) được mặc định canh lề bên phải, văn bản dạng chữ (Text) được canh lề bên trái. Nhưng trước hết ta cần phải cài đặt để Excel về mặc định trước khi áp dụng quy tắc trên bằng cách:
Đọc thêm:
- Tạo List danh sách sổ xuống trong Excel – Kiểm soát dữ liệu nhập vào #1
- Giới hạn giá trị nhập trong Excel – Kiểm soát dữ liệu nhập vào #2
Thực hiện:
– Vào Home => chọn Format => chọn tiếp Format Cells.
– Trong cửa sổ Format Cells bạn làm tiếp như hình bên dưới.
- Chọn tab
Alignment - Horizontal: Chọn
General - OK
Lưu ý: Nhớ kéo rộng cột ra để phân biệt việc canh lề trái hay lề phải nhé.
=> Vâng, như vậy là bạn đã có thể biết được số đó đang ở dạng Text hay Number rồi nhé.
Hướng dẫn đổi số từ dạng TEXT sang NUMBER trong Excel
Thực hiện:
Mở file Excel (Lương chính chưa tính được mà chỉ hiện công thức do cột Hệ số, Lương tối thiểu đang được định dạng Text)
- Chọn một ô bất kỳ: Ví dụ mình chọn
A8 - Sử dụng tổ hợp phím
Ctrl + C - Quét cột Hệ số:
B2:B7 - Nhấp phải, chọn
Paste Special
– Trong Paste Special bạn hãy chọn Add => nhấn OK.
Kết quả sau khi thực hiện: Các số từ bên trái đã chuyển tự động sang bên phải
– Thực hiện tiếp cột Lương tối thiểu như các bước trên:
- Chọn một ô bất kỳ: Ví dụ mình chọn
A8chẳng hạn. - Nhấn tổ hợp phím
Ctrl + Cđể thực hiện Sao chép. - Quét cột Hệ số:
C2:C7 - Nhấp phải chuột => chọn Paste Special
- Trong
Paste Special=> chọnAdd=> nhấnOK!
Kết quả cuối cùng: Cột Hệ số, Lương tối thiểu đã chuyển sang bên phải và Lương chính đã được tính.
LƯU Ý:
– Phải chọn một ô bất kỳ trước khi chọn Ctrl + C và quét vùng dữ liệu (ô này không được trùng vào vùng dữ liệu)
– Nếu chọn trước vùng dữ liệu, khi chọn Ctrl + C thì sẽ không ra kết quả.
Lời kết
Okey ! cách chuyển đổi con số dạng Text sang dạng số trong Excel đơn giản vậy thôi 😀 Đây chỉ là một thủ thuật nhỏ, rất đơn giản nhưng cực kỳ hữu ích mà bạn cần phải nắm được.
Trước đây khi gặp tình huống này mình đã phải xóa hết số liệu đi rồi định dạng lại cột, sau đó đánh số liệu vào. Đúng là thiếu kiến thức nó khổ vậy đấy 🙁
Bây giờ thì các bạn không phải làm một việc “thiếu kiến thức” như mình đã từng làm. Việc thực hiện khá đơn giản nhưng các bạn nhớ làm theo từng bước trong hướng dẫn nhé. Chúc các bạn thành công !
Cộng tác viên: Nguyễn Xuân Ngọc
 Blog Chia Sẻ Kiến Thức Máy tính – Công nghệ & Cuộc sống
Blog Chia Sẻ Kiến Thức Máy tính – Công nghệ & Cuộc sống
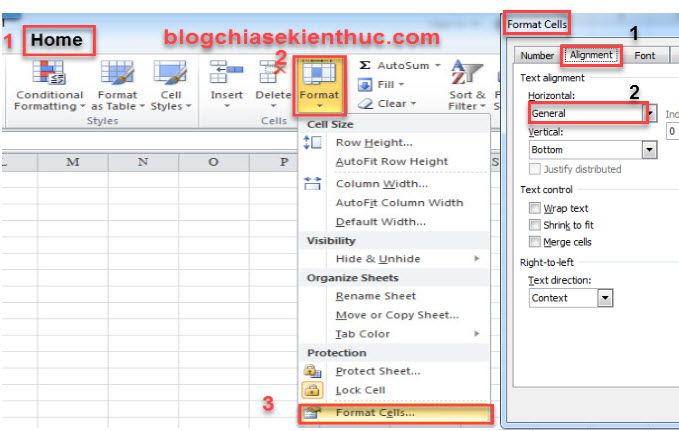
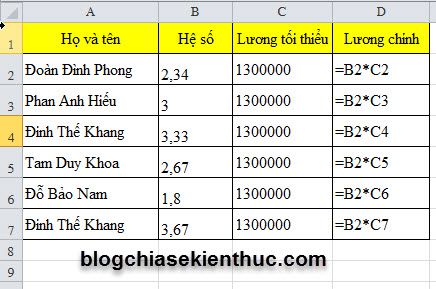
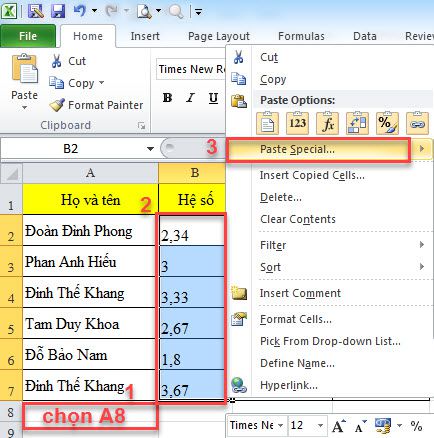
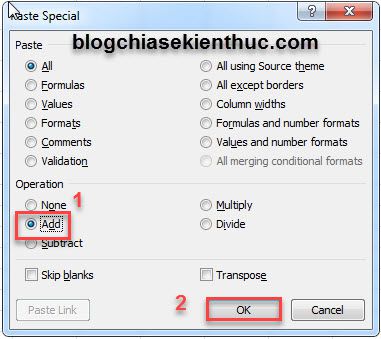
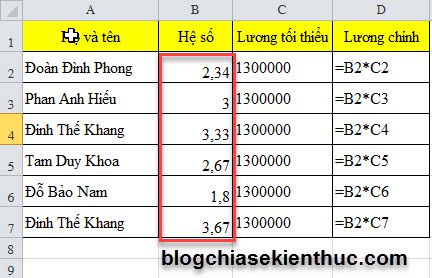








ctrl + C là để coppy, phải chọn vùng muốn coppy trước sau đó mới ấn tổ hợp ctrl C được chứ nhỉ
thử rồi nhưng không được
Em làm được rồi, em cảm ơn anh nhiều ạ.
sao mình đã thử như hướng dẫn nhưng vẫn không chuyển được dạng text sang dạng số