Trong việc sử dụng Excel, nhập sai dữ liệu là một vấn đề mà bất kỳ người dùng nào cũng có thể gặp phải, điều này dẫn đến hậu quả nhẹ thì bị sếp nhắc nhở, nặng thì có thể mất việc như chơi.
Do đó, để hạn chế việc sai sót này mình có thể hạn chế dữ liệu nhập vào hoặc bắt người dùng chỉ có thể nhập vào những con số mà mình đã qui định trước.
Dữ liệu mà ta muốn hạn chế nhập vào có thể là một giá trị bất kỳ, con số, số thập phân, danh sách, ngày tháng hay thời gian… Mình sẽ lần lượt giới thiệu qua cho các bạn trong loạt bài về Kiểm soát dữ liệu nhập vào này.
Đọc thêm:
- Dùng hàm COUNTIF để đếm số lần lặp lại của một giá trị trong Excel
- Cách cố định hàng hoặc cột tiêu đề trong Excel, khi cuận chuột xuống
- Tài liệu tự học Office 2013 đầy đủ nhất (Excel 2013, Word 2013,…)
Hướng dẫn cách tạo list danh sách sổ xuống trong Excel
Trong Microsoft Access bạn thường thấy có những ô thay vì nhập giá trị vào người nhập chỉ cần ấn vào một danh sách thả xuống để chọn giá trị (Gọi là Combobox), cách làm trong Excel cũng rất đơn giản, mình có dữ liệu sau:
+ Bước 1: Để tạo danh sách thả xuống cho người đầu tiên tại cột Phòng, đặt con trỏ chuột tại ô C3, chọn Data => chọn Data Validation.
+ Bước 2: Trong hộp Data Validation => chọn tab Settings. Tại mục Allow bạn hãy nhấn vào hình và chọn List.
+ Bước 3: Cũng trong hộp Data Validation => chọn tab Settings, mục Source chọn danh sách muốn sổ xuống: =$F$3:$F$6 (hoặc chọn vào hình sau đó tô chọn danh sách)
Lưu ý: Không chọn tiêu đề của cột
Tiếp theo ta sẽ làm các ô còn lại bằng cách để chuột phía dưới bên phải của ô C3 và kéo xuống (Như cách kéo số thứ tự), kết quả sau khi làm xong:
Ở cột Thời gian tại ô D3 ta cũng làm theo các bước tương tự như trên => để chuột tại ô D3 => chọn Data => chọn Data Validation.
=> Tại mục Allow trong tab Setting chọn List, mục Source nhập địa chỉ ô là $G$3:$G$6
Sau cùng ta sẽ làm các ô còn lại bằng cách để chuột phía dưới bên phải ô D3 và kéo xuống.
Lời kết
Okey, như vậy là mình đã hướng dẫn xong cho các bạn cách tạo danh sách sổ xuống trong Excel rồi đó.
Từ giờ bạn không còn phải lo việc nhập liệu bị sai nữa rồi, đồng thời cách này cũng giúp bạn tiết kiệm được rất nhiều thời gian khi không phải ngồi nhập liệu bằng bàn phím, với 1 cú click chuột bạn đã có thể đưa thông tin mình cần vào.
Thực tế có rất nhiều dạng thông tin cần đưa vào Excel, trong bài kế tiếp mình sẽ hướng dẫn các bạn cách hạn chế nhập sai thông tin dạng số nhé.
Hi vọng bài viết sẽ hữu ích với bạn. Chúc các bạn thành công nha !
Cộng Tác Viên: Nguyễn Xuân Ngọc
 Blog Chia Sẻ Kiến Thức Máy tính – Công nghệ & Cuộc sống
Blog Chia Sẻ Kiến Thức Máy tính – Công nghệ & Cuộc sống
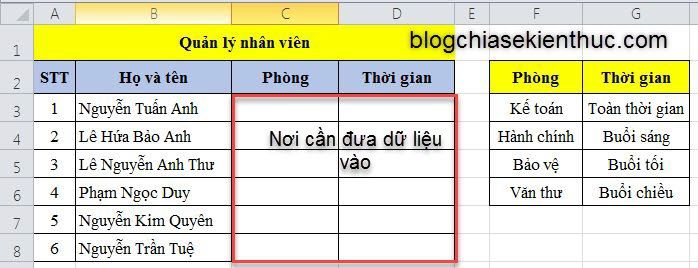
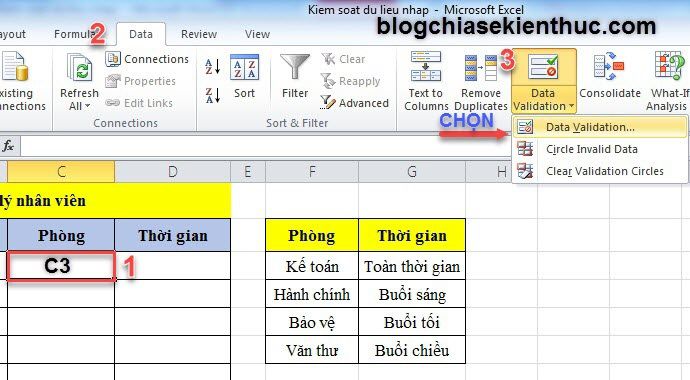


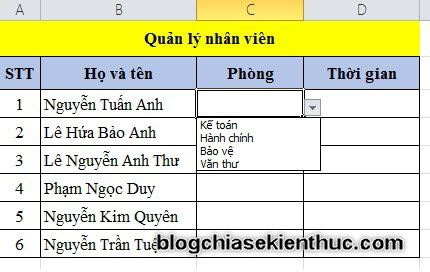
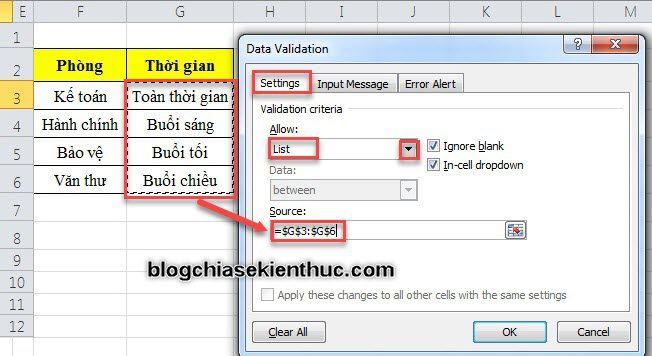







Chào bạn, cảm ơn bài viết của bạn. Mình có 1 trường hợp cần được chỉ giáo. Tương tự trường hợp trên nhưng thời gian của các phòng lại có nhiều loại thời gian. VD: phòng kế toán + toàn thời gian, phòng kế toán + buổi sáng….. sau khi list phòng kế toán qua list thời gian thì cũng sổ ra các kiểu thời gian của phòng kế toán để lựa chọn. Thanks
thanks ban nhieu
Chào bạn, có cách nào loại bỏ những dữ liệu trùng lặp không bạn.
Thanks
Có nha bạn, mình sẽ viết 1 bài về chủ để này cho bạn trong các bài viết tới