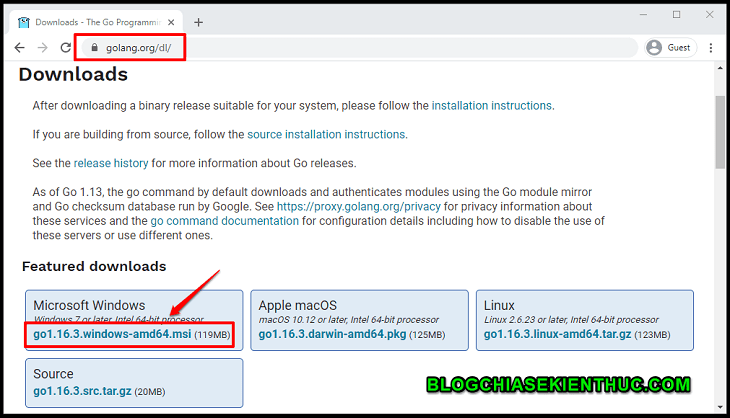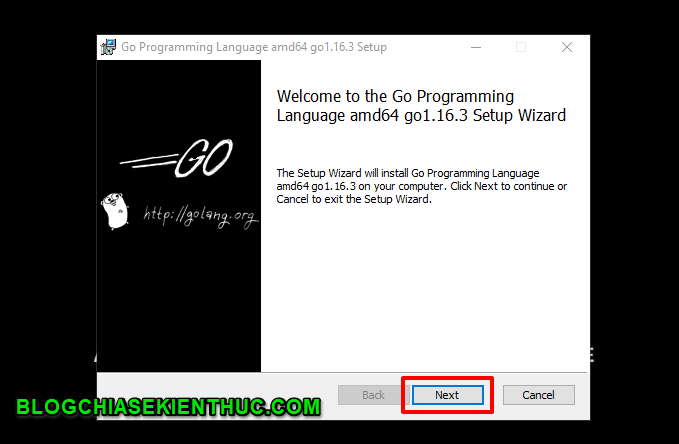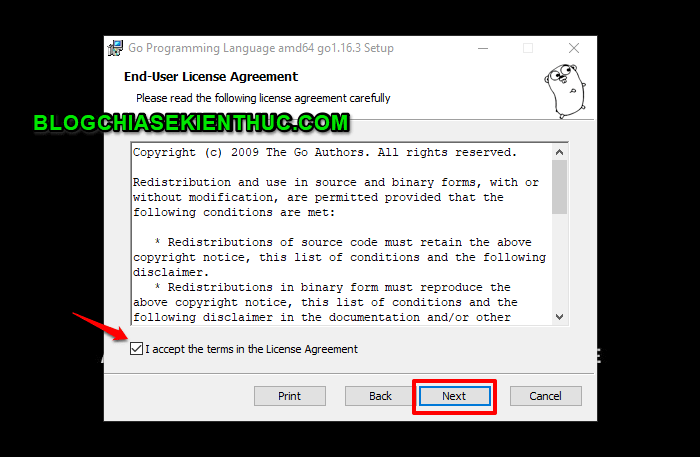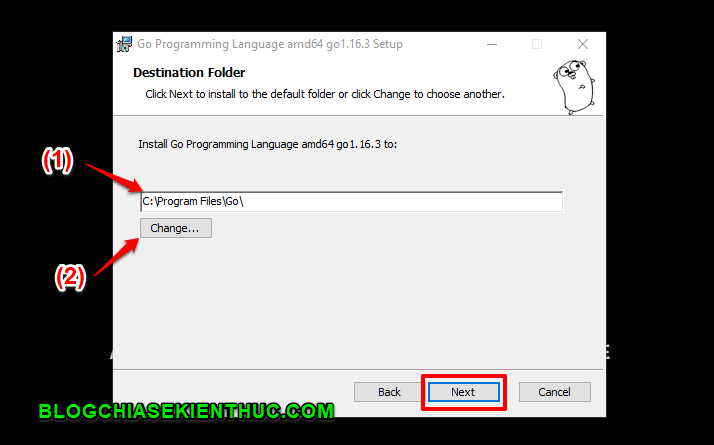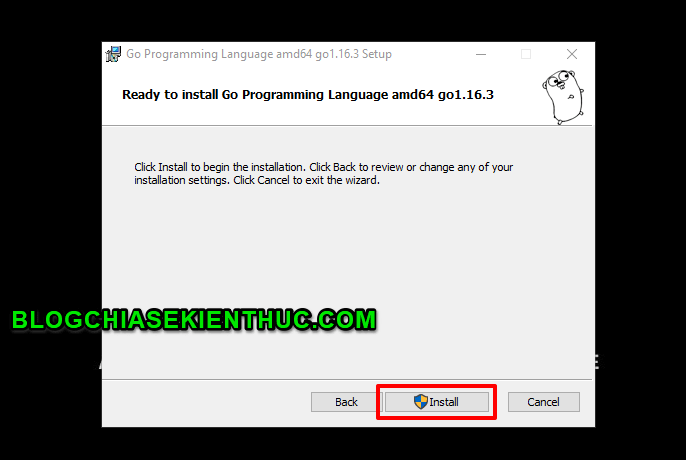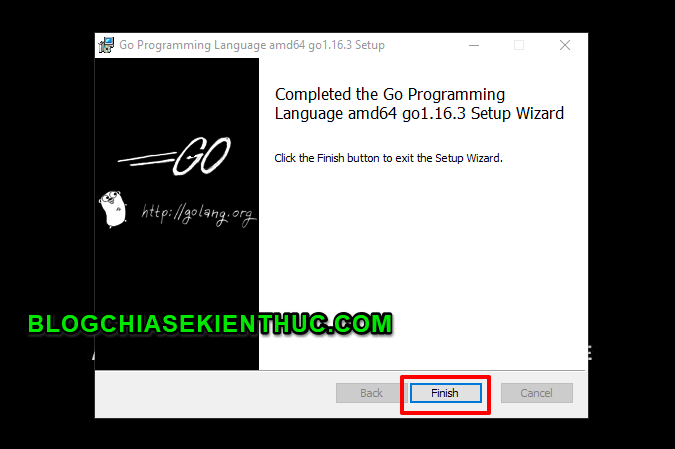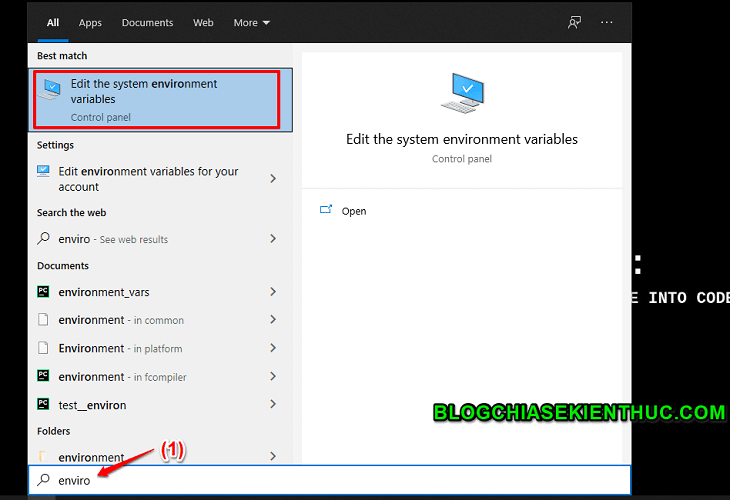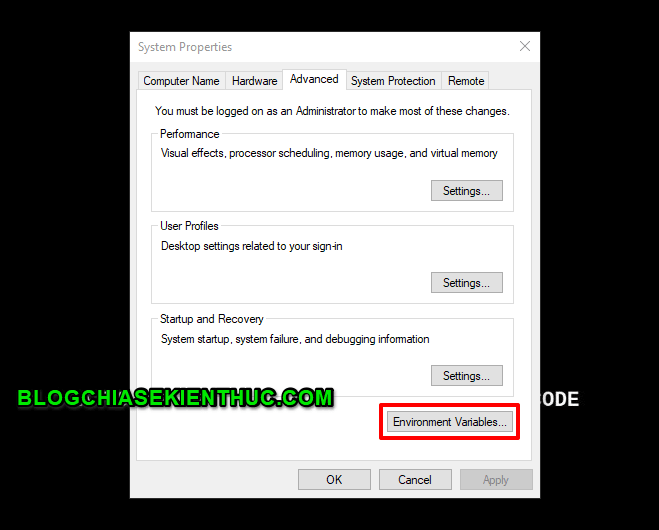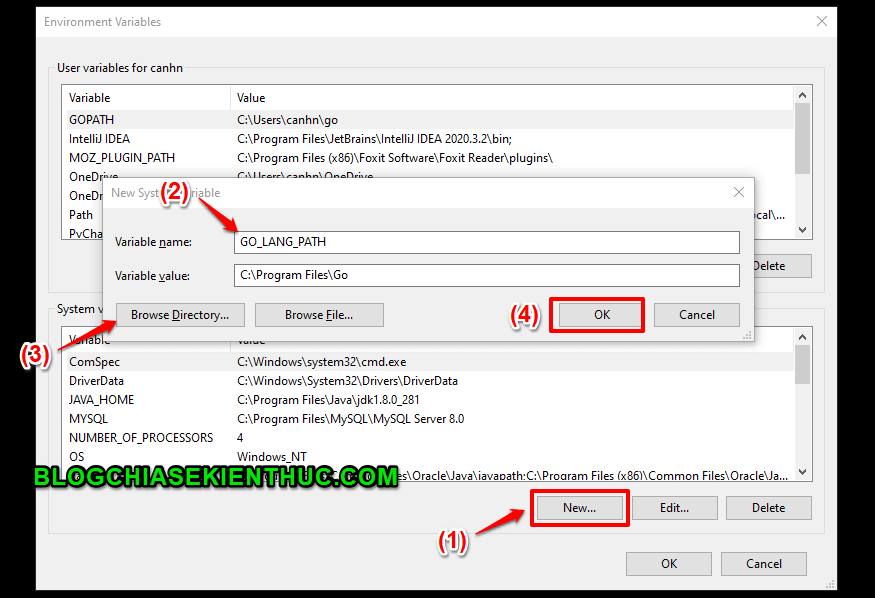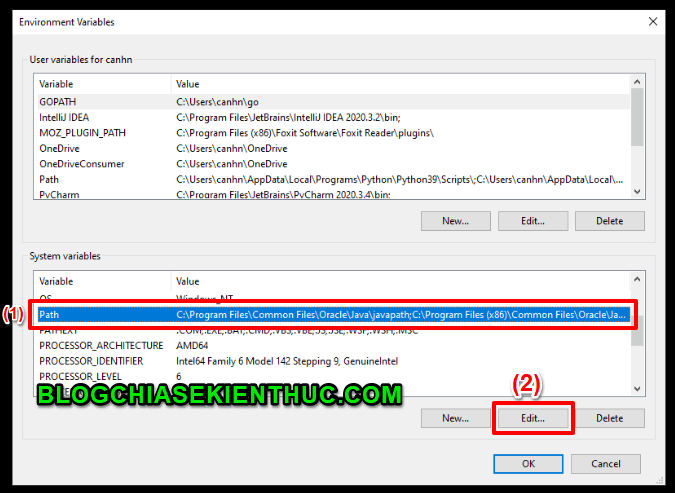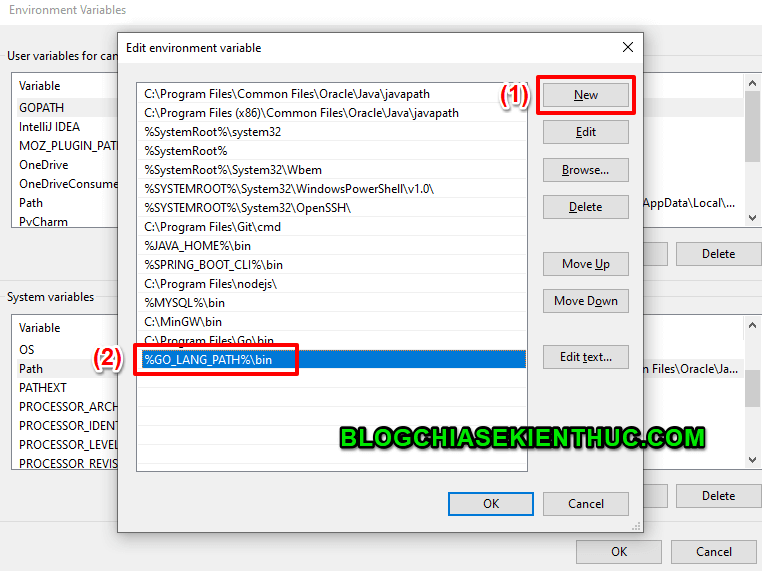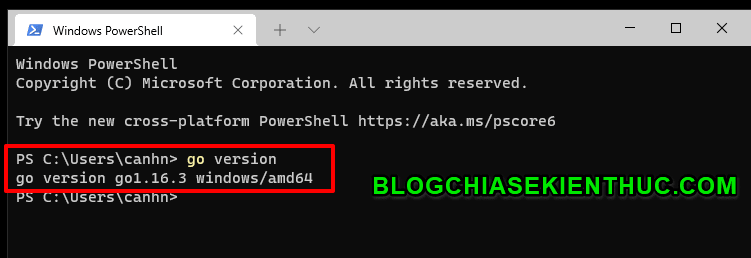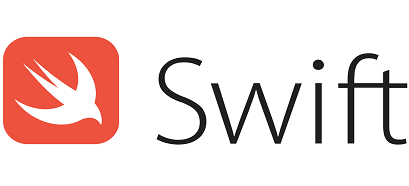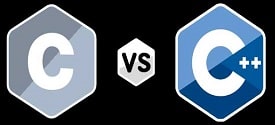Chào các bạn, như các bạn có thể thấy thì trong hơn một thập kỷ trở lại đây, sự phát triển của các ngôn ngữ lập trình là vô cùng mạnh mẽ.
Có rất nhiều ngôn ngữ lập trình mới ra đời với những mục đích khác nhau. Và tất nhiên, với sự thay đổi không ngừng về công nghệ như vậy thì lập trình viên cũng phải luôn trau dồi cho mình những kiến thức mới.
Các công nghệ về Network Service, Cloud-Navtive hoặc chuyển đổi hạ tầng đang có xu hướng phát triển rất nhanh. Và Golang là một trong những ngôn ngữ lập trình được đánh giá là phù hợp cho các mục đích này.
Vì vậy trong bài viết này mình sẽ cùng các bạn cài đặt và thiết lập Golang trên Windows nhé. Nhưng trước tiên chúng ta hãy nói qua một chút về khái niệm của GoLang trước.
Mục Lục Nội Dung
#1. GoLang là gì?
GoLang (hay còn gọi là Go) là ngôn ngữ lập trình mã nguồn mở do một nhóm các nhân viên của Google phát triển, cụ thể là Robert Griesemer, Rob Pike, và Ken Thompson. Trong đó có ông Rob Pike (một chuyên gia về Unix).
GoLang được phát triển với kỳ vọng là sẽ giúp cho ngành công nghiệp phần mềm có thể khai thác nền tảng đa lõi của bộ vi xử lý (CPU) và hoạt động đa nhiệm tốt hơn.
GoLang sử dụng cú pháp giống với ngôn ngữ lập trình C và tất nhiên nó cũng là ngôn ngữ lập trình biên dich (Compiled Programming Language).
Tham khảo thêm về Golang trên Wikipedia tại đây !
#2. Tải và cài đặt GoLang
+ Bước 1: Đầu tiên anh em download file cài đặt tại đây: https://golang.org/dl/
+ Bước 2: Sau khi download xong, các bạn chạy File (đúp chuột vào file) để bắt đầu quá trình cài đặt. Màn hình sẽ như hình bên dưới => các bạn bấm Next để tiếp tục.
Tiếp theo các bạn tích vào I accept the term in the License Agreement => sau đó bấm Next để tiếp tục.
+ Bước 3: Ở bước này các bạn lưu ý:
- (1) Là vị trí cài đặt.
- (2) Nếu các bạn muốn thay đổi vị trí cài đặt thì bấm vào
Change…
=> Theo mình thì các bạn cứ giữ nguyên mặc định nhé => sau đó bấm Next để tiếp tục.
Ok, đến bước này các bạn bấm Install để bắt đầu cài đặt.
+ Bước 4: Quá trình cài đặt khá nhanh, khoảng 1-2 phút phút tùy thuộc vào cấu hình máy tính cũng như tốc độ Internet của bạn.
Sau khi quá trình cài đặt hoàn tất các bạn bấm Finish kết thúc.
#3. Thiết lập biến môi trường trong GoLang
+ Bước 1: Giống như khi cài đặt Java thôi, chúng ta thường phải thiết lập biến môi trường thì với Golang cũng vậy. Các bạn vào phần Edit the system enviroment variables như hình ảnh bên dưới.
NOTE: Nhấn tổ hợp Windows + S để mở hộp thoại tìm kiếm => và tìm kiếm với từ khóa
enviroment
+ Bước 2: Trong tab Advanced các bạn bấm vào Environment Variables…
+ Bước 3: Tiếp theo, các bạn bấm vào New để tạo một biến môi trường.
Sau đó các bạn chọn Variable name (các bạn đặt sao cho dễ nhớ) và Variable value trỏ đến thư mục bạn cài đặt Golang vừa rồi (mặc định là C:\Program Files\Go).
=> Nếu các bạn muốn thay đổi thì bấm vào Browse Direcrtory…
+ Bước 4: Tiếp theo chúng ta sẽ cập nhật Golang vào biến môi trường Path. Các bạn bấm vào Path như hình bên dưới => rồi bấm vào Edit… để chỉnh sửa.
Sau đó bấm New và thiết lập như hình bên dưới. Vậy là chúng ta hoàn tất việc thiết lập biến môi trường cho Golang.
+ Bước 5: Bây giờ mình sẽ kiểm tra xem Golang đã được cài đặt chưa bằng lệnh go version như hình bên dưới. Kết quả tra ra như hình nghĩa là chúng ta đã cài đặt thành công. Ở đây mình cài phiên bản 1.16.3
#4. Lời kết
Vâng, như vậy là trong bài viết này mình đã cùng các bạn cài đặt GoLang và thiết lập biến môi trường cho Golang trên hệ điều hành Windows rồi ha.
Trong tương lai với sự phát triển của các dịch vụ mạng (Network Service), Cloud-native thì Golang sẽ là một lựa chọn rất tốt cho các nhà phát triển vì hiệu năng cũng như sự đơn giản của nó.
Hi vọng là bài viết này sẽ hữu ích với bạn. Hẹn gặp lại các bạn trong các bài viết tiếp theo !
CTV: Nguyễn Đức Cảnh – Blogchiasekienthuc.com
 Blog Chia Sẻ Kiến Thức Máy tính – Công nghệ & Cuộc sống
Blog Chia Sẻ Kiến Thức Máy tính – Công nghệ & Cuộc sống