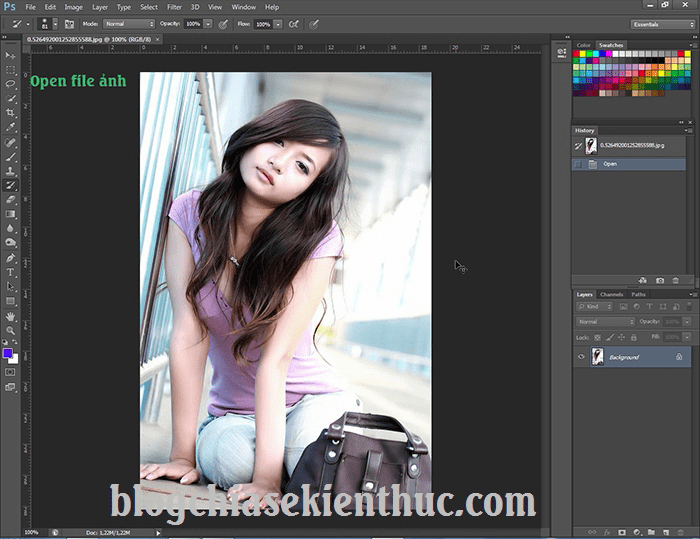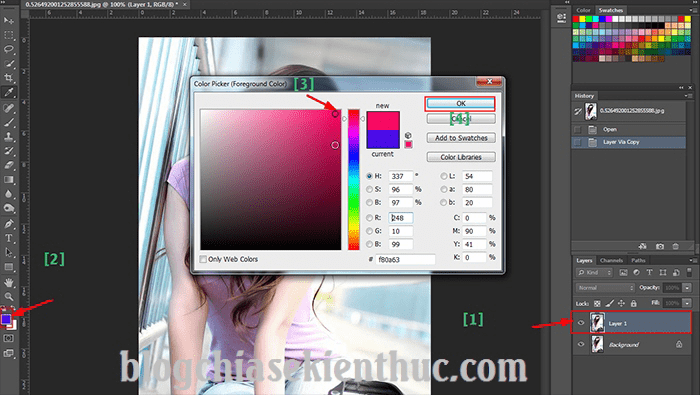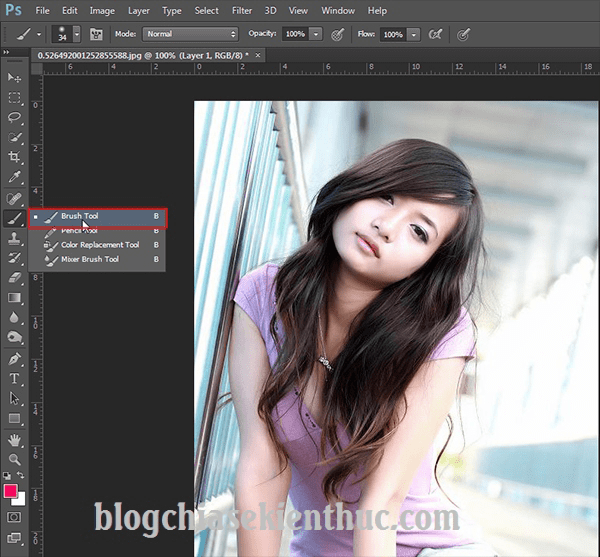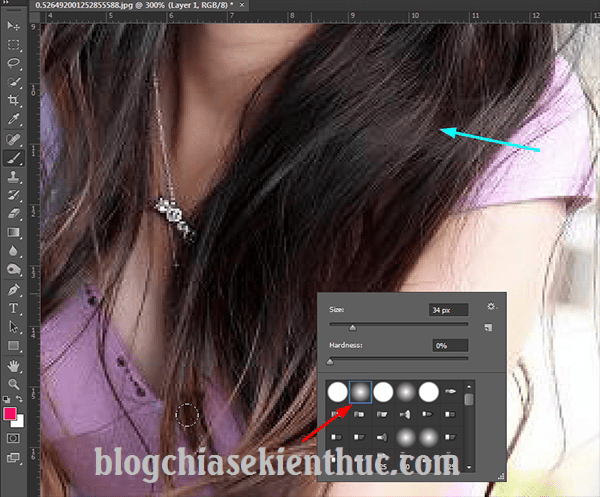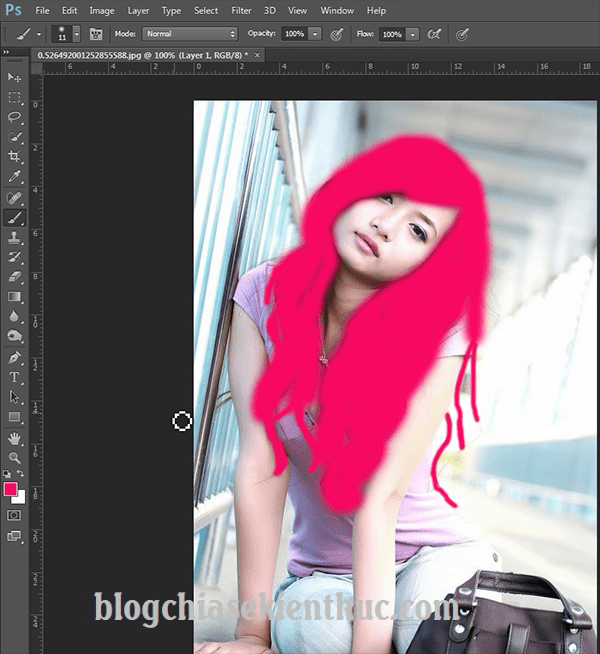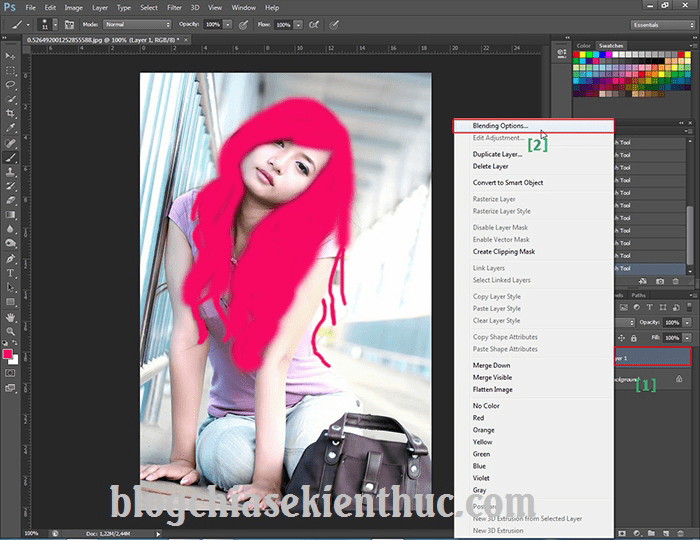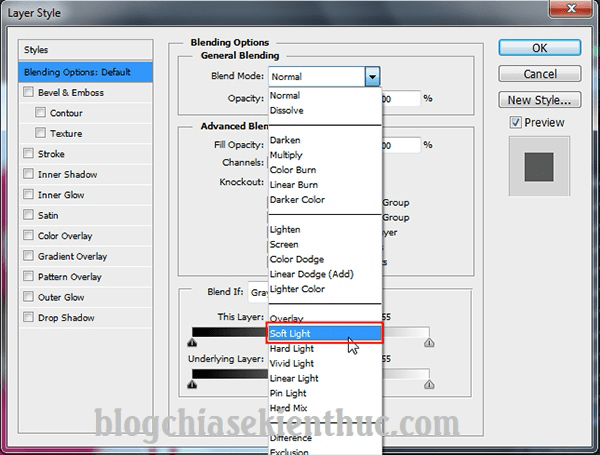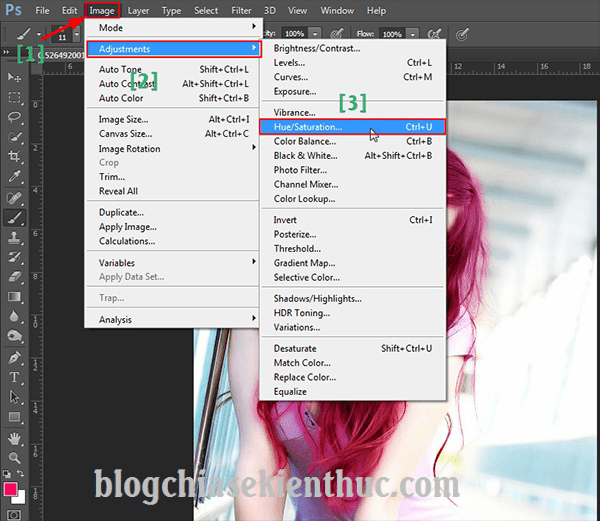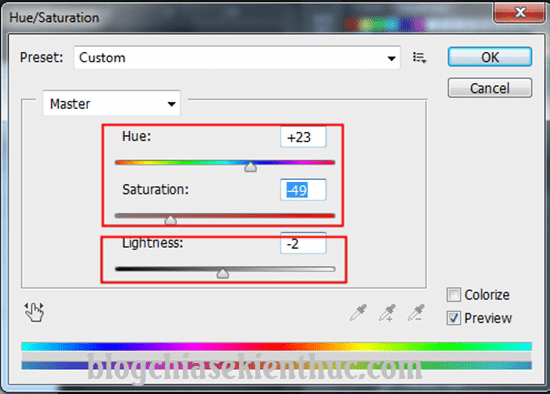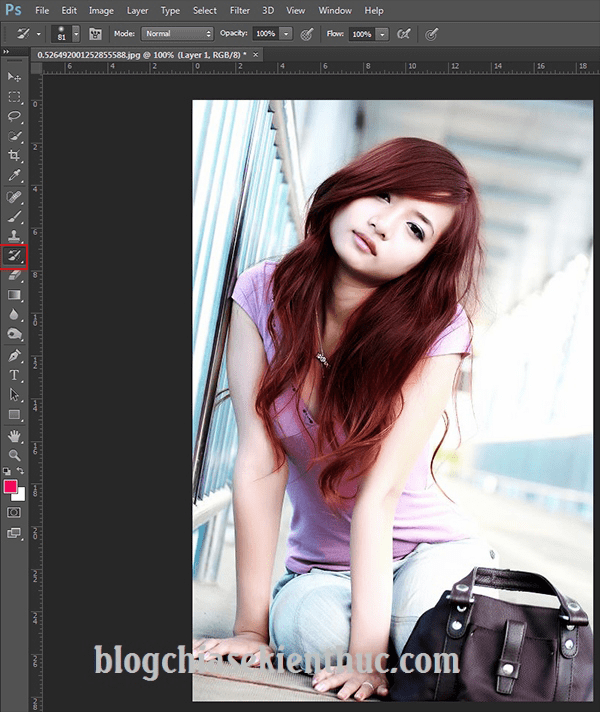Nhuộm tóc là một khái niệm mà trong đời sống thường ngày chúng ta rất hay gặp, vậy nhuộm tóc cho nhân vật trong Photoshop là gì ? Và trong những trường hợp nào thì nên nhuộm tóc ? Vâng, đó cũng là một câu hỏi của rất nhiều anh em khi mới làm về Photoshop.
OK ! Và hôm nay mình sẽ trả lời (theo khái niệm chủ quan của mình nhé) 😀
Nhuộm tóc, pha màu và thay đổi sắc diện hoặc Blend màu… thường được sử dụng với những bức ảnh chân dung nghệ thuật, ngoài ra bạn cũng có thể thực hiện nhuộm tóc trong trường hợp bức hình hơi nhợt nhạt, sơ xác. Bằng cách pha màu khéo léo các bạn có thể khêu gợi sức sống trong từng đường nét, sắc màu của tấm hình đó.
Trong bài hướng dẫn về tự học photoshop ngày hôm nay mình sẽ hướng dẫn cho các bạn cách thay đổi màu tóc cho nhân vật ở tiêu chí thứ hai, đó chính là khêu gợi sức sống cho ảnh chân dung.
Mình vừa mở dịch vụ nâng cấp tài khoản Adobe Creative Cloud All Apps giá rẻ để anh enh dễ dàng tiếp cận hơn.
Link sản phẩm, bạn có thể xem chi tiết hơn: Tại đây <bộ ứng dụng của Adobe>!
Đọc thêm:
- Cách tạo hiệu ứng tia sáng, tạo ánh nắng mặt trời trong Photoshop
- Cách tạo hiệu ứng viền ảnh bị xé rách trong Photoshop , độc đáo
- Hướng dẫn tạo hiệu ứng xoáy nước chuyển động trong Photoshop
OK, giờ chúng ta bắt đầu luôn chứ nhỉ ….
Hướng dẫn nhuộm tóc cho nhân vật trong Photoshop
+ Bước 1: Bạn chọn File => Open chọn ảnh vào ứng dụng Photoshop. Bạn có thể sử dụng tổ hợp phím Ctrl + O để chọn ảnh cho nhanh cũng được.
+ Bước 2: Sau đó bạn nhấn Ctrl + J để nhân đôi thêm một Layer => rồi click vào bảng màu như hình bên dưới => sau đó lựa chọn màu đỏ trong cửa sổ Color Piker => và click OK..
+ Bước 3: Tiếp theo, bạn chọn công cụ Brush Tool.
Và click chuột phải => chọn cọ mềm, rồi tô lên hết phần tóc của nhân vật.
Sau khi tô xong chúng ta sẽ có được bức hình tương tự như hình bên dưới.
+ Bước 4: Sau khi đã tô hết phần tóc của nhân vật => bạn click chuột phải vào Layer 1 và chọn Blending Options.
+ Bước 5: Tại hộp thoại Layer Style, phần Blend Mode bạn click chọn chế độ Soft Light => và nhấn OK để xác nhận.
+ Bước 6: Sau khi tạo hiệu ứng Soft Light bạn đã dung hoà được một màu tóc khá lạ rồi. Tiếp theo, bạn chọn Image => chọn Adjustments => chọn tiếp Hue/Saturation… để căn chỉnh màu sắc đẹp hơn.
+ Bước 7: Tại hộp thoại Hue/Saturation bạn căn chỉnh phần Hue và Saturation. Phần Lightness là phần ánh sáng trung tính bạn có thể chỉnh đôi chút nếu bức hình thiếu sáng hoặc bị chói quá.
+ Bước 8: Đến đây là OK được rồi, nếu bạn nào vẽ vùng chọn bị lem thì có thể dùng công cụ History để lấy lại nhé.
Với tấm hình này theo mình là ổn về sắc độ và sự biểu cảm rồi, nên khỏi History, các bạn hãy cùng xem và cho đánh giá về hình ảnh ban đầu và sau khi chỉnh sửa nhé.
Lời kết
Như vậy là mình vừa hướng dẫn rất chi tiết cho các bạn cách nhuộm tóc cho nhân vật trên ảnh, thay đổi màu tóc của nhân vật trong ảnh bằng phần mềm Photoshop rồi nhé.
Đến đây bài viết hướng dẫn của mình cũng đã kết thúc rồi. Hi vọng với thủ thuật nhỏ này sẻ hữu ích với các bạn.
Chúc các bạn thành công !
CTV: Lương Trung – Blogchiasekienthuc.com
 Blog Chia Sẻ Kiến Thức Máy tính – Công nghệ & Cuộc sống
Blog Chia Sẻ Kiến Thức Máy tính – Công nghệ & Cuộc sống