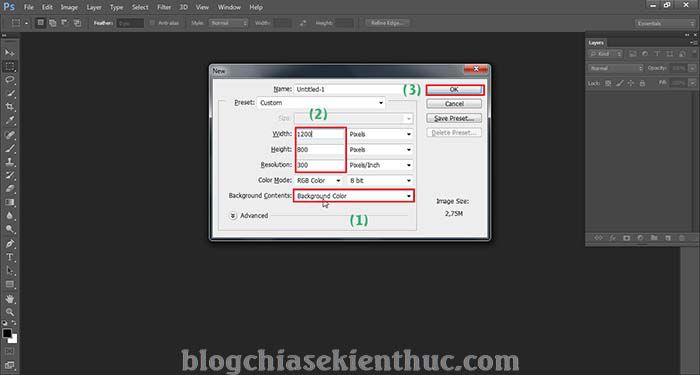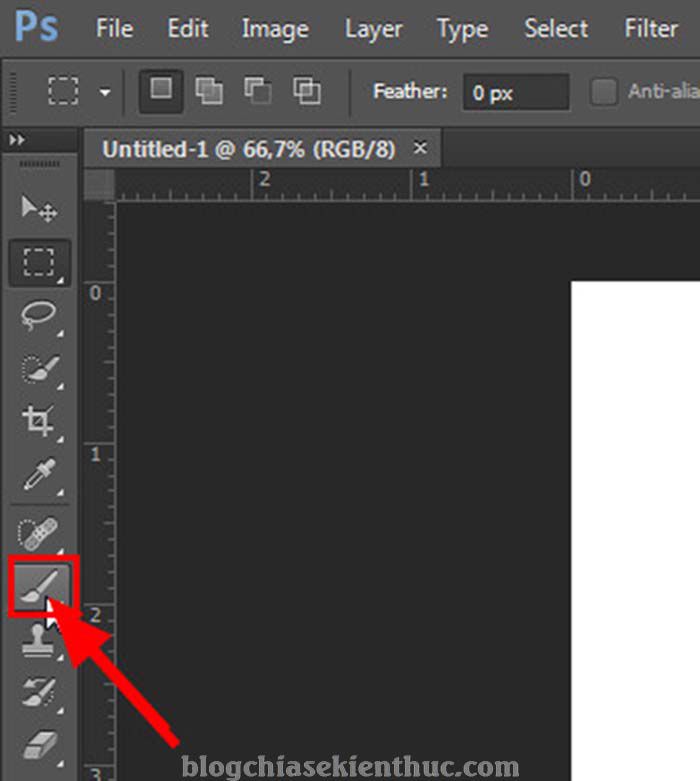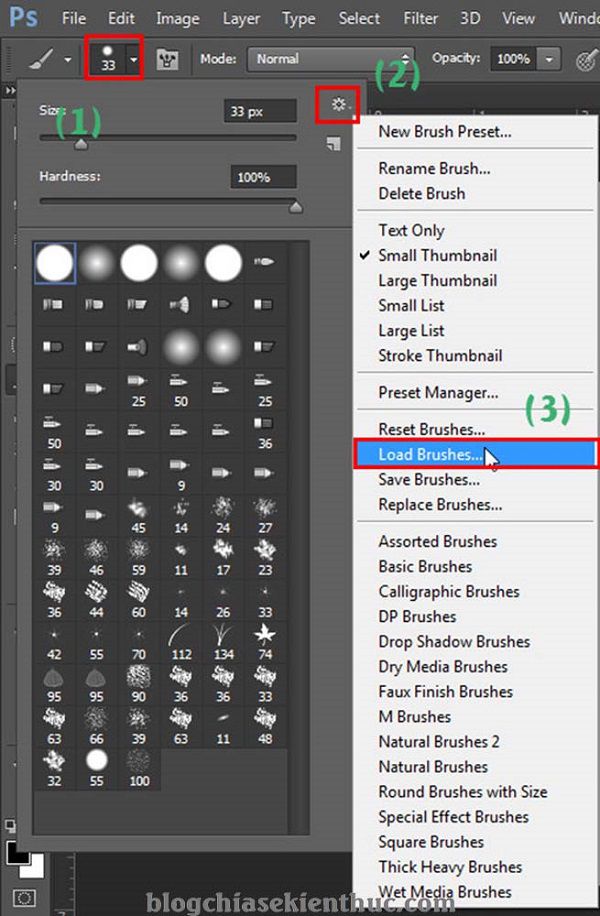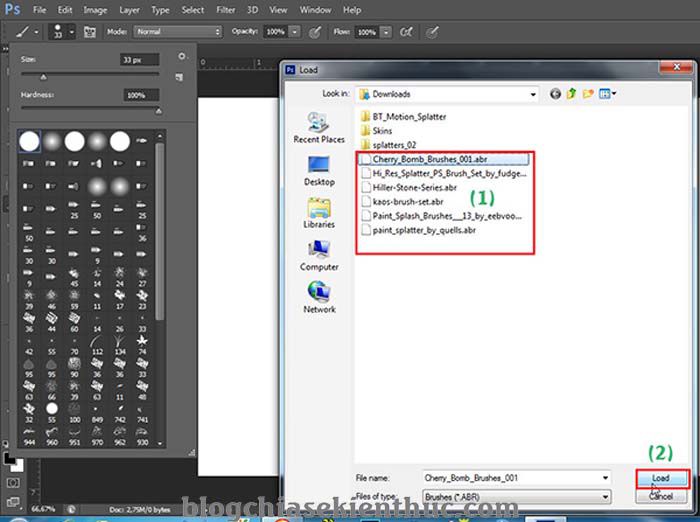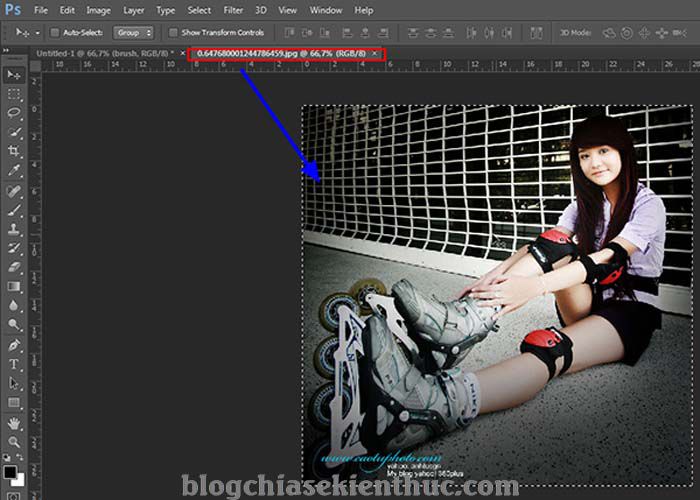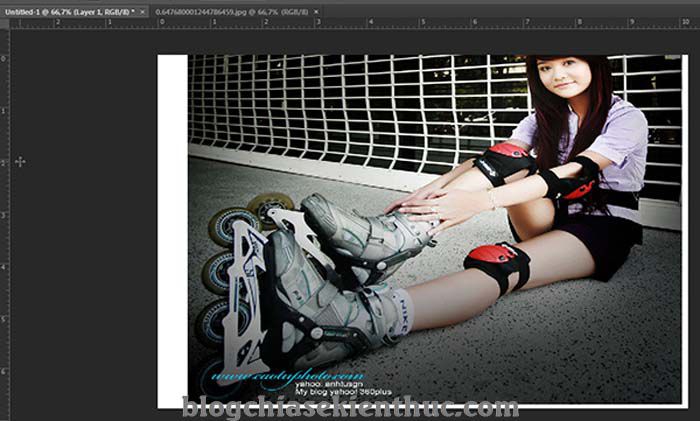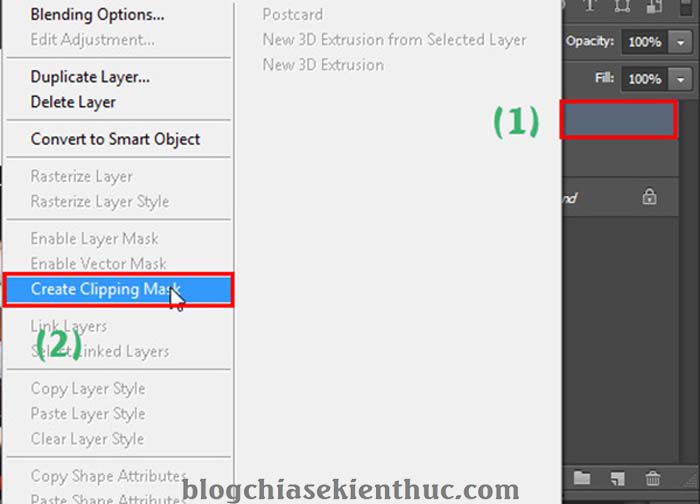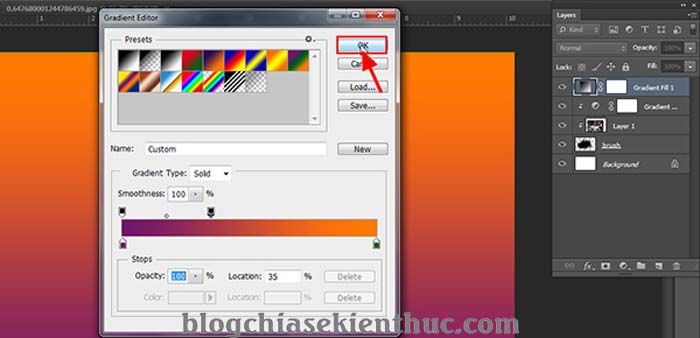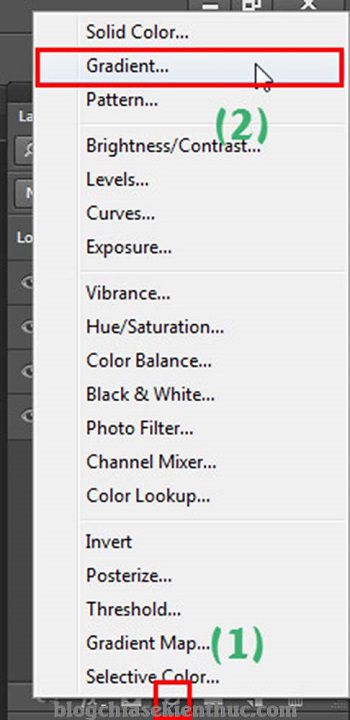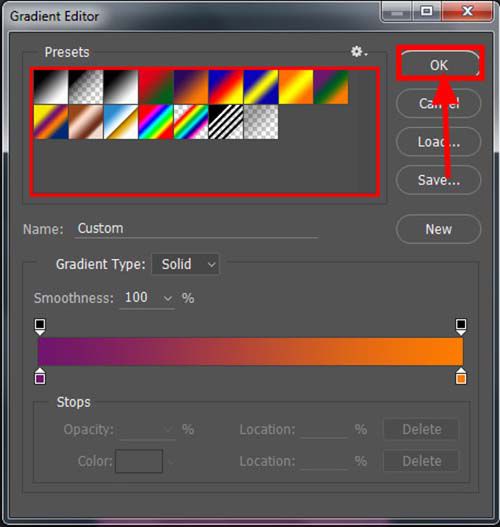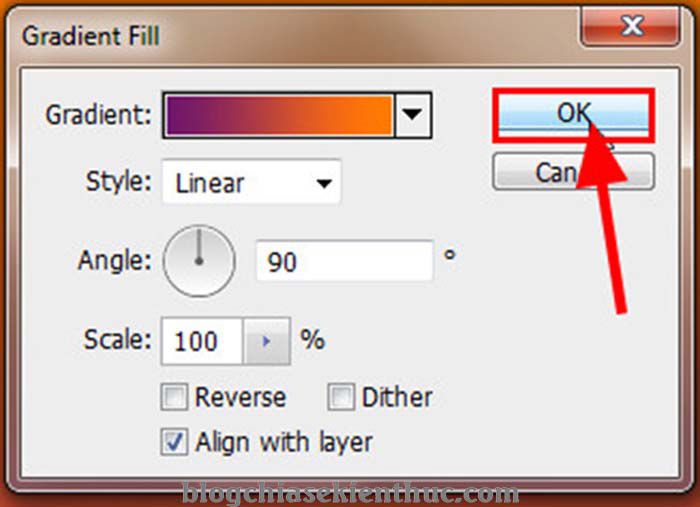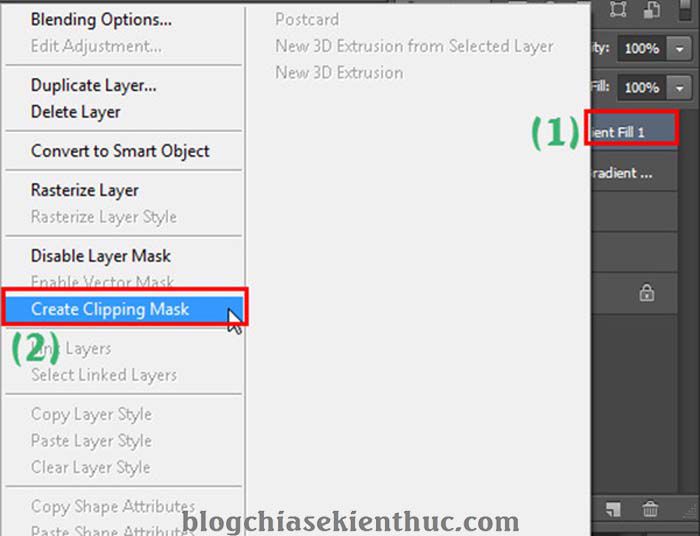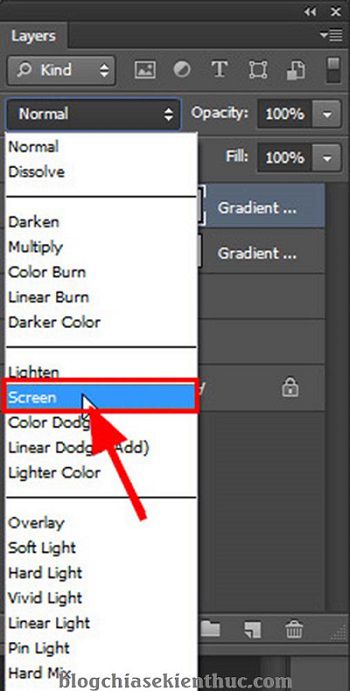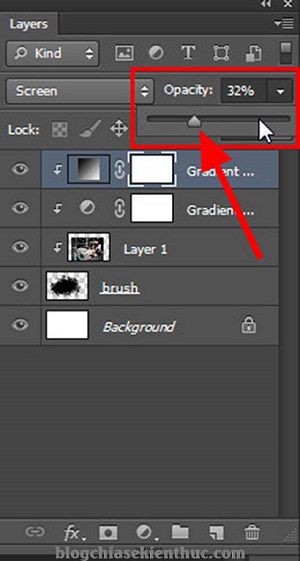Trong các bài viết về thủ thuật Photoshop lần trước mình đã giới thiệu đến các bạn cách tạo các hiệu ứng ảnh bằng các Actions có sẵn, cũng như sử dụng các kỹ năng tạo hiệu ứng đẹp cho hình ảnh rồi. Và để tiếp nối cho chủ đề này và cũng là để các bạn có thêm nhiều lựa chọn hơn thì trong bài viết ngày hôm nay mình sẽ giới thiệu đến các bạn một cách khác để làm hiệu ứng ảnh với viền bị rách bằng công cụ Brush có trong phần mềm Photoshop.
Trong bài viết này mình sẽ sử dụng công cụ Splash Brush để tạo các hiệu ứng độc đáo cho hình ảnh, có thể bạn đã nhìn thấy bức ảnh dạng như vậy rồi, và bạn có thể bạn đã từng thắc mắc là làm thế nào để tạo ra được những bức hình như vậy. Vâng, nếu như bạn muốn biết thì đây chính là câu trả lời dành cho bạn đấy.
Tạo hiệu ứng ảnh rách với Splash Brush trong Photoshop
+ Bước 1: Bạn hãy tải Brush về tại đây / Link dự phòng / Link dự phòng => Sau đó giải nén file đó ra để lát nữa chúng ta sẽ sử dụng.
Note: Ngoài ra, bạn có thể tìm trên Google có rất nhiều Brush đẹp và độc khác nữa. Bạn cũng tải về và làm hoàn toàn tương tự như trong bài hướng dẫn này.
+ Bước 1: Bạn mở phần mềm Photoshop lên => nhấn tổ hợp phím Ctrl + N để tạo một file Backgruond mới. Bạn để Background Color là màu trắng và chọn kích cỡ Background mà bạn muốn tạo =>rồi click OK để tạo.
Mình vừa mở dịch vụ nâng cấp tài khoản Adobe Creative Cloud All Apps giá rẻ để anh enh dễ dàng tiếp cận hơn.
Link sản phẩm, bạn có thể xem chi tiết hơn: Tại đây <bộ ứng dụng của Adobe>!
+ Bước 2: Tiếp theo bạn click chọn ô Create anew layer để thêm một Layers rỗng => sau đó đặt tên là Brush.
+ Bước 3: Tiếp đó bạn chọn thanh công cụ Brush.
Click vào Menu công cụ, và tuỳ chọn hình bánh răng => chọn Load Brush như hình bên dưới.
+ Bước 4: Sau đó bạn tìm đến file Brush bạn mới giải nén ở Bước 1 => chọn từng File, rồi click Load nó lên Photoshop nhé.
+ Bước 5: Bạn tuỳ chọn từng Brush mới Load về và tô cho nó một vùng đen cá tính tuỳ theo ý bạn.
+ Bước 6: Tiếp theo bạn thêm hình nhân vật mà bạn muốn tạo hiệu ứng ảnh rách vào Photoshop bằng cách vào File => Open => chọn ảnh cần thêm. Sau đó nhấn Ctrl + A để chọn tất cả => và Ctrl + C để copy vùng chọn.
+ Bước 7: Sau đó trở về File Backruound => nhấn Ctrl + V để Paste hình ảnh nhân vật vào. Bạn sử dụng phím tắt Ctrl + T để căn chỉnh nhân vật cho phù hợp trước khi Enter.
+ Bước 8: Tiếp tục bạn chọn Layers ảnh nhân vật => click chuột phải và chọn Create Clipping Mask để tạo hiệu ứng.
Sau đó bạn căn chỉnh lại bằng lệnh Ctrl + T cho đẹp mắt => rồi Enter.
+ Bước 9: Tiếp theo bạn chọn công cụ Create new fill or adjusment layer.
Chọn Gradient Map...
Đọc thêm:
- Hướng dẫn tạo đổ bóng trên mặt nước lăn tăn trong Photoshop
- [Tuts] Hướng dẫn tạo hiệu ứng tan biến trong Photoshop với Actions
- [Tuts] Hướng dẫn thay đổi kích thước ảnh hàng loạt bằng Photoshop
Sau đó bạn chọn tông màu hiệu ứng phù hợp, để áp lên ảnh như hình.
+ Bước 10: Bạn giảm Opacity của hiệu ứng xuống.
Sau đó, bạn nhấn vào icon Create new fill or adjusment layer => và chọn Gradient.
+ Bước 11: Sau đó chọn màu sắc hiệu ứng cho Gradient => rồi nhấn OK.
Trong cửa sổ Gradient Fill => bạn click tiếp OK để hoàn tất quá trình đổ màu hiệu ứng Gradient lên ảnh.
+ Bước 12: Lúc này bạn chỉ cần full mình hiệu ứng màu đó lên hình nhân vật mà không áp dụng lên toàn bộ Background.
Bạn chọn Gradient hiện tại rồi click chuột phải trước khi nhấn Create Clipping Mask.
Sau đó chọn hiệu ứng Screen cho Gradient.
+ Bước 13: Bạn giảm Opacity xuống để làm rõ nét nhân vật hơn trước khi Save File và hoàn tất công việc.
Và đây là kết quả mình vừa tạo hiệu ứng Splash Brushtrong Photoshop, cũng độc đáo đấy chứ nhỉ 😀
Ngoài cách tạo hình nền Backgruond màu trắng bạn còn có thể tạo nhiều dạng Background đẹp mắt và mới lạ hơn cho những bức ảnh nhân vật mang đầy cá tính và nghệ thuật. Sau đó bạn có thể dùng để tặng bạn bè hay dùng làm ảnh bìa album, avatar….
Lời kết
Ok, như vậy là bài hướng dẫn cách tạo hiệu ứng viền ảnh bị xé rách với Splash Brush trong Photoshop của mình đã xong. Còn rất nhiều các Brush đẹp và thú vị khác, bạn có thể tìm kiếm trên Google và tải về để trải nghiệm thêm nhiều điều thú vị cũng như sự sáng tạo của bản thân nữa nhé.
Cảm ơn các bạn đã quan tâm theo dõi. Chúc các bạn thành công !
CTV: Lương Trung – Blogchiasekienthuc.com
 Blog Chia Sẻ Kiến Thức Máy tính – Công nghệ & Cuộc sống
Blog Chia Sẻ Kiến Thức Máy tính – Công nghệ & Cuộc sống