Trong bài viết trước thì blogchiasekienthuc [dot] com đã hướng dẫn chi tiết cho các bạn sử dụng một số phần mềm để Resize, thay thổi kích thước ảnh hàng loạt rồi.
Và tiếp nối cho chủ đề đó thì trong bài viết này mình sẽ chia sẻ thêm cho các bạn một cách thay đổi kích thước hình ảnh hàng loạt nữa, đó là sử dụng phần mềm Photoshop để thực hiện một cách đơn giản và cực kỳ nhanh chóng.
Note: Nếu như bạn máy tính bạn không có sẵn phần mềm Photoshop thì mình khuyên bạn thực hiện theo cách mà Admin Kiên Nguyễn đã hướng dẫn, vì các phần mềm đó đều miễn phí và cũng rất nhẹ.
Còn ngược lại nếu như máy tính bạn đang có sẵn phần mềm Photoshop rồi thì hãy sử dụng nó để làm việc nhé.
Vâng, trong bài viết này mình sẽ hướng dẫn cho bạn cách sử dụng công cụ Actions, một công cụ Resize ảnh hàng loạt của phần mềm Adobe Photoshop.
Ưu điểm của công cụ này là hỗ trợ xử lý ảnh hàng loạt, nhanh chóng mà vẫn giữ được độ sắc nét của hình ảnh, sẽ làm hài lòng những người khó tính nhất.
Mình vừa mở dịch vụ nâng cấp tài khoản Adobe Creative Cloud All Apps giá rẻ để anh enh dễ dàng tiếp cận hơn.
Link sản phẩm, bạn có thể xem chi tiết hơn: Tại đây <bộ ứng dụng của Adobe>!
Đọc thêm:
- Hướng dẫn chuyển đổi định dạng hình ảnh hàng loạt nhanh nhất
- [Tips] Tự động viết chữ lên hình ảnh hàng loạt theo tên file với XnView
- Cách đóng dấu bản quyền hình ảnh nhanh bằng phần mềm (✔)
Mục Lục Nội Dung
#1. Cách thiết lập, sử dụng công cụ Actions để Resize ảnh
Trước tiên, muốn sử dụng công cụ này thì bạn cần phải thiết lập trước đã. Bạn chỉ cần thiết lập một lần thôi, lần sau cứ thế mà làm, không cần phải thiết lập lại nữa 😛
+ Bước 1: Trước tiên bạn hãy nhấn File => Open một bức ảnh bất kỳ trong Foder ảnh mà bạn muốn Resize hàng loạt ra => sau đó chọn Image => Image Size để xem thông số ban đầu của hình ảnh.
Cửa sổ Image Sile hiện ra, tại đây bạn có thể biết được chiều rộng (Width) là 1020 Pixels, chiều cao (Helght) là 768 pixels và độ phân giải 96 Pixels/inch.
- Tăng hình rộng quá sẽ dễ gây vỡ ảnh.
- Tăng hình cao quá thì độ phân giải sẽ kém hơn, gây mờ hoặc nhạt, ảnh hưởng tới quá trình in và chất lượng của hình ảnh.
Chính vì thế mà bạn cần căn chỉnh một cách phù hợp so với các thông số có trên File gốc của ảnh và khi Resize để khi xuất File sẽ được một bức hình có chất lượng tốt.
+ Bước 2: Bạn chọn Window => Actions hoặc bạn có thể sử dụng nhanh tổ hợp phím lệnh Alt + F9 để kích hoạt.
+ Bước 3: Sau khi mở hộp thoại Actions lên bạn sẽ thấy tồn tại khá nhiều lệnh mà bạn không biết và không dùng tới. Chính vì thế bạn hãy nhấn chuột vào Default Actions để gộp lại thành một Folder.
Tiếp theo bạn hãy kéo thả vào thùng rác để xoá hết nó đi cho sạch sẽ.
+ Bước 4: Okey ! Sau khi xóa hết các lệnh không dùng trong Actions, bây giờ bạn hãy nhấn vào biểu tượng Folder để thêm Foder mới và thiết lập lệnh mới cho Actions.
+ Bước 5: Bạn hãy đặt tên trong cửa sổ New Set => rồi nhấn OK để thực hiện. Ví dụ ở đây đây mình đặt với tên là Resize.
+ Bước 6: Sau khi đã tạo xong thư mục Resize => bạn nhấn vào biểu tượng như hình bên dưới.
+ Bước 7: Đặt tên cho Actions trong Resize rồi chọn Record để bắt đầu ghi lại các thao tác Resize hình ảnh. Ví dụ ở đây mình muốn Resize bức ảnh gốc thành kích thước 700 pixels nên chọn tên là 700px luôn cho dễ nhớ.
+ Bước 8: Sau khi nhấn Record thì quá trình ghi lại thao tác lệnh sẽ được tiến hành, bạn có thể thấy một nút đỏ ở hộp thoại Actions. Bây giờ chúng ta vào Image => chọn Image Size để thực hiện Resize ảnh.
+ Bước 9: Bạn chọn chiều ngang Width hình ảnh như mình mong muốn và chọn độ phân giải là 300, sau đó bạn tích vào ô Resample Automatic =>rồi nhấn OK.
+ Bước 10: Sau khi chọn xong phần Resize ảnh, bạn chọn File => Save As và chọn nơi lưu ảnh mặc định cho Actions đó nhé.
Ví dụ đây mình chọn Desktop để cho dễ tìm kiếm rồi nhấn Save để lưu lại.
+ Bước 11: Tiếp theo bạn chọn chế độ ảnh khi xuất File ở đây các bạn nên chọn tối ưu hoá ảnh như hình dưới rồi chọn OK.
+ Bước 12: Tắt Record ghi thao tác Resize ở đây.
Và bạn có thể xem lại thao tác vừa được Actions ghi lại nhé.
Đến đây bạn đã có thể Resize hình ảnh hàng loạt rồi nhé.
#2. Thực hiện thay đổi kích thước ảnh hàng loạt bằng Photoshop
Note: Trước tiên bạn hãy copy toàn bộ hình ảnh mà bạn muốn thay đổi kích thước vào một Folder bất kỳ.
+ Bước 1: Bạn chọn File => chọn Automate => chọn tiếp Batch... để lựa chọn Resize hình ảnh.
+ Bước 2: Trong phần Set bạn chọn là file Resize mà chúng ta đã thiết lập bên trên, tiếp tục bạn chọn Actions là 700xp vừa lưu.
Tiếp theo ở phần Source bạn chọn Foder (chứa các hình ảnh mà bạn cần Resize) để Resize ảnh trong một Foder bạn chọn hoặc Openned Files để Resize các hình ảnh đang được bật trong Photoshop. Ở đây mình chọn Foder để Resize toàn bộ hình ảnh trong Foder đó.
+ Bước 3: Ban chọn tiếp theo các bước thứ tự như hình rồi nhấn OK để Photoshop bắt đầu tự động Resize ảnh cho bạn nhé.
Vùng lưu File ảnh sẽ được mặc định như lúc bạn khởi tạo Actions rồi, phần này mình đã chọn Desktop ở Bước 10 rồi.
Và bây giờ mình sẽ ra ngoài Destop để kiểm tra nhé.
Tất cả ảnh trong Foder mình chọn đã được Resize và lưu ra Desktop rồi, rất tiện lợi và nhanh chóng phải không. Với nhiều kích cỡ file ảnh thì bạn có thể lưu nhiều Actions với Resize khác nhau để thực hiện lại thao tác Actions mỗi lần cần dùng đến nhé.
#3. Lời kết
Okey, như vậy là mình đã hướng dẫn rất chi tiết cho các bạn cách thay đổi kích thước hàng loạt bằng Photoshop rồi nhé. Hướng dẫn thì khá dài vậy thôi nhưng khi thực hiện thì rất nhanh chóng thôi không có gì phức tạp cả.
Hi vọng với thủ thuật Resize ảnh này sẽ hữu ích với các bạn. Mọi thắc mắc có liên quan đến bài viết các bạn cứ Comment tại đây mình sẽ giải đáp cho các bạn. Chúc các bạn thành công !
Cộng tác viên: Lương Trung
 Blog Chia Sẻ Kiến Thức Máy tính – Công nghệ & Cuộc sống
Blog Chia Sẻ Kiến Thức Máy tính – Công nghệ & Cuộc sống
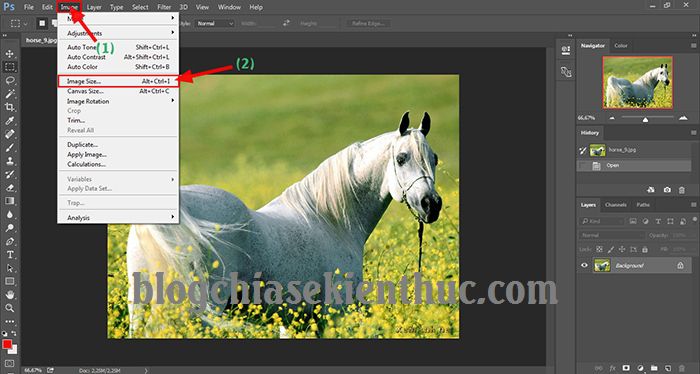

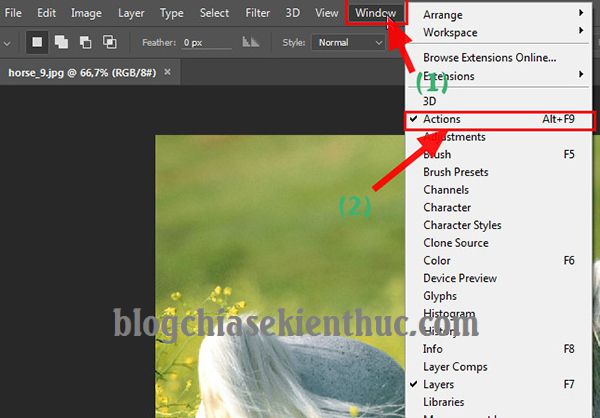
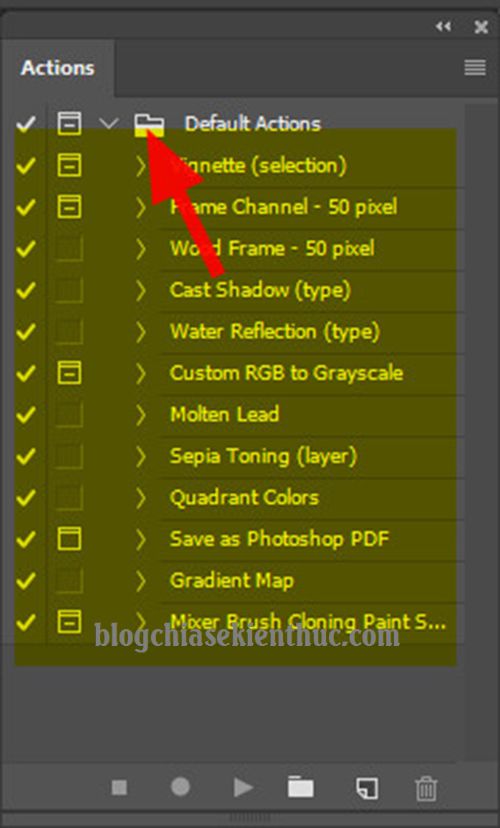

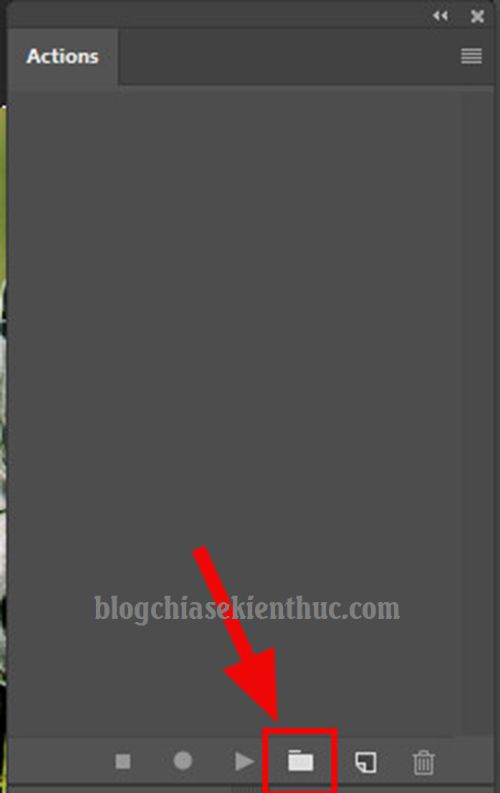
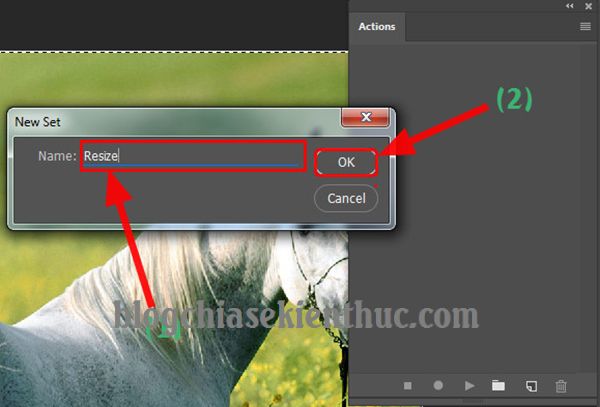
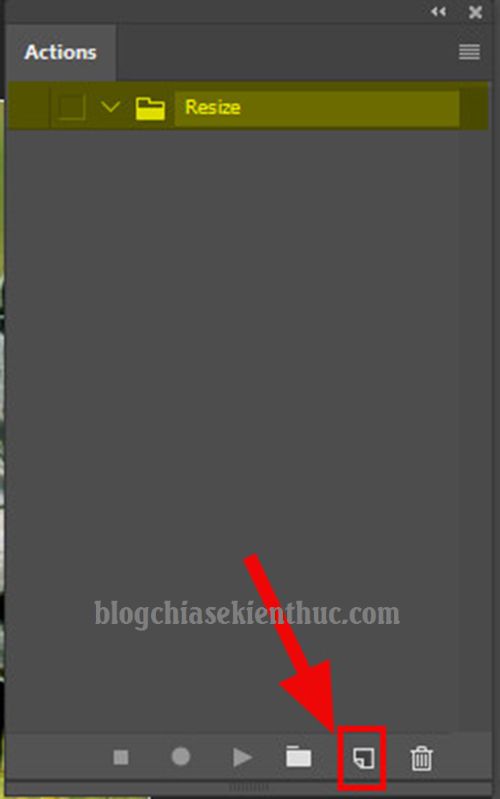

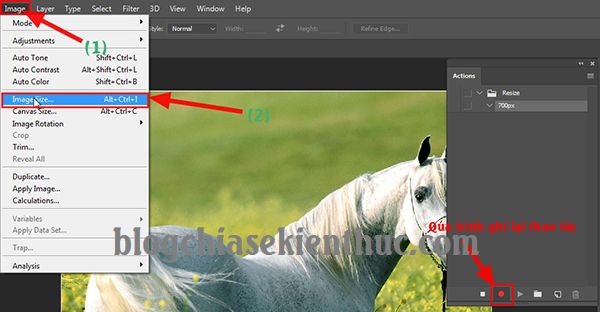
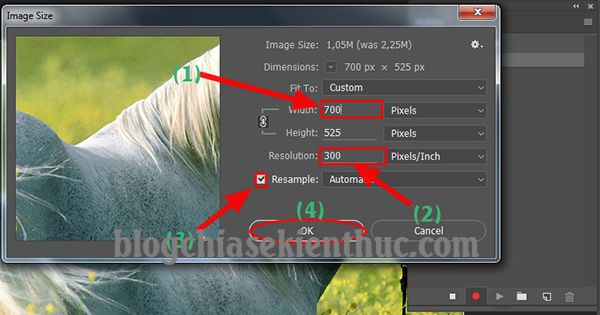
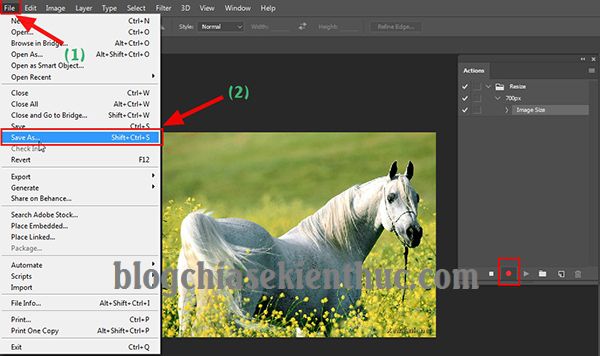
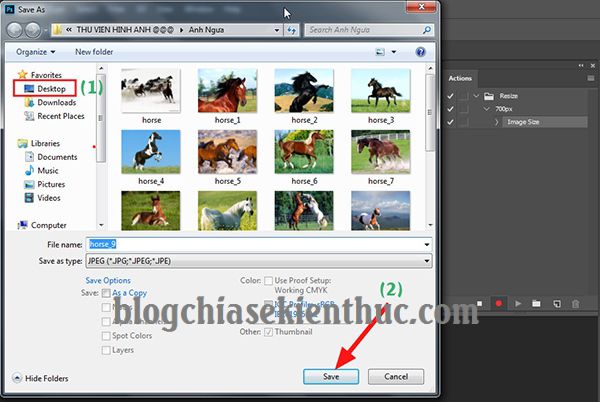
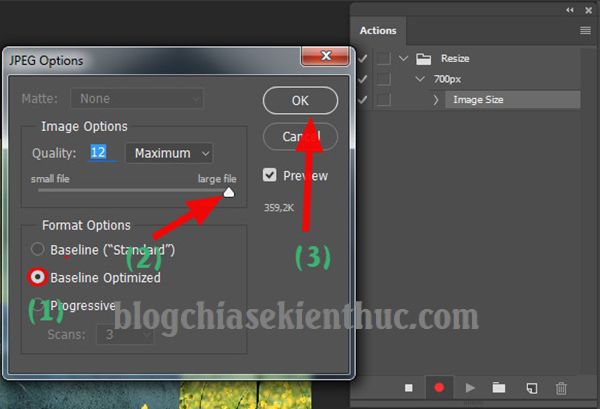
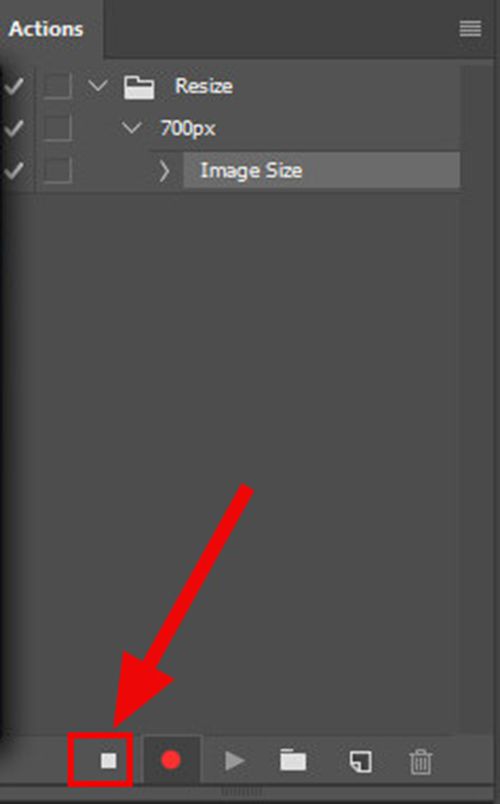
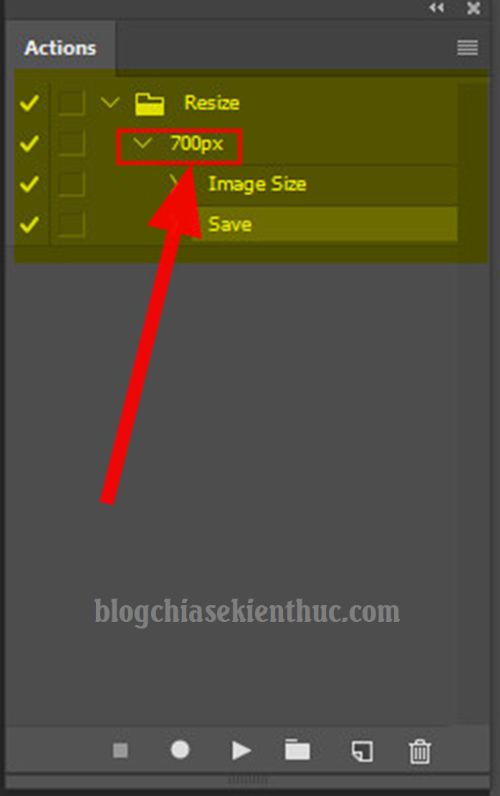
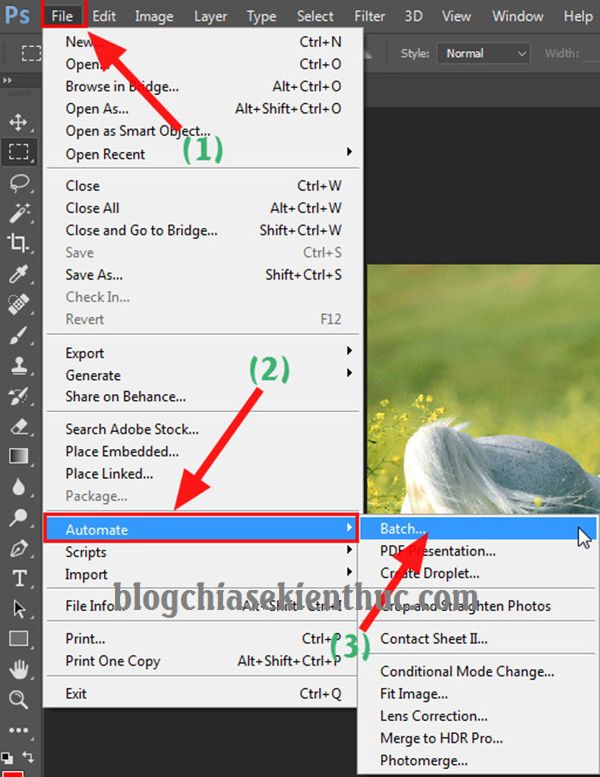
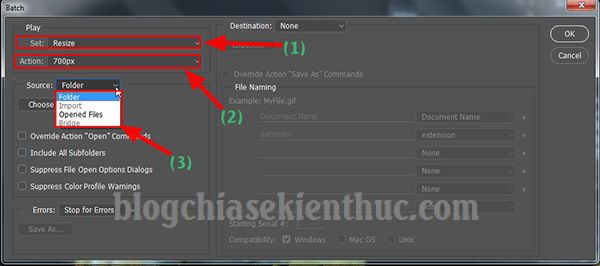
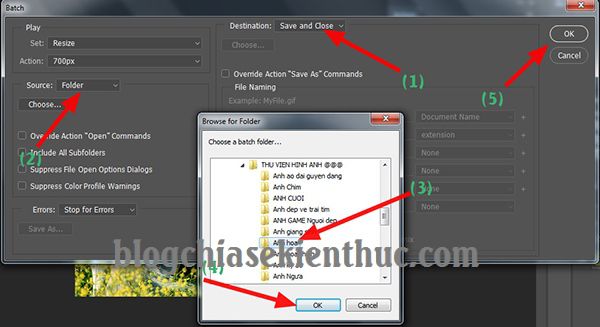








mình làm giống y thao tác nhưng nó không tự động resize ảnh mà chỉ mở tấc cả ảnh trong thư mục muốn resize trong photoshop. Mình không biết đã sai sót ở đâu mà làm ko đc!
Bạn kiểm tra kích thước ảnh sau khi Resize có thay đổi ko?
có thể tại khâu ghi Actions của bạn, bạn xoá file Actions làm chi tiết lại coi
mình làm tất cả các thao tác nhưng đến lúc mở file mà mình lưu các ảnh sau resize ra nó chỉ có duy nhất 1 cái ảnh, chính là cái ảnh cuối cùng mà nó resize