Trong các bài viết lần trước thì mình đã có hướng dẫn cho các bạn cách chuyển ảnh thường thành tranh vẽ chì, hay biến ảnh thường thành tranh vẽ nét phấn một cách rất chi tiết rồi.
Và để nối tiếp chủ đề nghe có vẻ ảo diệu này thì trong bài viết ngày hôm nay mình sẽ tiếp tục chia sẻ với các bạn một thủ thuật nhỏ về cách biến ảnh thành tranh sơn dầu bằng công cụ Actions có trong Photoshop.
Để các bạn có thêm nhiều lựa chọn khi tạo ảnh, thiết kế, hay đơn thuần chỉ là làm một bức ảnh kỹ niệm vui.
Đọc thêm:
Mình vừa mở dịch vụ nâng cấp tài khoản Adobe Creative Cloud All Apps giá rẻ để anh enh dễ dàng tiếp cận hơn.
Link sản phẩm, bạn có thể xem chi tiết hơn: Tại đây <bộ ứng dụng của Adobe>!
- Cách cắt ảnh hình tròn trong Photoshop, Crop ảnh hình tròn
- Cách cắt ảnh hình tròn trong Photoshop, Crop ảnh hình tròn
Hướng dẫn chuyển ảnh thành tranh sơn trong Photoshop
+ Bước 1: Đầu tiên bạn tải về file Actions tại đây hoặc tại đây !
+ Bước 2: Tiếp theo bạn Open file ảnh mà bạn muốn chuyển sang dạng tranh sơn dầu vào Photoshop => Và click vào biểu tượng Create a New Layer để tạo một Layer rỗng.
+ Bước 3: Sau đó bạn click đúp chuột vào Layer mới, và đặt tên là brush như hình dưới.
Sau đó chọn công cụ Brush Tool => rồi click Set foreground Color.
Tại hộp thoại Color Picker bạn chọn tông màu dễ nhìn => và nhấn OK để thiết lập màu cọ Brush.
+ Bước 4: Rồi bạn dùng công cụ Brush vẽ một đường bao quanh khung hình => Và click vào Windows => và chọn Actions.
Hoặc nhấn tổ hợp phím Alt + F9 để mở nhanh hộp thoại Actions.
+ Bước 5: Tiếp đó bạn click vào biểu tượng ba dấu gạch ngang tại hộp thoại Actions => và chọn Load Actions…
Lúc này bạn tìm đến vị trí lưu file Action mà bạn mới Download về lúc nãy => rồi kích chọn và nhấn Load, để đưa file vào Photoshop.
+ Bước 6: Sau đó bạn tích mở Folder => và chọn file GTA như hình bên dưới, trước khi nhấn Play Selection để chạy Actions.
+ Bước 7: Trong quá trình chạy Actions, đôi lúc sẽ có hộp thoại hiện lên, nếu đồng ý cho chương trình chạy tiếp thì bạn click Continue, còn ngược lại bạn nhấn Stop để dừng hiệu ứng tại đó.
+ Bước 8: Khi chay Actions xong, bạn nhấn tổ hợp phím Alt + F9, hoặc click vào nút như hình dưới để tắt.
Và bạn bỏ tích để tắt các con mắt ở các Layer vùng chọn Brush => Và lưu file ảnh lại.
+ Bước 9: Okay và đây là kết quả.
Ngoài ra, bạn có thể tuỳ chỉnh Opacity, hay Fill trên các hiệu ứng để tăng giảm mức độ ảnh hưởng. Và làm bức hình trông sắc nét và đẹp mắt hơn nhé.
Lời kết
Rất đơn giản và dễ dàng để tạo một bức tranh sơn dầu từ một file ảnh có sẵn phải không các bạn. Chỉ với vài giây, và vài thao tác cơ bản là bạn đã có thể tự mình chuyển ảnh chụp thành tranh vẽ sơn dầu rồi 😀
Hi vọng bài viết sẽ hữu ích với bạn. Chúc các bạn thành công !
CTV: Lương Trung – Blogchiasekienthuc.com
 Blog Chia Sẻ Kiến Thức Máy tính – Công nghệ & Cuộc sống
Blog Chia Sẻ Kiến Thức Máy tính – Công nghệ & Cuộc sống
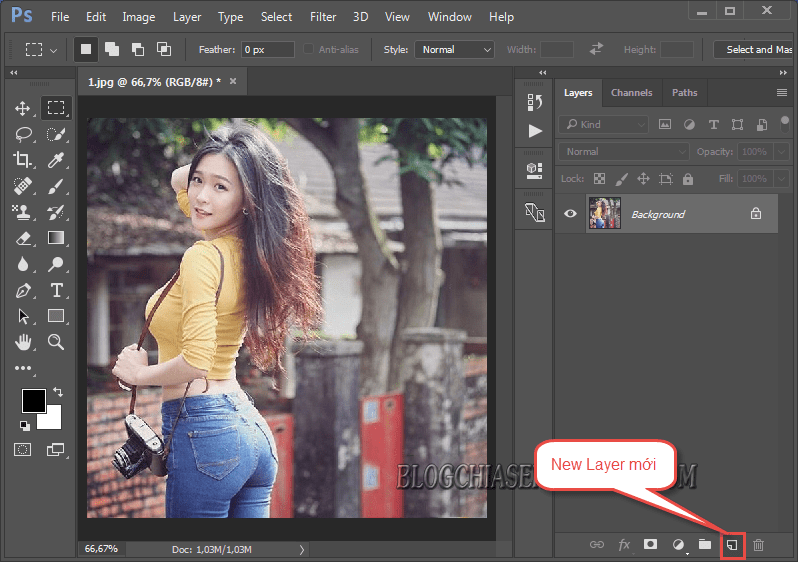
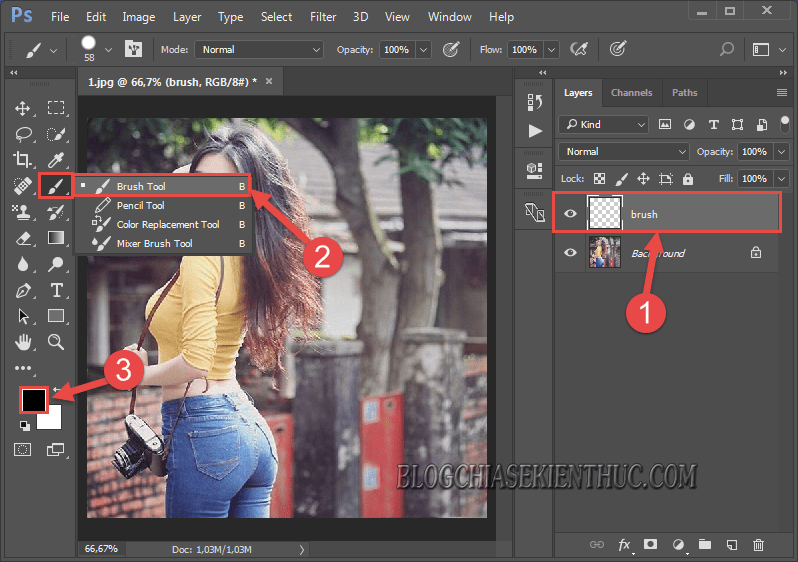
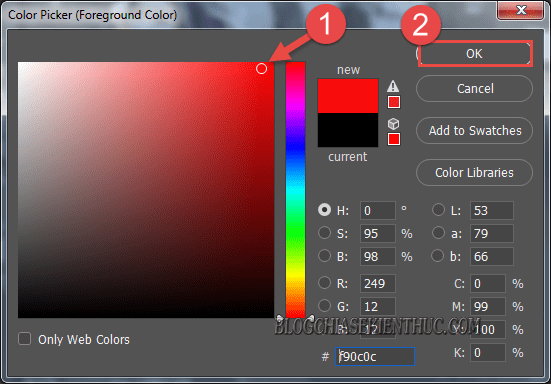

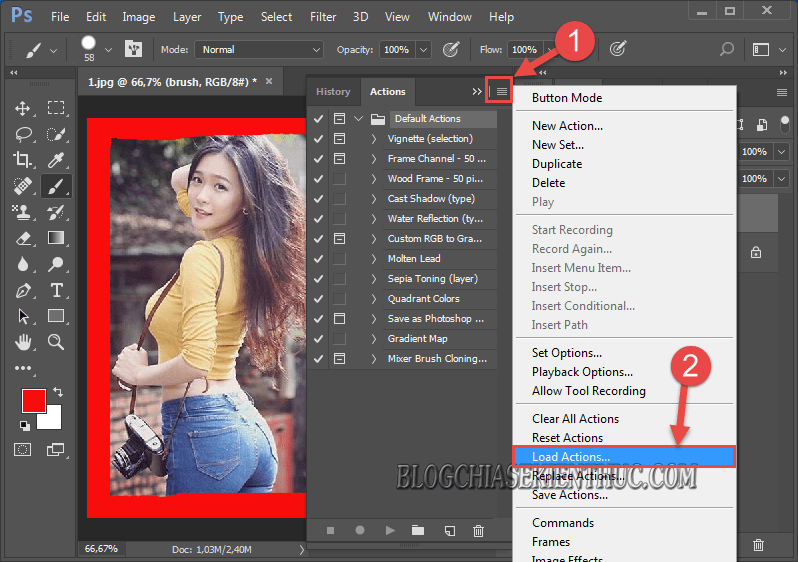
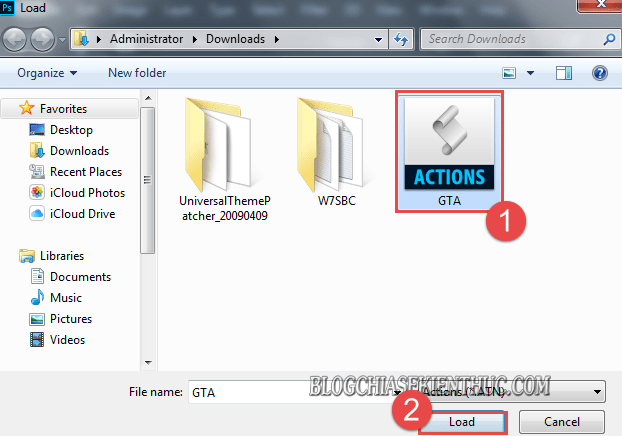
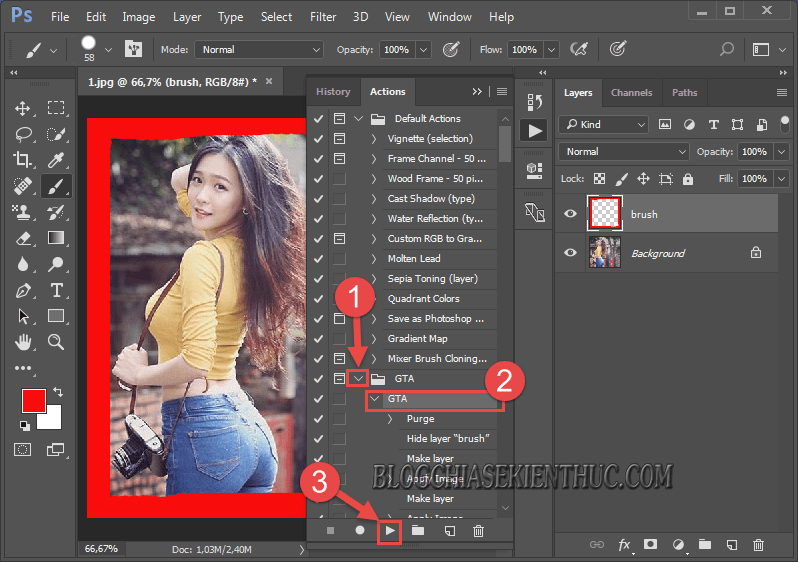
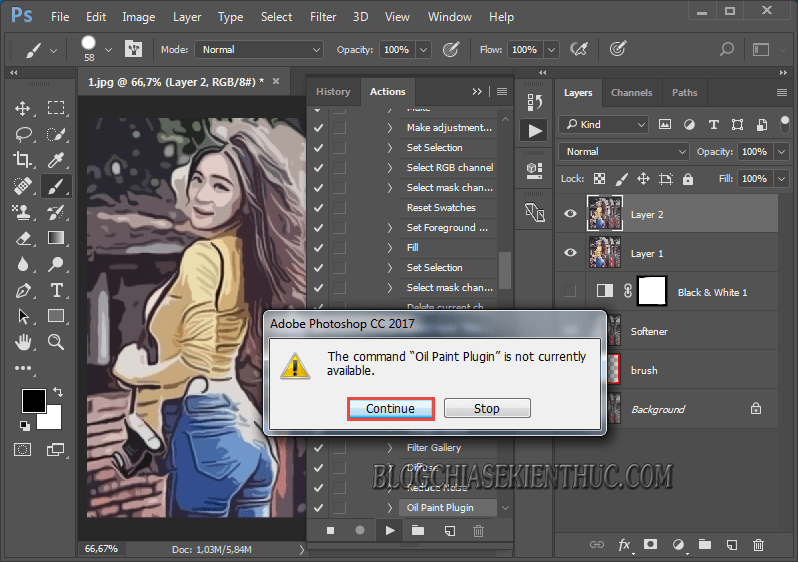
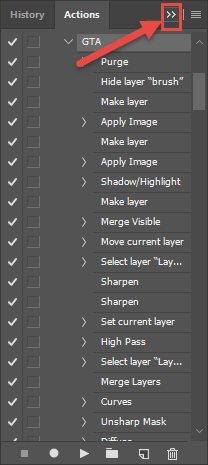
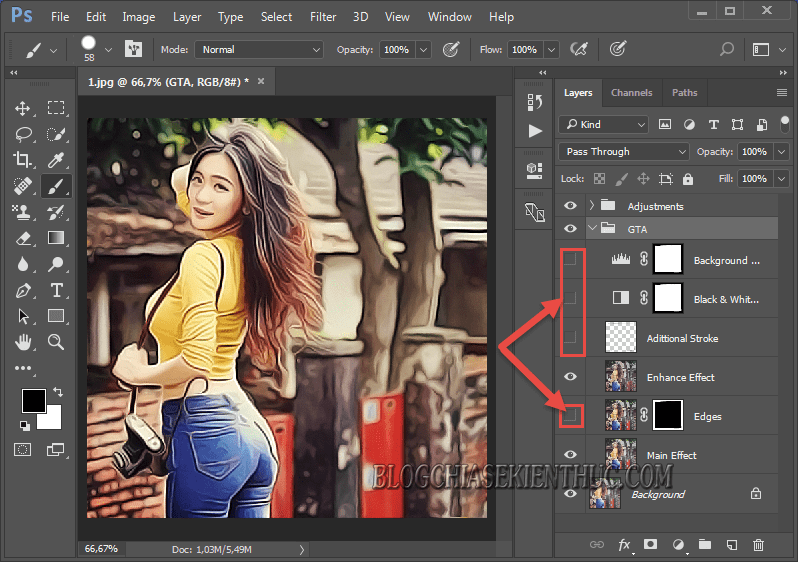








không thấy GTA đâu cả
Đọc kỹ, làm từng bước sẽ thấy nhé bạn.
ok để em thử lại xem sao
Cách nà nhìn ko thật lắm
Nếu làm tỷ mỉ hơn mình nghĩ sẽ đẹp hơn nhiều đấy 🙂 Bài viết chỉ hướng dẫn phương pháp, còn lại cần đến sự kiên nhẫn…. 😀
Quá tuyệt, thank bác nhé