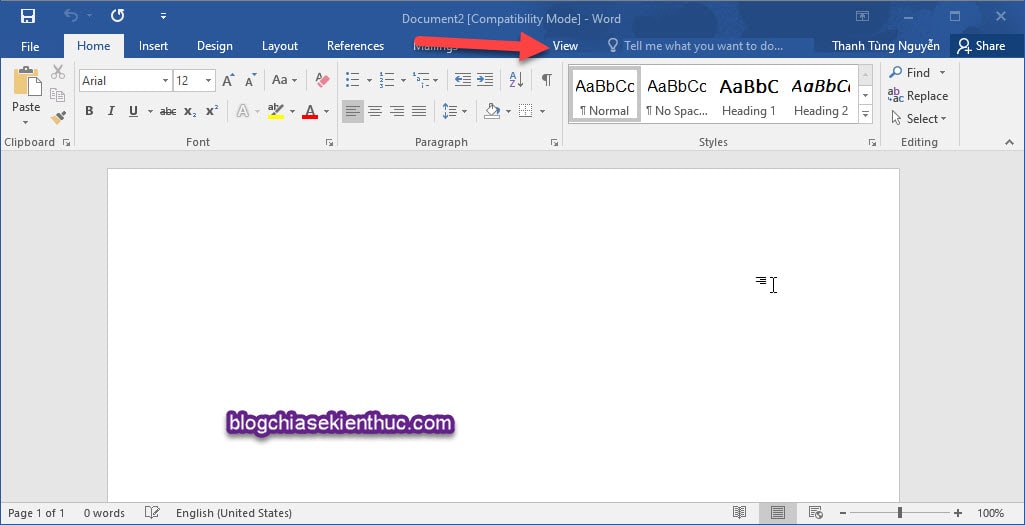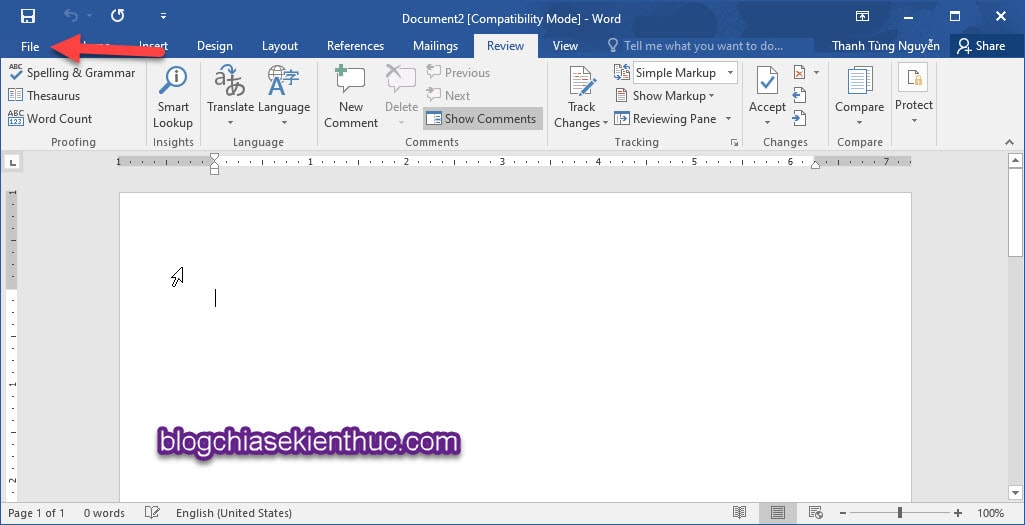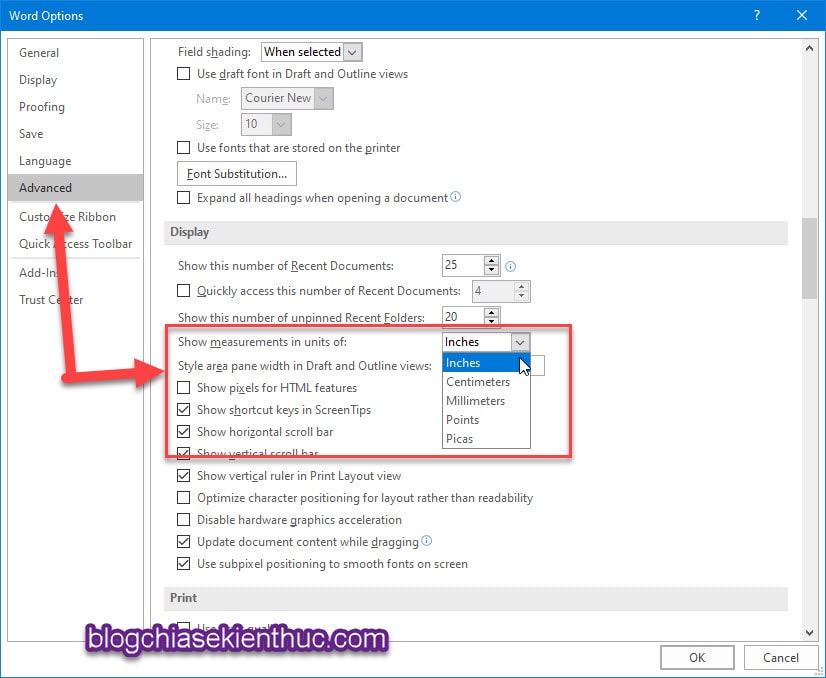Thanh thước kẻ (Ruler) trong Word giúp bạn dễ dàng hơn trong việc căn chỉnh văn bản, hình ảnh, căn lề… để văn bản được đẹp hơn. Và thường thì nó sẽ được kích hoạt mặc định khi bạn cài đặt xong bộ OFFICE.
Tuy nhiên, vì một lí do nào đó mà thanh Ruler trên Word này đã bị ẩn đi, và bạn chưa biết cách làm thế nào để kích hoạt lại nó.
Vậy thì đây chính là bài viết dành cho bạn đó, vì trong bài viết này mình sẽ hướng dẫn cho các bạn cách làm hiện lại thanh thước kẻ Ruler trong Word này một cách rất đơn giản.
Mục Lục Nội Dung
I. Cách làm hiện thanh thước kẻ Ruler trong Word
Áp dụng cho Word 2007, 2013, 2016, 2019, 2021…..
+ Bước 1: Khởi động ứng dụng Word của bạn lên.
+ Bước 2: Trên thanh Ribbon của Word => bạn chuyển sang tab View
+ Bước 3: Trong tab View, các bạn tìm và tick vào ô Ruler. Ngay lập tức, thanh thước kẻ đã hiện ra ở trên và bên trái của văn bản.
II. Cách sửa đơn vị đo cho thước đo trong Word
Mặc định thì đơn vị đo trong thanh thước kẻ là Inches, bạn nên đổi nó sang đơn vị Centimeters để có thể soạn thảo văn bản được chuẩn hơn. Bạn thực hiện như sau:
+ Bước 1: Trên thanh Ribbon, bạn click vào File => và chọn Options.
+ Bước 2: Cửa sổ Word Options mở ra, bạn chọn phần Advanced trên thanh Sidebar.
Sau đó kéo xuống dòng Display và tìm đến phần Show measurements in units of. Hãy chọn lại đơn bị bạn muốn bằng cách click vào menu xổ xuống.
Cuối cùng bạn nhấn OK để hoàn tất việc thiết lập nhé !
Lời kết
Vâng, như vậy là mình vừa chia sẻ xong với các bạn cách làm hiện thanh thước kẻ trong Word rồi đấy. Một mẹo rất nhỏ thôi nhưng nó thực sự cần thiết và bạn nên nắm được để có thể xử lý tình huống được nhanh gọn hơn.
Chứ đang làm ở nơi không có mạng mẽo gì mà phải làm việc, soạn thảo văn bản khi không có thanh Ruler này thì cũng hơi mệt đấy 😛 Chúc các bạn thành công !
Đọc thêm:
- Cách viết số mũ, chỉ số trên, chỉ số dưới trong Word và Excel
- Chuyển nội dung file Word sang PowerPoint một cách tự động
- Cách sao chép bảng tính từ Word sang Excel không mất định dạng
CTV: Nguyễn Thanh Tùng – Blogchiasekienthuc.com
 Blog Chia Sẻ Kiến Thức Máy tính – Công nghệ & Cuộc sống
Blog Chia Sẻ Kiến Thức Máy tính – Công nghệ & Cuộc sống