Bạn thường thiết kế và làm Slide bài trình chiếu PowerPoint như thế nào?
Mình thì nghĩ rằng đa số mọi người vẫn thường nhập dữ liệu vào Slide theo cách thủ công, hoặc là copy từng nội dung trong file Word sau đó Paste vào Slide thích hợp.
Đúng ! chính xác đây là thao tác mà nhiều bạn vẫn thường xuyên sử dụng đúng không 😀
Tuy nhiên, việc làm này sẽ mất khá nhiều thời gian để chỉnh sửa, thêm thắt và căn chỉnh lại văn bản trước khi hoàn thiện một bản trình chiếu ứng ý.
Vậy làm thế nào để tạo một Slide trình chiếu một cách nhanh chóng nhất?
Vâng ! để có thể rút ngắn quá trình đó thì trong bài hướng dẫn này mình sẽ chia sẻ với các bạn cách chuyển toàn bộ nội dung của file Word sang Slide PowerPoint một cách cực kỳ nhanh chóng, đơn giản.
Việc chuyển đổi này không hoàn hảo 100%, nhưng nó sẽ giúp bạn giảm thiểu công việc khi làm slide.
Bạn sẽ không cần phải định dạng nhiều cho Slide so với việc bạn copy thủ công như trước nữa. Để hiểu rõ hơn thì bạn hãy tham khảo bài hướng dẫn sau đây.
Đọc thêm:
- Cách chuyển nội dung từ PowerPoint sang Word tự động
- Copy, sao chép tất cả nội dung file PowerPoint sang file Word nhanh
- Chuyển đổi file PowerPoint sang PDF và ngược lại không dùng phần mềm
Cách chuyển nội dung file Word sang PowerPoint
+ Bước 1: Đầu tiên bạn mở file Word mà bạn cần sao chép nội dung lên. Tại đây bạn click vào File trên thanh Menu.
.. Và chọn Options như hình bên dưới.
+ Bước 2: Tại hộp thoại Word Options => bạn click vào tab Customize Ribbon => Rồi thêm một New Group (Custom) trên Tab Home như hình bên dưới.
+ Bước 3: Sau đó, trong phần Choose Commands from: bạn chọn là All Commands.
Và click chọn Send to Microsoft PowerPoint => nhấn vào nút Add để thêm vào Group mới tạo, trước khi nhấn OK để thiết lập.
+ Bước 4: Lúc này tại giao diện ứng dụng Microsoft Word bạn sẽ thấy trên Tab Home xuất hiện thư mục New Group vừa tạo.
Để sao chép nội dung của văn bản Word sang PowerPoint => bạn chỉ cần click vào Send to Microsoft PowerPoint ở trong thư mục New Group là được.
+ Bước 5: Sau khi quá trình sao chép và di chuyển định dạng hoàn tất. Lúc này ứng dụng PowerPoint sẽ tự động được mở lên.
Tại đây, bạn có thể thấy cách bài trí bố cục và Fonts chữ đã được tự động thay đổi cho phù hợp với Slides rồi.
Đồng thời thì nội dung cũng được căn chỉnh theo từng thư mục lớn, thư mục con, chia tách ra các Slides trên PowerPoint một cách khá đẹp mắt.
Bây giờ bạn chỉ việc bổ xung các thành phần như hình ảnh, hoặc bạn có thể chèn âm thanh vào Powerpoint, chèn video vào Powerpoint…. và thiết kế lại tốc độ trình chiếu giữa các Slides nữa là ổn.
Lời kết
Vâng ! Rất đơn giản và dễ dàng để chuyển nội dung file Word sang PowerPoint, rút ngắn quá trình tạo Slide trình chiếu PowerPoint của bạn rồi đấy.
Okay, đến đây thì bài hướng dẫn chuyển nội dung file Word sang PowerPoint của mình cũng xin được tạm dừng rồi.
Hi vọng với mẹo nhỏ trong sử dụng PowerPoint ngày hôm nay sẽ hữu ích với bạn. Chúc các bạn thành công !
CTV: Lương Trung – Blogchiasekienthuc.com
Edit by Kiên Nguyễn
 Blog Chia Sẻ Kiến Thức Máy tính – Công nghệ & Cuộc sống
Blog Chia Sẻ Kiến Thức Máy tính – Công nghệ & Cuộc sống

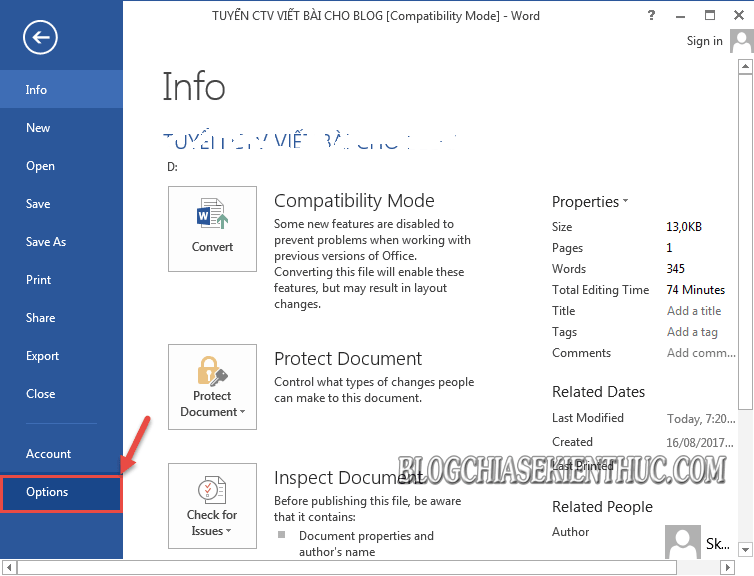
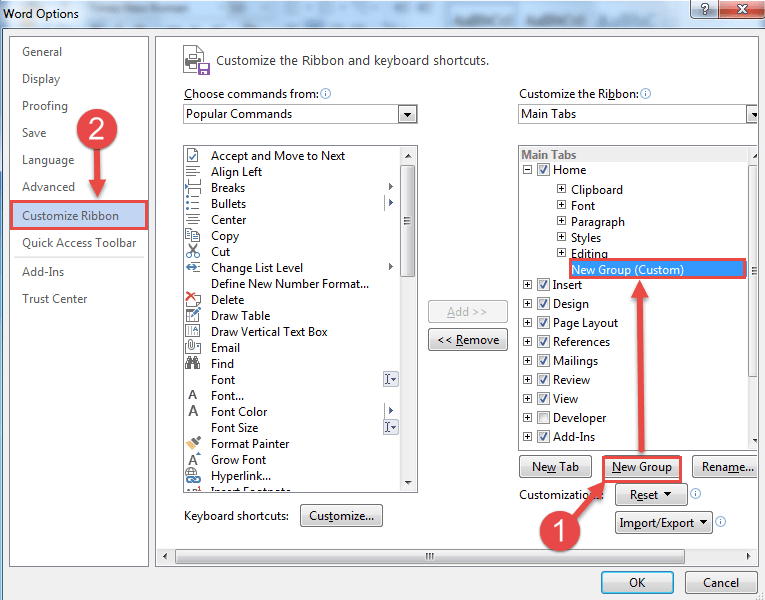
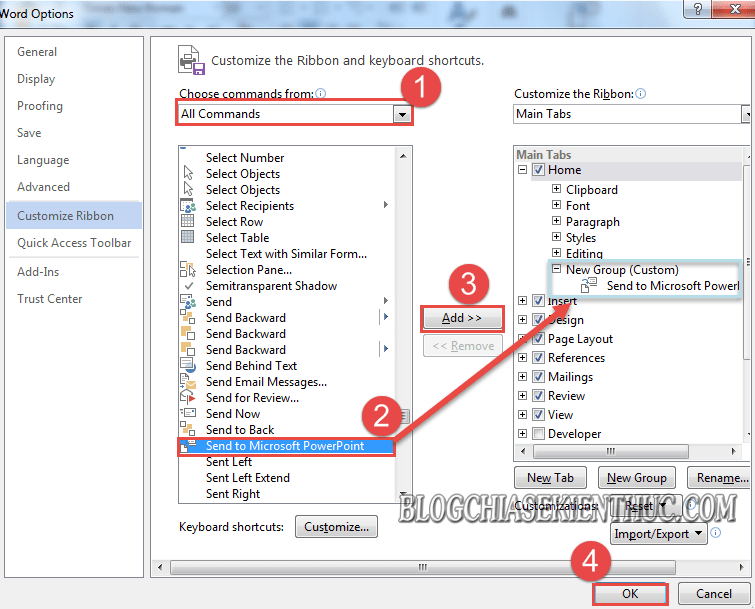
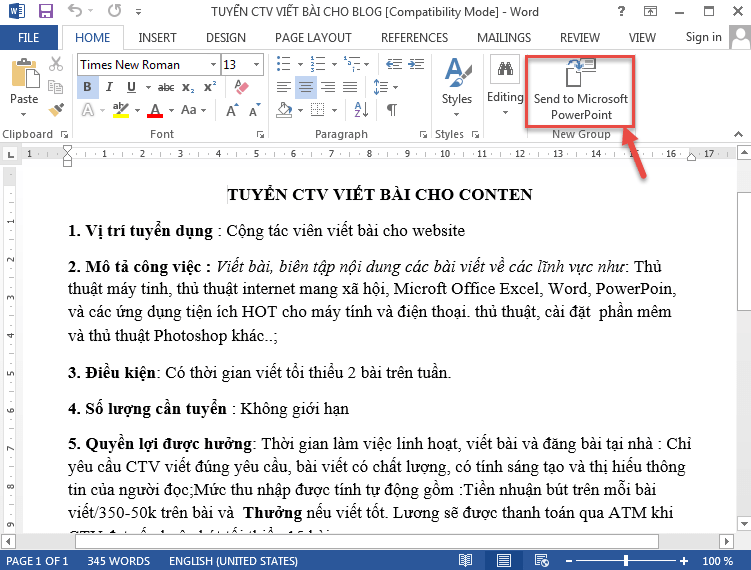
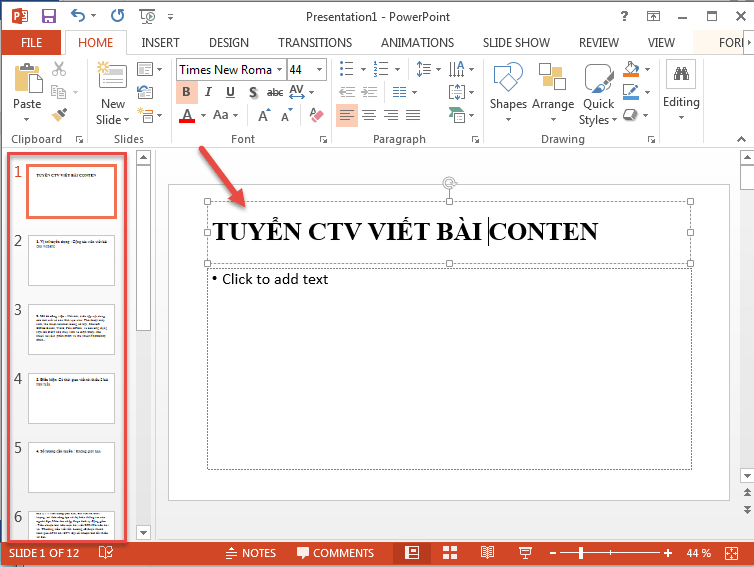







Khi chuyển sang powerpoint rồi thì file powerpoint được lưu ở đâu bạn nhỉ? Mình đã thực hiện chuyển và chỉnh sử tạo hiệu ứng, đã lưu song tắt đi thì lại ko thấy file powerpoint ở đâu?
Lưu ở đâu là do bạn. Chọn lưu mà không coi vị trí thì giờ bạn hỏi sao biết đường tìm. Kiểu như bỏ đồ ở đâu mà chẳng quan tâm để chổ nào, tới lúc cần thì tìm không ra.
Nếu không biết vị trí thì giờ mở My Computer lên, sau đó nhập vào ô Search ở góc trên bên phải tên file cần tìm.
Mình làm theo các bước nhưng máy báo là pp ko đọx dc gile ửod. Không có trình văn bản nào được cài cho tệp này.
Bạn kiểm tra lại xem file Word của bạn là định dạng .doc hay .docx? Nếu định dạng .doc thì bạn chuyển sang *.docx rồi thử lại nhé.
Bạn ơi! Máy tính của mình dùng w 2003 nên khi vào file, mình không tìm thấy mục Options. Bạn giúp mình với. Cám ơn bạn.
TRong all commmand khong co chuc nang Send to Microsoft Powerpoint thi phai lam sao anh
Sao mình thực hiện mà không được nhỉ! Power point có cần phiên bản như thế nào không?
Mình đang dùng Office 2010, không biết bạn đang dùng Office bản nào mà làm ko được
Mình muốn trình chiếu trực tiếp file word lên máy chiếu thì làm sao bạn? Mình dùng office 365. Cảm ơn bạn.
bình thường thôi bạn, bạn cũng kết nối máy chiếu với máy tính, sao đó tùy theo dòng laptop mà dùng phím chức năng khác nhau để chuyển lên màn chiếu. nhớ chọn chúc năng “Full Screen Reading” trong tab “View”
gửi anh
làm OK nhưng khi qua PPoint thì chỉ còn lại phần chữ, các phần hình ảnh của word không qua được?
Quá hay anh Kiên, Anh hãy phát huy thêm nhiều Tiện ích hữu ích khác nữa nhé. cảm ơn anh