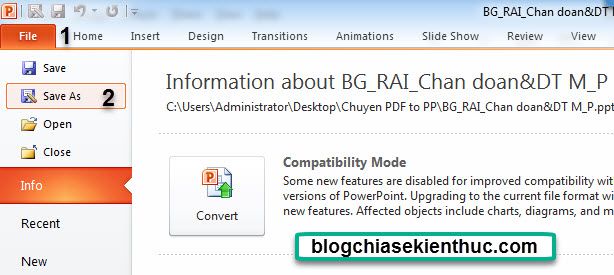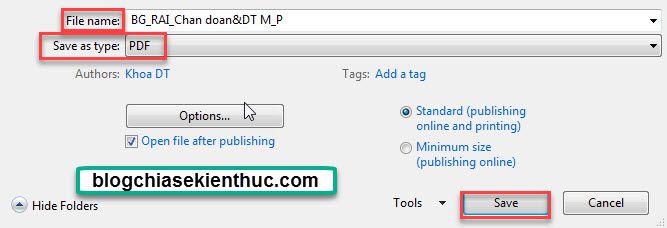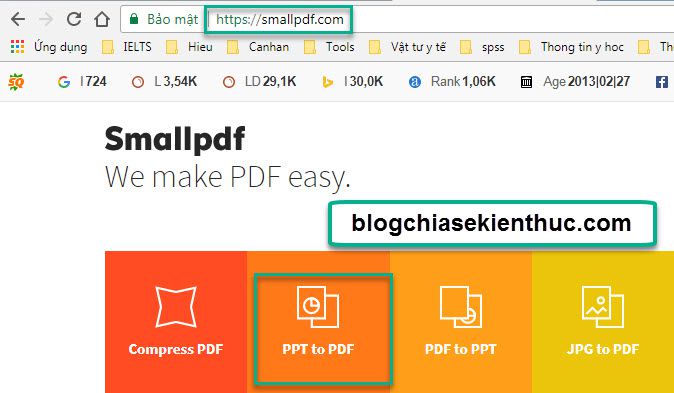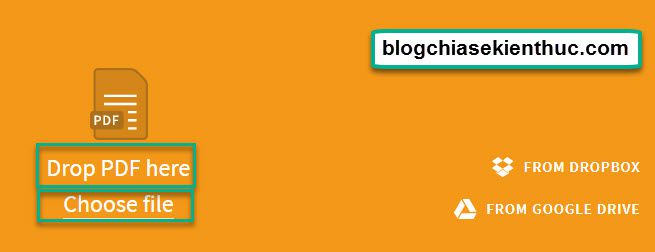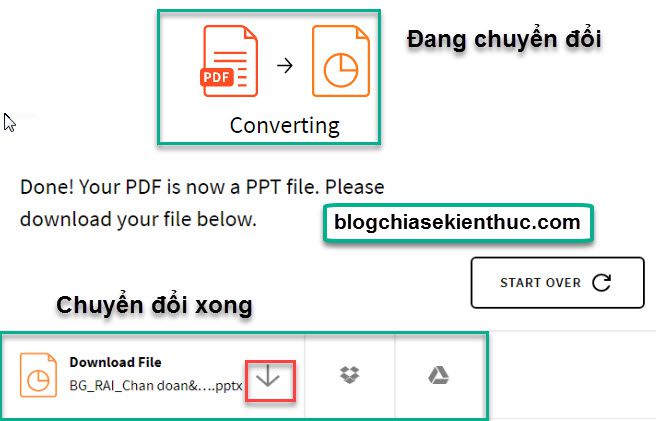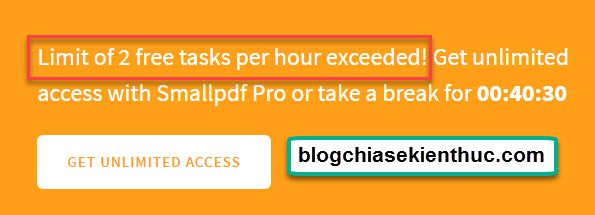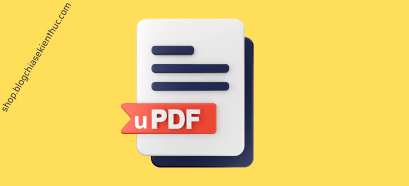PowerPoint là một ứng dụng có trong bộ Office của Microsoft hỗ trợ bạn tạo ra các bài giảng, bài thuyết trình một cách cực kỳ chuyên nghiệp và đẹp mắt, nó cho phép bạn tạo và thay đổi nội dung một cách nhanh chóng.
Tuy nhiên, có một vấn đề mà mọi người hay gặp phải đó là hay bị lỗi Font chữ, lỗi này xảy ra khi người tạo ra file PowerPoint sử dụng những Font chữ lạ mà máy người đọc không có hoặc chưa được cài đặt.
Nếu bạn là người thích sử dụng các Font chữ đẹp, độc, lạ trong việc soạn các bài giảng để gây ấn tượng với người xem nhưng lại sợ bị lỗi Font chữ?
Hoặc nếu bạn tham dự tập huấn và nhận được 1 file PDF dạng bài giảng và bạn phải về tập huấn lại cho người khác mà muốn thay đổi một số nội dung trong đó thì phải làm thế nào ?
Trong bài viết này mình xin hướng dẫn các bạn cách chuyển đổi từ file PowerPoint sang PDF và ngược lại từ PDF sang PowerPoint để chỉnh sữa nội dung một cách nhanh nhất mà không phải cài đặt thêm bất kỳ phần mềm nào.
Mục Lục Nội Dung
#1. Chuyển đổi file PowerPoint (PPT) sang file PDF không dùng phần mềm
+ Bước 1: Trước tiên ta mở file PowerPoint cần chuyển lên.
+ Bước 2: Vào File => nhấn vào Save As.
+ Bước 3: Trong hộp Save As => chọn Save as type => sau đó bạn hãy chọn định dạng PDF
+ Bước 4: Sau khi chọn kiểu file PDF => ấn Save để lưu lại.
TIPs: Chia sẻ một số trang web hỗ trợ chuyển đổi file PPT/ PPTX sang PDF
- https://convertio.co/vn/ppt-pdf/
- https://www.freepdfconvert.com/ppt-to-pdf
- https://www.adobe.com/sea/acrobat/online/ppt-to-pdf.html
- https://www.pdf2go.com/powerpoint-to-pdf
#2. Cách chuyển đổi file PDF sang PowerPoint (PPT) online
+ Bước 1: Bạn hãy truy cập vào trang web smallpdf.com, chọn PDF to PPT
(Trang web này cho phép chuyển đổi qua lại rất nhiều định dạng cho nhau nhưng cách thực hiện đều giống nhau)
+ Bước 2: Đưa file vào bằng 1 trong các cách:
- Drop PDF here: Kéo file vào.
- Choose file: Nhấp vào và chọn file.
- Dropbox, Google Drive: Nếu máy có sử dụng hai ứng dụng này.
+ Bước 3: Sau khi đưa file vào, trang Web sẽ tự động chuyển đổi, sau khi chuyển xong lưu file bằng:
- Ấn vào nút mũi tên hoặc Ấn vào Dropbox hoặc Google Drive nếu máy có cài ứng dụng này
Lưu ý:
- Trong khi trang Web đang chuyển đổi file không được ấn
Refresh(F5), nếu không nó sẽ tính là 1 lần chuyển đổi. - Trang Web này chỉ cho chuyển 2 file/giờ, nếu muốn chuyển nữa ta phải đợi.
- Để chỉnh sữa nội dụng sau khi chuyển từ PDF sang PowerPoint, thì file PDF đó phải là file được soạn thảo bằng PowerPoint hoặc Word trước đó. Nếu bạn dùng file PDF là file scan thì không chỉnh sữa được nhé.
#3. Lời kết
Okey ! Giờ đây khi soạn các bài giảng bạn không còn phải lo lắng rằng liệu người xem có đọc được nội dung của bạn hay không nữa?
Bạn không cần phải tự đặt ra câu hỏi liệu máy tính ở cơ quan có hiển thị được các Font chữ mà bạn dùng hay không? Vì bạn đã có thể chuyển qua định dạng file PDF mà vẫn giữ nguyên cấu trúc bài giảng. Cách thực hiện thì cực kỳ đơn giản, đúng không nào?
Ngoài ra thì việc chuyển file PDF sang PowerPoint (PPT) cũng là giải pháp giúp ta tiết kiệm thời gian khi muốn biên tập lại nội dung 1 file PowerPoint bất kỳ mà không phải ngồi đánh lại từ đầu.
Hi vọng bài viết sẽ hữu ích với bạn. Chúc các bạn thành công !
Đọc thêm:
- Làm bài thuyết trình bằng PowerPoint đẹp và chuyên nghiệp
- [Tips] Hướng dẫn cắt file PDF online cực nhanh không cần phần mềm
- Bảo mật file PDF bằng cách chống copy, in ấn và chỉnh sửa !
- Sử dụng tính năng xem trước file Excel, Word, PDF…trên Windows 7/8/10
Cộng tác Viên: Nguyễn Xuân Ngọc
 Blog Chia Sẻ Kiến Thức Máy tính – Công nghệ & Cuộc sống
Blog Chia Sẻ Kiến Thức Máy tính – Công nghệ & Cuộc sống