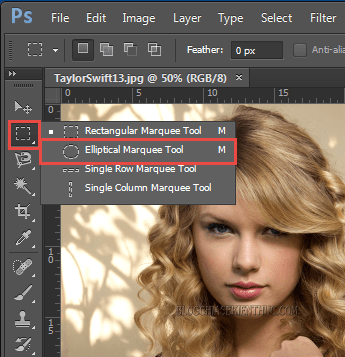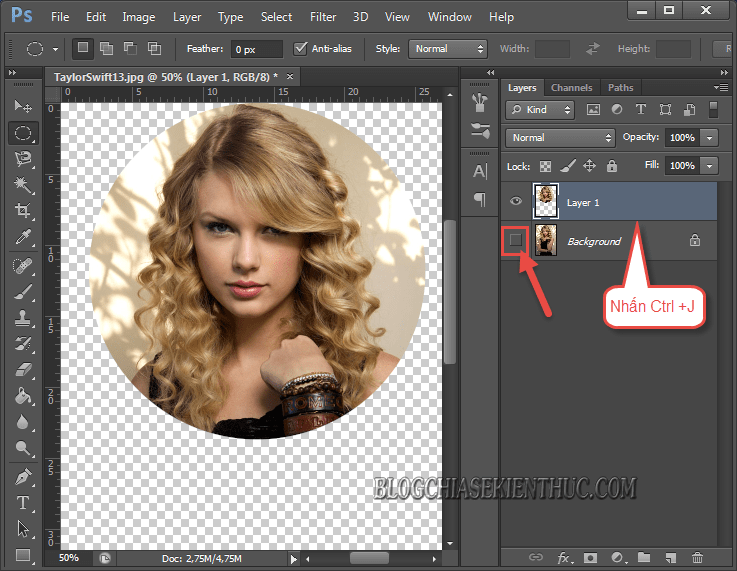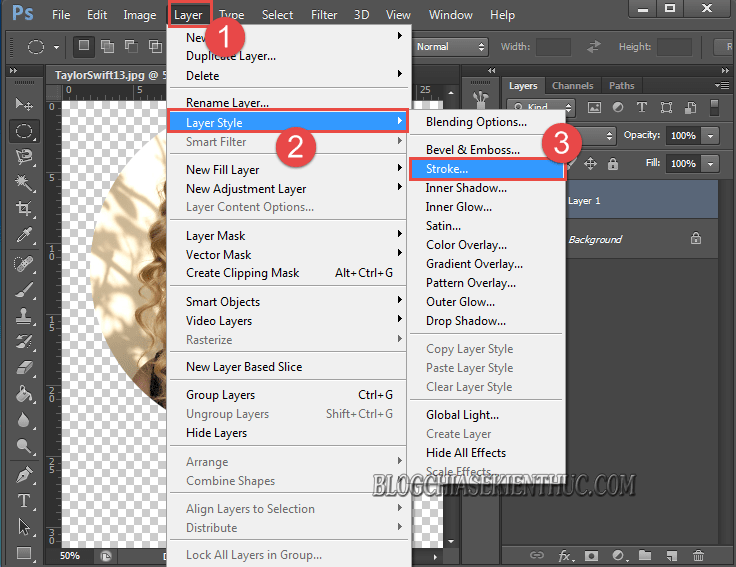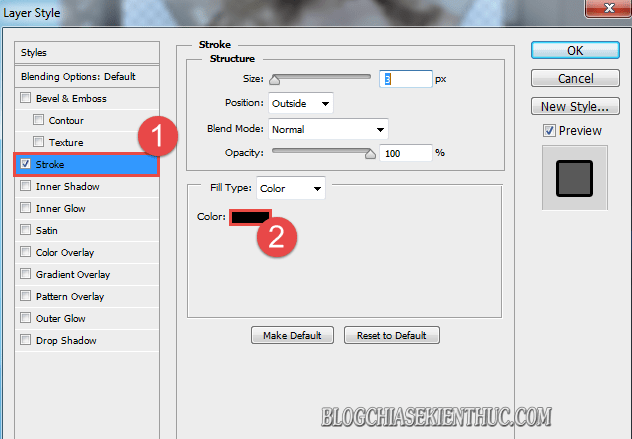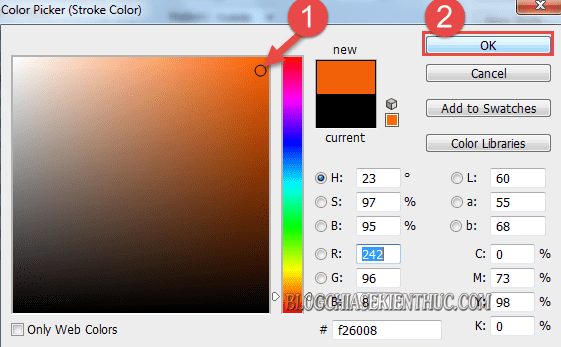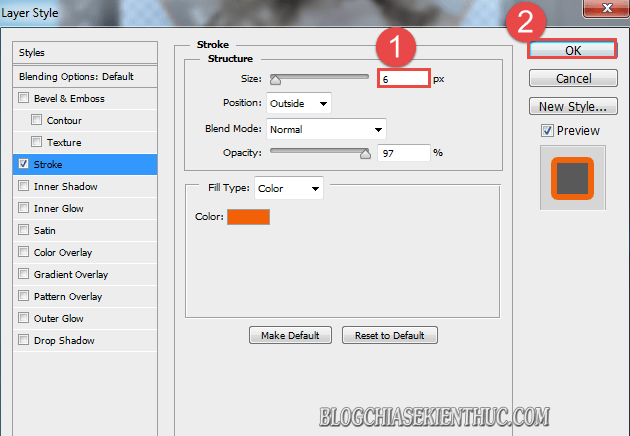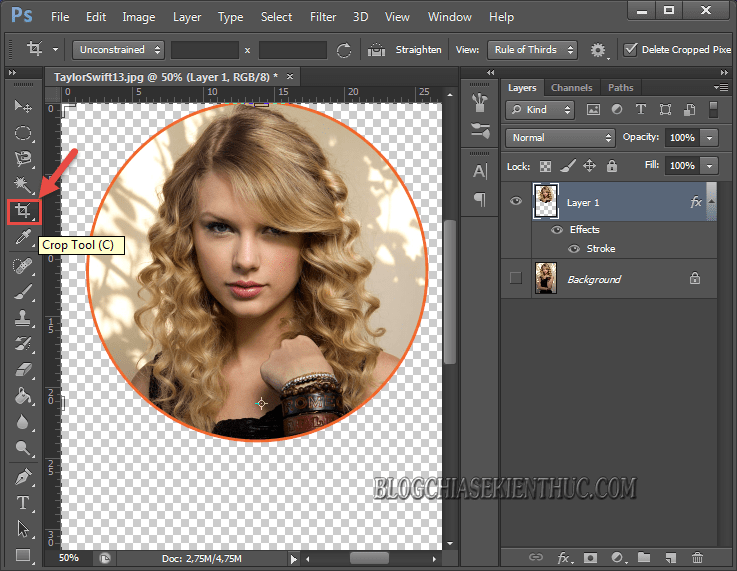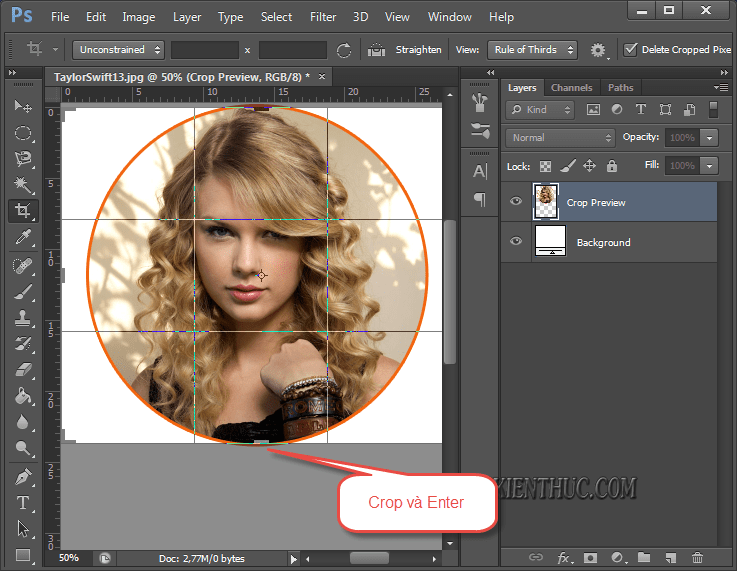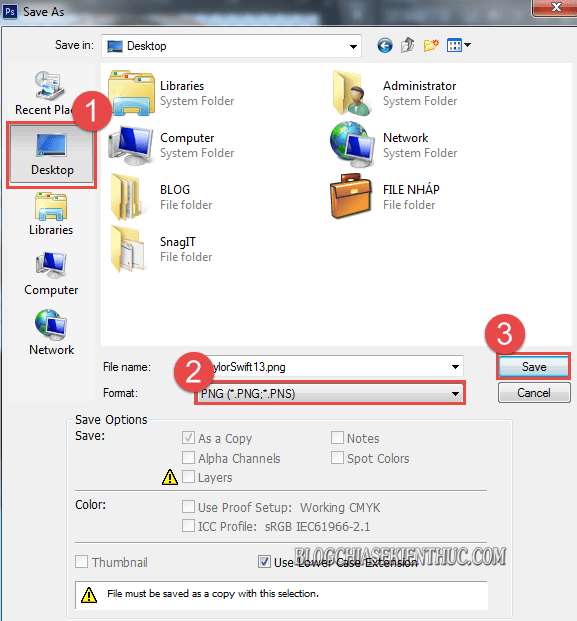Xin chào tái ngộ các anh em trong blogchiasekienthuc.com. Vâng, đã lâu rồi hôm nay mình mới trở lại với chuyên mục tự học Photoshop này (do Admin đăng bài quá lâu nên có thể bạn vân bắt gặp các bài viết về Photoshop đều đặn trên blog, chứ thực ra những bài viết trước đó mình đã viết khá lâu rồi 😀 ).
Và trong bài viết này mình xin được bật mí một kiểu Crop ảnh khá độc, đó chính là cách cắt ảnh hình tròn trong Photoshop. Đây là một mẹo nhỏ trong ứng dụng Photoshop mà ít người để ý đến, nhưng trong thực tế thì việc xử lý đồ hoạ, và lồng ghép các Album hoặc ảnh nghệ thuật lại rất cần đến.
Okay, thôi không nói dài dòng nữa thêm nữa, mình sẽ đi vào vấn đề chính luôn ha.
Hướng dẫn Crop ảnh hình tròn bằng Photoshop
+ Bước 1: Đầu tiên bạn mở ứng dụng Photoshop lên, và Open Stock ảnh cần Crop vào.
Mình vừa mở dịch vụ nâng cấp tài khoản Adobe Creative Cloud All Apps giá rẻ để anh enh dễ dàng tiếp cận hơn.
Link sản phẩm, bạn có thể xem chi tiết hơn: Tại đây <bộ ứng dụng của Adobe>!
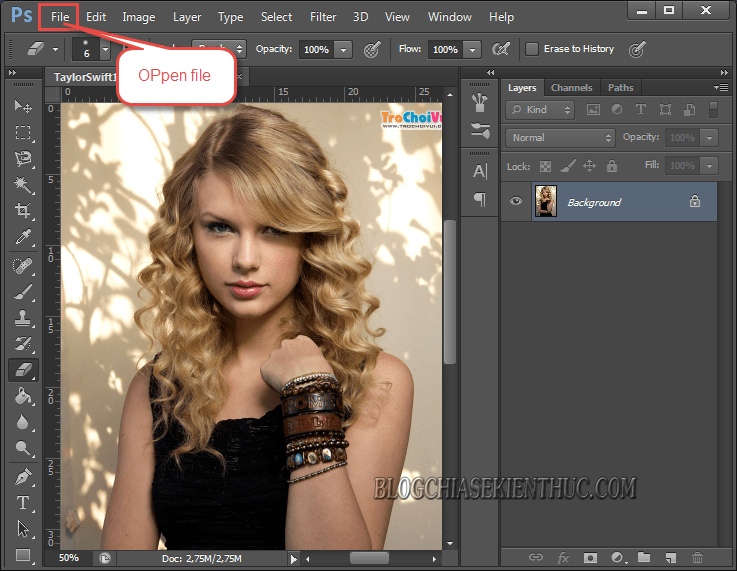
+ Bước 2: Sau đó bạn sử dụng công cụ Elliptica Marques Tool.
Rồi giữ phím Shift và kéo chuột để vẽ hình tròn mà bạn muốn cắt.
+ Bước 3: Tiếp đó bạn dùng chuột để rê vùng chọn đó vào vị trí mà bạn muốn chọn Crop.
Sau đó nhấn tổ hợp phím Ctrl + J để Copy hình tròn sang một Layer mới, và tắt con mắt ở Layer Background để được một Layer trong suốt phía ngoài.
+ Bước 4: Tiếp theo bạn click chuột vào menu Layer => chọn Layer Style => chọn tiếp Stroke.
Tại hộp thoại Layer Style => bạn chọn Stroke => rồi chọn Color để tạo màu viền cho hình ảnh.
Rồi tại hộp thoại Color Picker bạn tuỳ chọn màu sắc phù hợp => rồi click OK.
+ Bước 5: Sau đó, tại hộp thoại Layer Style. Trong phần Stroke bạn chỉnh Size cho viền hình ảnh để tầm 5-10 Pixels trước khi nhấn OK để áp dụng.
+ Bước 6: Tiếp theo bạn click chọn công cụ Crop.
Và Crop cắt bớt vùng thừa của ảnh như bình thường.
+ Bước 7: Cuối cùng bạn chỉ việc click vào File => và chọn Save As.
Rồi chọn vị trí lưu, và định dạng file là PNG trước khi nhấn Save.
Rồi click OK để xác nhận việc lưu file ảnh mới.
Vậy là xong. Và đây là kết quả bức hình mình vừa làm. Các bạn hãy cùng xem và cho ý kiến giúp mình nhé 😛
Lời kết
Rất đơn giản để Crop một bức ảnh hình vuông hoặc hình chữ nhật hoặc bất cứ hình gì… sang dạng hình tròn bằng Photoshop phải không nào 😀 Với một mẹo nhỏ này các bạn có thể lồng ghép ảnh vào các Album, ảnh nghệ thuật, hay là tạo kiểu cho những bức hình kỷ niệm của bạn và người ấy, để đưa lên Facebook hoặc dắt ví bên mình rồi 🙂
Đến đây thì bài viết hướng dẫn cắt ảnh hình tròn bằng Photoshop của mình cũng xin được tạm dừng. Hi vọng thủ thuật ngày hôm nay sẽ hữu ích đối với bạn.
Chúc các bạn thành công !
CTV: Lương Trung – Blogchiasekienthuc.com
 Blog Chia Sẻ Kiến Thức Máy tính – Công nghệ & Cuộc sống
Blog Chia Sẻ Kiến Thức Máy tính – Công nghệ & Cuộc sống