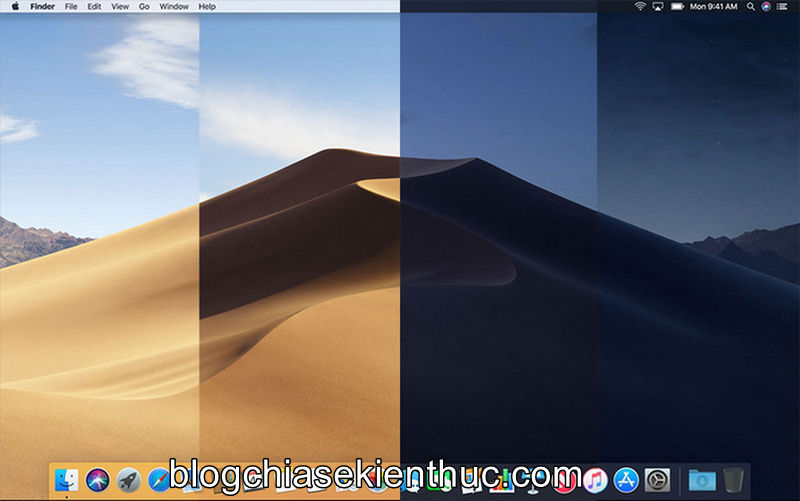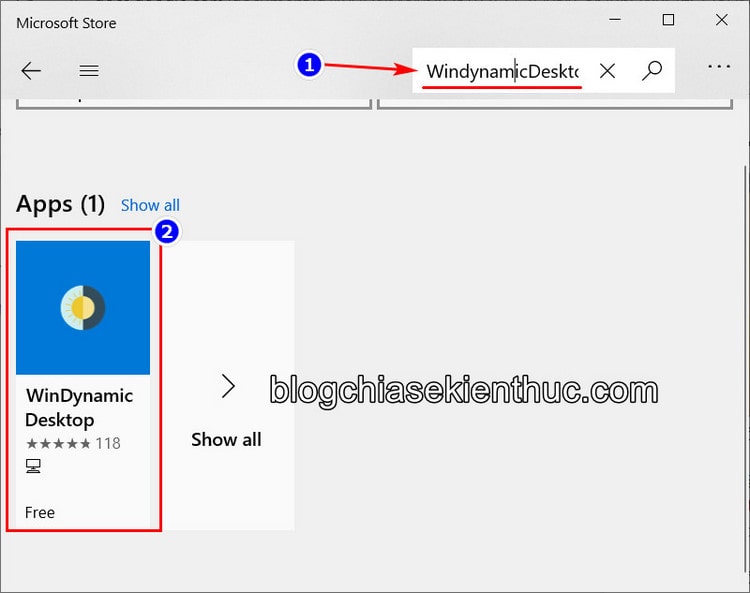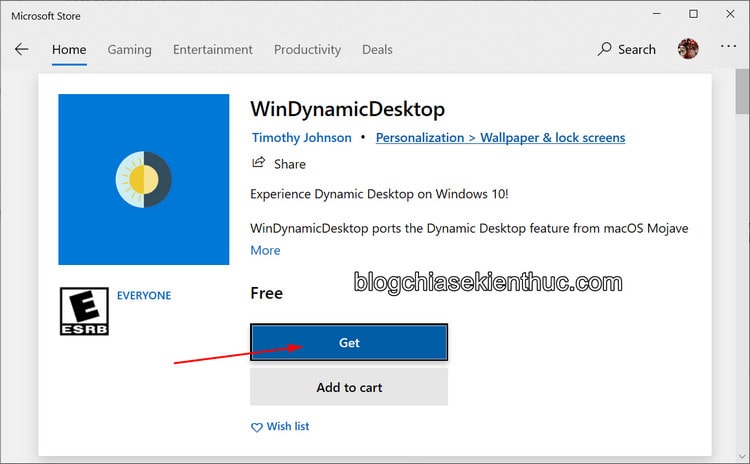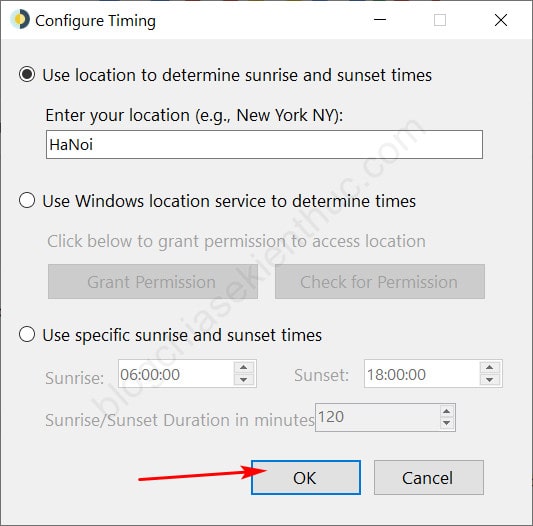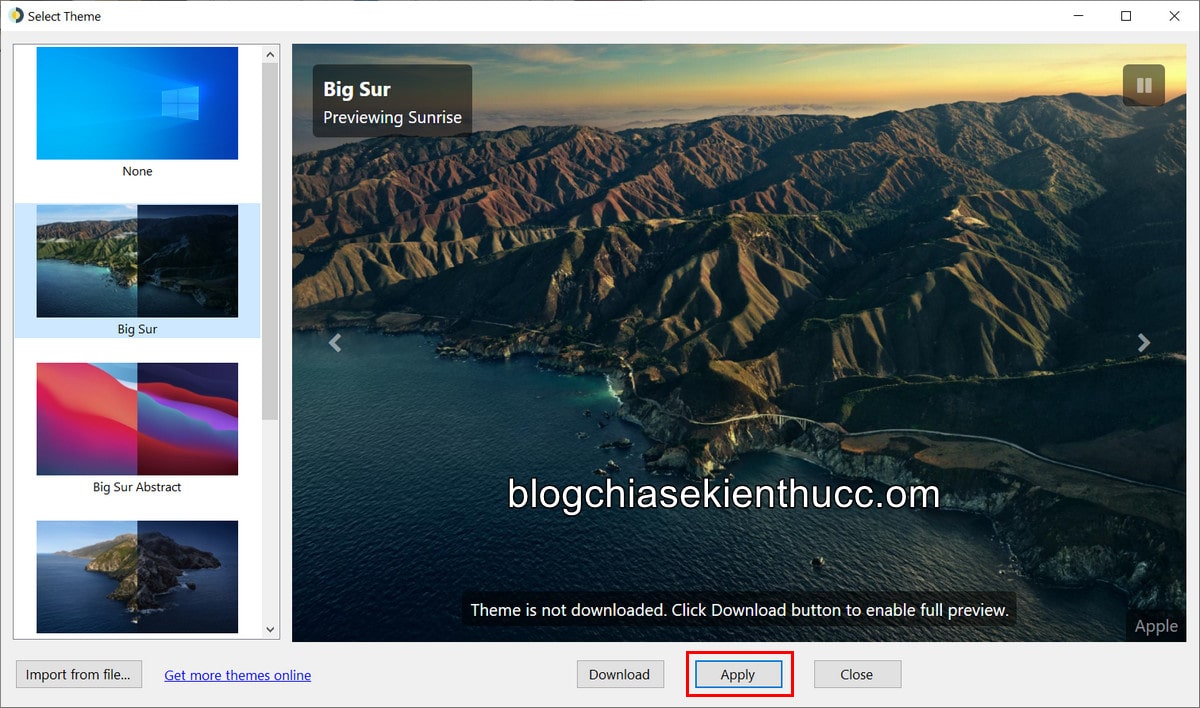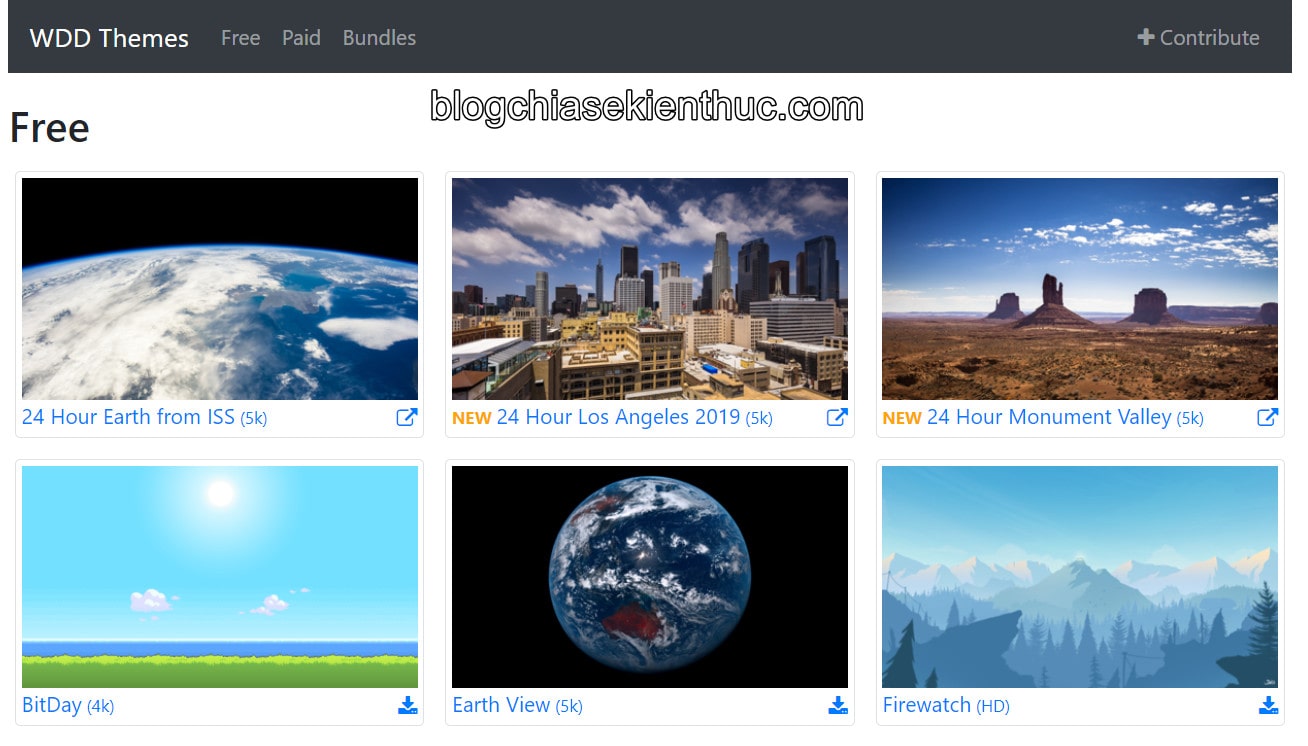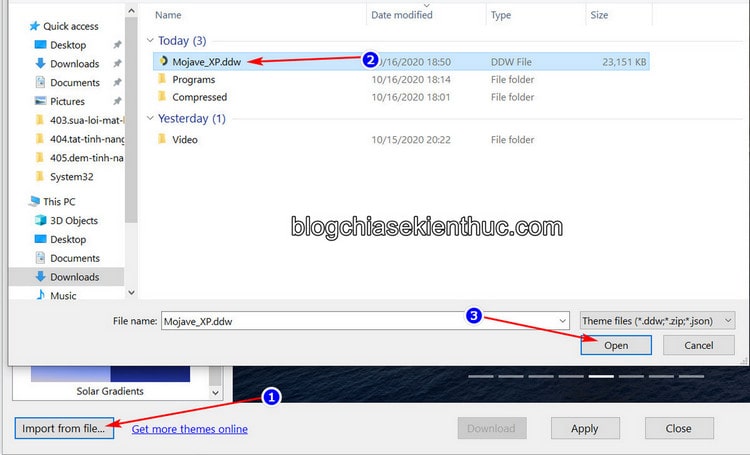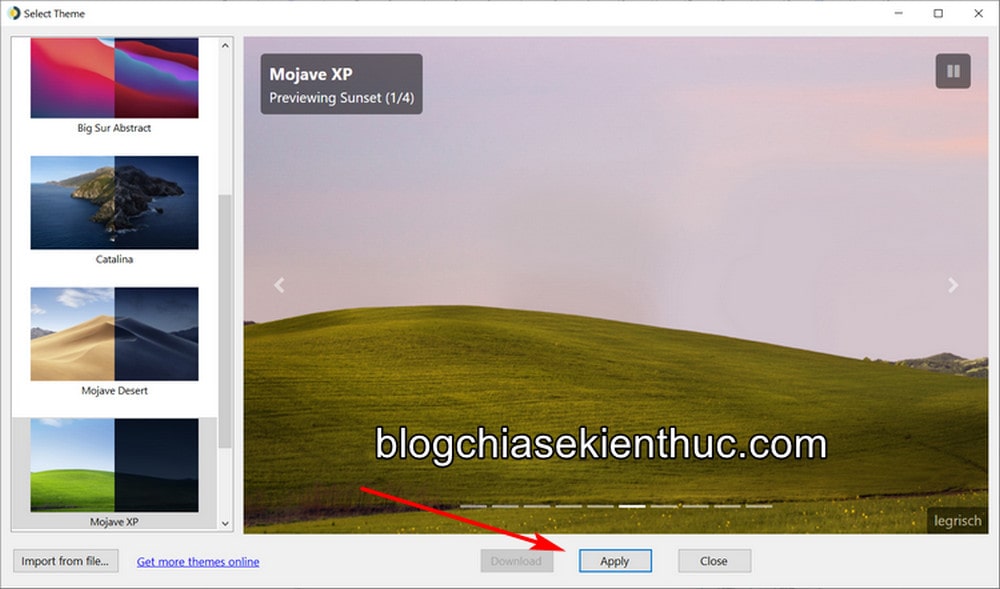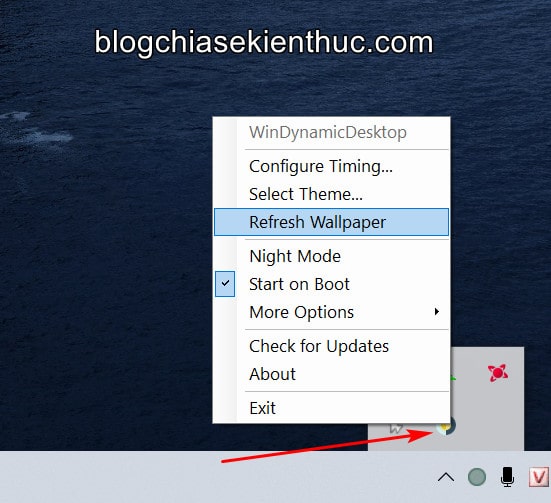Từ trước tới nay, macOS và Windows luôn là hai cái tên nổi bật, luôn cạnh tranh trực tiếp với nhau trong mảng hệ điều hành máy tính.
Mỗi hệ điều hành đều có một thế mạnh riêng, nhưng nếu nói về khoản giao diện tổng thể thì macOS vẫn luôn nhận được sự đánh giá cao hơn so với Windows 10 và Windows 11…
Nói vậy không có nghĩa là giao diện của Windows 10 hay Windows 11 không đẹp, không những thế, ngay lần đầu mình nhìn là thấy yêu luôn rồi vì nó càng ngày càng đẹp hơn sau những bản cập nhật…
Khác với Windows, ở mỗi phiên bản macOS mới thì APPLE đều “đánh dấu” một sự cải tiến trong giao diện của hệ điều hành này, với bản Mojave là tính năng Dynamic Desktop vô cùng thú vị.
Nếu bạn tò mò muốn trải nghiệm tính năng này nhưng lại không có máy Macbook thì cũng đừng buồn, bởi trong bài viết này mình sẽ hướng dẫn cho các bạn cách đem tính năng Dynamic Desktop của macOS lên Windows 10, Windows 11.. !
Mặc dù là “hàng nhái” và không thể so sánh với hàng auth của Apple. Tuy nhiên, theo như mình trải nghiệm thực tế thì nó vẫn rất thú vị. Các bạn có thể trải nghiệm và cho đánh giá ở bên dưới phần bình luận nhé.
Mục Lục Nội Dung
#1. Giới thiệu tính năng Dynamic Desktop
Ở phiên bản macOs Mojave 10.14 ra mắt vào tháng 8/2018, Apple đã cho công bố một tính năng khá thú vị mang tên mang tên Dynamic Desktop, khi được kích hoạt hình nền máy tính sẽ tự động thay đổi theo thời gian thực trong ngày.
Sẽ có nhiều bức ảnh tương ứng với từng thời điểm trong ngày, tất nhiên là chúng đã được sắp xếp sẵn rồi, bạn chỉ cần sử dụng mà chẳng cần làm gì cả.
Dynamic Desktop không phải là một thứ gì đó mới mẻ nữa, nhưng nó chỉ nhận được sự quan tâm nhiều hơn từ phía người dùng khi Apple đưa tính năng này lên hệ điều hành của mình.
Không cần phải chờ Microsoft nữa, bạn có thể tự tay mang tính năng này lên Windows 10, Windows 11 chỉ với vài cú click chuột trong ứng dụng WinDynamicDesktop.
Đây là một ứng dụng cho phép bạn sử dụng Dynamic Desktop ngay trên hệ điều hành của Microsoft mà không phải bỏ tiền ra một chiếc Macintosh đắt đỏ hay nghiên cứu cài Hackintosh chi cho phức tạp nha.
#2. Mang tính năng Dynamic Desktop của MacOS lên Windows 10/11
Bước 1. Vì đây là một ứng dụng hoàn toàn miễn phí nên bạn có thể truy cập trực tiếp vào Microsoft Store để cài đặt.
Đầu tiên, bạn mở ứng dụng Microsoft Store lên, nhập vào từ khóa WinDynamicDesktop => rồi Enter để tìm kiếm.
Nếu bạn nhập đúng thì sẽ chỉ có một kết quả xuất hiện như hình bên dưới, đó chính là ứng dụng mà chúng ta sẽ sử dụng trong bài viết này.
Ngoài ra, bạn còn có thể truy cập nhanh vào ứng dụng này thông qua liên kết tại đây !
Bước 2. Trang giới thiệu ứng dụng WinDynamicDesktop trên Microsoft hiện ra, bạn click vào nút GET rồi chờ một lúc để ứng dụng tự động được tải về và cài đặt.
Quá trình cài đặt hoàn tất, bạn sẽ thấy nút LAUNCH => bấm vào đó để chạy ứng dụng WinDynamicDesktop. Còn nếu gặp lỗi không tải được thì khả năng cao là serivce Windows Update đã bị tắt, hãy kiểm tra lại nhé các bạn !
Bước 3. Ở lần đầu khởi chạy thì ứng dụng sẽ cho phép bạn cài ngôn ngữ, nhưng bạn cứ OK thôi vì nó chưa hỗ trợ Tiếng Việt ^^.
Tiếp theo, bạn cần thiết lập thời gian để WinDynamicDesktop dựa vào đó mà thay đổi hình nền ở từng khoảng thời gian trong ngày. Bạn sẽ có 3 lựa chọn như sau và cách nào cũng hiệu quả như nhau cả nha :
- Use location to determine sunrise and sunsets times: Chọn múi giờ của một địa điểm bất kỳ trên toàn thế giới và WinDynamicDesktop sẽ dựa vào thời gian ở đó để thay đổi hình nền theo.
Mình sẽ sử dụng cách một, hãy nhập một địa điểm bạn mong muốn, ở Việt Nam chúng ta thường chọn múi giờ ở thành phố Hà Nội làm thời gian tiêu chuẩn => sau đó bấm OK.
Ứng dụng sẽ đưa ra một địa điểm theo từ khóa bạn nhập, nếu đúng rồi hãy bấm Yes còn không thì bấm No và nhập lại cho chuẩn.
- Use Windows location service to determine times: Sử dụng dịch vụ Vị trí của Windows 10, 11 để xác định thời gian.
Cách này cũng khá ổn và dễ làm, bạn chỉ việc bấm vào nút Grant permission để WinDynamicDesktop có quyền sử dụng dữ liệu của dịch vụ Ví trị rồi bấm OK thôi.
- Use specific sunrise and sunset times: Nếu bạn muốn thời gian thay đổi hình nền theo ý mình, hãy tự thiết lập 2 mốc thời gian là mặt trời mọc và mặt trời lặn và phần mềm sẽ căn cứ vào đó để thực hiện chức năng của mình.
Bước 4. Sau đó bạn sẽ thấy giao diện của WinDynamicDesktop tương tự như hình bên dưới.
Vì là bê nguyên từ macOS sang nên bạn cũng sẽ có tất hình nên Dynamic Wallpaper mà macOs đang có, tổng cộng là 5 cái tính từ bản Mojave.
Khi bạn click chọn vào hình nền bất kỳ trong danh sách ở cột bên trái, ứng dụng này sẽ hiển thị lần lượt những hình ảnh ứng với từng thời điểm trong ngày để bạn xem trước.
Nếu ưng cái nào bạn có thể bấm Apply rồi ngồi chờ một xíu để WinDynamicDesktop tải về những bức ảnh của hình nền đã chọn.
Ngoài ra như bạn thấy, ở dưới tất cả các hình nền đều có dòng chữ Theme is not downloaded. Click Download button to enable full preview, lí do là những hình ảnh của hình nền Dynamic đó chưa được Download.
Bạn có thể bấm vào nút Download để tải sẵn về, để khi cần dùng thì có thể bấm Apply dùng ngay mà không cần chờ tải nữa.
Cuối cùng, khi đã tải xong ảnh của hình nền bạn muốn đặt, hãy bấm nút Apply, vậy là bạn đã có Dynamic Desktop trên Windows 10, 11 rồi đó ^^
BONUS:
Bên cạnh những hình nền có sẵn tương tự như macOS, bạn có thể truy cập vào trang web WinDynamicDesktop để tìm và tải thêm các hình nền mà bạn thấy thích.
Trên đây có hàng trăm hình nền dạng Dynamic Wallpaper được cập nhật hằng ngày với rất nhiều chủ đề khác nhau cho bạn lựa chọn, từ miễn phí cho tới trả phí và điều quan trọng là chúng đều rất đẹp.
Riêng với các hình nền trả phí có giá khoảng 1,3 USD, bạn sẽ nhận được 16 hình ảnh đã qua chọn lọc ứng với từng thời điểm trong ngày, có độ phân giải rất cao lên tới 5K (5120 x 2880) nên bạn không bao giờ phải lo ảnh nhỏ so vớ màn hình của mình.
Giờ hãy tải một hình nền bất kỳ và mình sẽ hướng dẫn các bạn sử dụng nó với WinDynamicDesktop nha.
Thực hiện:
Ở giao diện chính của phần mềm, bạn bấm vào nút Import from files… cạnh dòng Get more themes online rồi chọn file hình nền vừa tải về ở trên.
Sau đó, bạn click chọn vào file cùng tên với hình nền đã tải và có đuôi DDW => rồi bấm Open để thêm nó vào phần mềm WinDynamicDesktop.
Lấy ví dụ mình đã tải hình nền Mojave XP ở trên thì file của nó sẽ có tên là Mojave_XP.ddw, click chọn file này rồi bấm Open là xong rồi.
Quá trình thêm hình nền bên ngoài hoàn tất, bạn sẽ thấy nó xuất hiện trong danh sách các hình nền đã cài => bấm Apply để sử dụng như bình thường thôi.
Và để các hình nền này hiển thị và thay đổi liên tục theo thời gian thì yêu cầu WinDynamicDesktop phải liên tục chạy nền.
Nếu bạn tắt phần mềm này đi và thoát hẳn icon ở dưới khay hệ thống thì Windows sẽ hiển thị hình nền đang hiển thị ở thời điểm bạn thoát phần mềm.
Khi click lên biểu tượng của WinDynamicDesktop trong khay hệ thống, bạn sẽ có các tùy chọn khá hữu ích như :
- Configure timing: Mở bảng cài đặt thời gian như lúc đầu.
- Select theme: Chọn lại hình nền.
- Refresh Wallpaper: Cập nhật lại hình nền nếu hình ảnh không tự đổi theo thời gian.
- Start on Boot: Khởi động ứng dụng cùng Windows.
- More options: Một vài cài đặt khác..
Quảng cáo chút 🙂 Nếu bạn đang cần tìm một
Hiện tại mình đã mở cửa Blog Chia Sẻ Kiến Thức Store ! – bán phần mềm trả phí với mức giá siêu rẻ – chỉ từ 180.000đ (bản quyền vĩnh viễn Windows 10/11, Office 365, 2021, 2016… và nhiều phần mềm bản quyền khác). Bảo hành full thời gian sử dụng nhé !
#3. Lời kết
Như vậy là mình đã vừa hướng dẫn cho các bạn cách mang tính năng DynamicDesktop của macOS lên Windows 10 và Windows 11 rồi đó.
Cá nhân mình thấy khá ưng với những gì mà nó mang lại, đặc biệt là hình nền rất đẹp, chỉ riêng mặc định của macOS thôi cũng ok lắm rồi.
Tính năng này kết hợp với chiếc Surface Laptop 4 nữa thì quá tuyệt vời luôn nha A/C/E 🙂
Mình thấy Microsoft còn phải học hỏi Apple nhiều ở khoản hình nền này 😀 Hy vọng là bài viết này sẽ có ích cho các bạn. Chúc các bạn thành công !
Có thể bạn sẽ thích:
- Công cụ giúp tự động thay đổi hình nền máy tính theo Bing
- 4 cách sử dụng Video làm màn hình nền máy tính Windows
- Tự động thay đổi hình nền và màn hình khóa cùng lúc trên Windows
 Blog Chia Sẻ Kiến Thức Máy tính – Công nghệ & Cuộc sống
Blog Chia Sẻ Kiến Thức Máy tính – Công nghệ & Cuộc sống