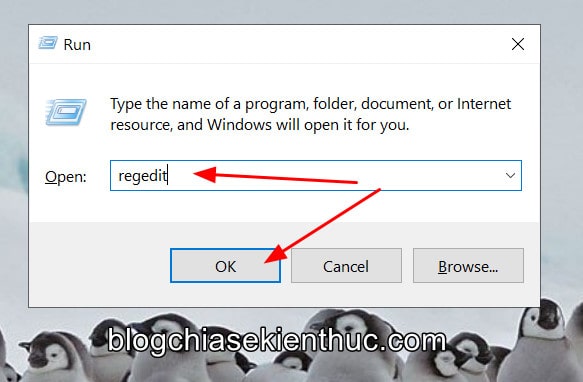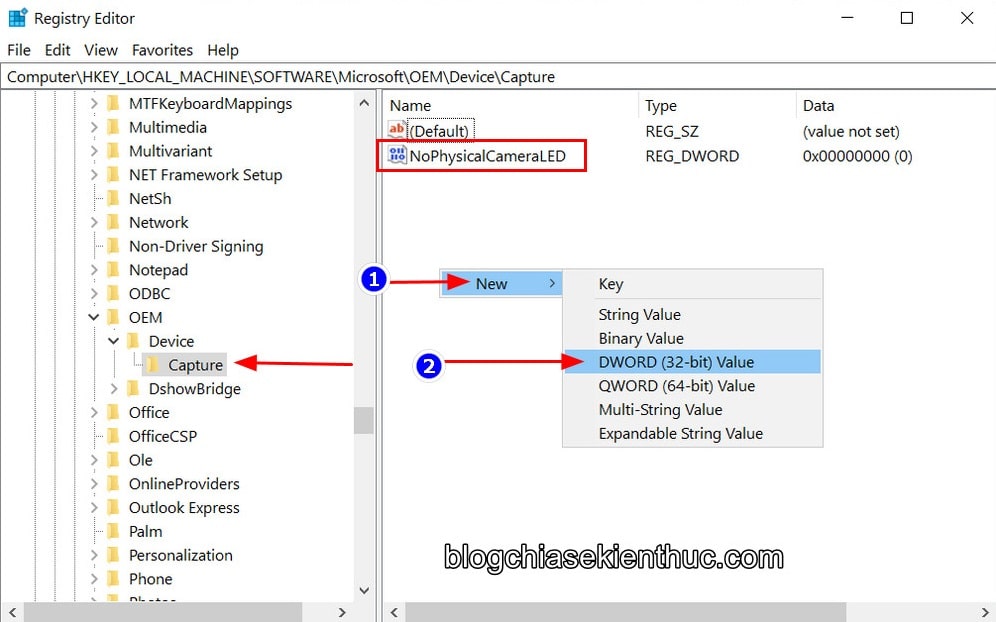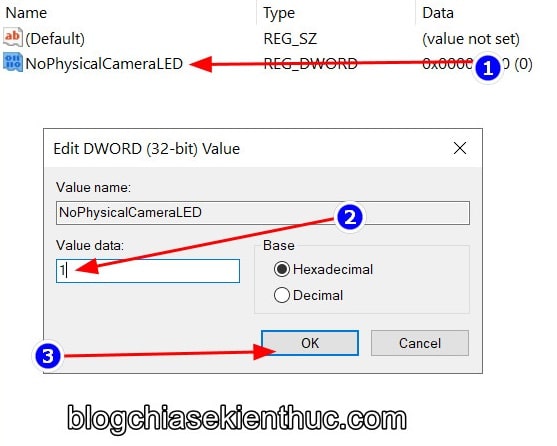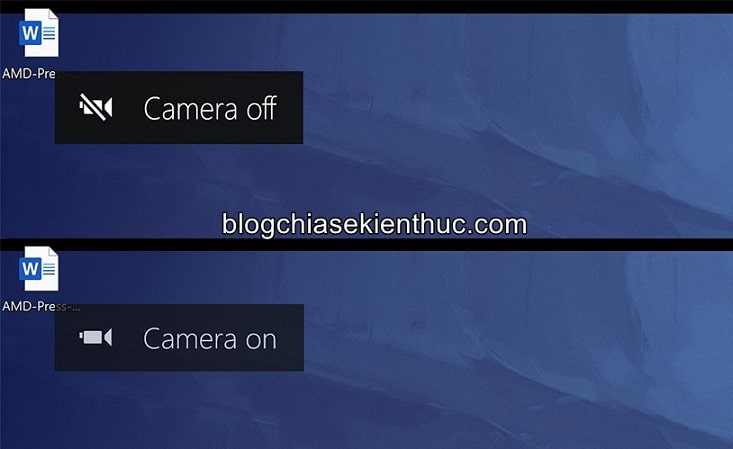Máy ảnh, camera là những phát minh tuyệt vời của nhân loại, giúp chúng ta có thể dễ dàng lưu lại những khoảnh khắc thú vị và đáng nhớ trong cuộc sống.
Thời nay, cực kỳ hiếm chiếc điện thoại hay Laptop nào mà lại không có một cái camera nhỏ nằm ngay phía trên màn hình hiển thị.
Mà nếu không có, bạn cũng có thể dễ dàng biến những thiết bị không có sẵn camera (như PC để bàn, hoặc Laptop hỏng cam..) thành những thiết bị có camera bằng cách sử dụng webcam của các hãng khác.
Với khả năng chụp ảnh, quay video, video call với gia đình, bạn bè, Live Stream trên Facebook, Youtube… vô cùng linh động thì camera cũng chính là một điểm yếu trên máy tính mà hacker luôn nhắm đến.
Những năm gần đây xảy ra rất nhiều vụ đánh cắp hình ảnh, thông tin cá nhân do bị hack webcam mà không hề hay biết, khiến những hình ảnh này phát tán khắp nơi trên Internet, rất nguy hiểm.
Thậm chí là hacker còn lợi dụng để quan sát những gì bạn đang nhập trên bàn phím máy tính, để từ đó đoán biết mật khẩu, tài khoản ngân hàng, hay là các tài khoản mạng xã hội… Một dạng keylogger !
Vậy nên, để hạn chế việc hacker lợi dụng camera của bạn làm phương tiện để hack vào máy tính thì nhiều người đã chọn cách tắt camera máy tính.
Nhưng trong bài viết này mình sẽ không hướng dẫn cách tắt camera, vì đã có bài hướng dẫn rồi, mà ở bài viết này mình sẽ hướng dẫn cho các bạn cách tạo thông báo mỗi khi Webcam được bật lên hoặc tắt đi (trên hệ điều hành Windows) !
#1. Lan màn chút..
Trước đây Webcam thực sự là không được sử dụng nhiều !
Nhưng từ khi Microsoft cho ra mắt tính năng Windows Hello – một tính năng na ná với hệ thống FaceID của nhà Táo, cho phép bạn sử dụng khuôn mặt để mở khóa máy tính thì người ta mới quan tâm nhiều tới những chiếc Laptop/ màn hình sở hữu webcam có chất lượng cao.
Cũng không thể không nhắc tới tác động của đại dịch Covid 19, khi mà người người học online, nhà nhà họp trực tuyến thì camera lại càng quan trọng hơn nữa.
Bạn cũng không thể biết mình đang bị quay lén vì theo mặc định, Windows sẽ không hiển thị một thông báo nào về việc webcam có đang được sử dụng bởi thành phần nào trên hệ thống hay không.
Một số dòng Laptop có trang bị tín hiệu đèn ở bên trái/ phải của thân máy hoặc nằm ngay cạnh webcam và chúng sẽ phát sáng hoặc nhấp nháy đèn (tùy từng máy) khi camera hoạt động.
Tuy nhiên, biện pháp này có vẻ không hiệu quả lắm vì khi đang mải mê, tập trung chơi game, xem phim,… thì nếu có ai đến gần bạn còn chẳng biết nói gì tới cái tín hiệu nhỏ bé kia ^^
Trong khi đó, chỉ với vài tinh chỉnh nhỏ trong Registry của Windows thôi là chúng ta đã có thể dễ dàng hiển thị thông báo trên màn hình khi webcam của chúng ta được bật lên hoặc tắt đi.
Ví dụ như khi bạn bấm trả lời một cuộc video call trên Messenger thì ngay lập tức sẽ có thông báo xuất hiện, và khi cuộc gọi kết thúc bạn cũng sẽ nhận được thông báo Camera Off tương tự.
#2. Tạo thông báo khi bật hoặc tắt Webcam trên Windows
NOTE:
Cách này có thực hiện chỉnh sửa Registry của Windows nên bạn hãy backup toàn bộ Registry của hệ thống trước, để nếu chẳng may bạn xóa nhầm gì thì còn phục hồi lại được.
Thực hiện:
Nhấn tổ hợp phím Windows + R để mở hộp thoại Run => rồi nhập vào lệnh regedit => và bấm vào nút OK để truy cập Registry Editor. Ngoài ra thì bạn cũng có thể tìm với từ khóa Regedit trong Windows Search để mở công cụ này ha.
Sau đó, bạn truy cập vào thư mục Capture theo đường dẫn bên dưới, bạn có thể dán trực tiếp đường dẫn này vào thanh địa chỉ của Registry rồi Enter để truy cập nhanh hơn, mình cũng hay dùng cách này vì nó tiện 😀
Computer\HKEY_LOCAL_MACHINE\SOFTWARE\Microsoft\OEM\Device\Capture
Đọc thêm: Thủ thuật mở nhanh một đường dẫn bất kỳ trong Registry – 1 Click
Nếu bạn dán địa chỉ vào và Enter rồi nhưng nó không chuyển đến thư mục Capture thì nghĩa là thư mục đó không tồn tại – trường hợp này hiếm khi xảy ra.
Nhưng nếu xảy ra thì cách khắc phục rất đơn giản như sau: Bạn hãy truy cập vào thư mục Device thay vì Capture => rồi sau đó click chuột phải lên thư mục Device chọn New=> Key để tạo thư mục mới và đặt tên cho nó là Capture.
Thường khi đã có sẵn thư mục Capture rồi thì nó cũng sẽ có luôn khóa mang tên NoPhysicalCameraLED ở ô bên phải.
Còn nếu bạn cũng không có khóa này luôn thì chỉ cần tạo mới một khóa với tên tương tự bằng cách click chuột phải ở ô bên phải (vị trí bất kỳ) => rồi chọn
New=>DWORD (32-bit) Valuelà xong. Nếu đã có sẵn như mình rồi thì bạn hãy qua bước tiếp theo.
Giờ bạn hãy click chuột phải lên khóa NoPhysicalCameraLED => rồi chọn Modify… hoặc nhanh hơn double-click lên tên của nó để mở cửa sổ chỉnh sửa giá trị của các khóa trong Registry.
Sau đó, một cửa sổ Edit DWORD (32-bit) Value xuất hiện và bạn hãy sửa giá trị trong ô Value Data từ 0 thành 1, tất cả những phần còn lại thì giữ nguyên rồi bấm nút OK để lưu lại.
Vậy là xong, giờ bạn hãy khởi động lại máy tính của mình để áp dụng các thay đổi.
Và sau khi làm đầy các bước trong bài viết này, mỗi khi bạn gọi video cho người nào đó hoặc có phần mềm bất kỳ sử dụng Webcam trên máy tính của bạn thì…
Windows sẽ ngay lập tức có thông báo Camera On như hình bên dưới và khi Webcam không còn được sử dụng nữa, bạn cũng sẽ nhận được thông báo Camera Off trên màn hình.
Nhưng cũng phải lưu ý rằng, không phải tất cả các ứng dụng sử dụng Webcam đều được phát hiện và hiện thông báo trạng thái sử dụng bởi Windows nên đây cũng không phải là cách hoàn hảo nhất, bạn vẫn nên cẩn thận nhé, có thể dán che camera đi khi không sử dụng !
Hiện tại mình đã mở cửa Blog Chia Sẻ Kiến Thức Store ! – bán phần mềm trả phí với mức giá siêu rẻ – chỉ từ 180.000đ (bản quyền vĩnh viễn Windows 10/11, Office 365, 2021, 2016… và nhiều phần mềm bản quyền khác). Bảo hành full thời gian sử dụng nhé !
#3. Lời kết
Như vậy là mình đã vừa hướng dẫn xong cho bạn cách kích hoạt thông báo khi bật/tắt webcam trên Windows rồi đó.
Đây là một cách rất hữu ích để giúp bạn kiểm soát hoạt động của webcam, tránh bị quay lén, hack camera máy tính của mình. Nếu thấy bài viết này hay thì đừng quên chia sẻ nó để nhiều người hơn nữa biết về thủ thuật này nha. Chúc các bạn thành công !
CTV: Nguyễn Thanh Tùng – Blogchiasekienthuc.com
Edit by Kiên Nguyễn
 Blog Chia Sẻ Kiến Thức Máy tính – Công nghệ & Cuộc sống
Blog Chia Sẻ Kiến Thức Máy tính – Công nghệ & Cuộc sống