Như các bạn có thể thấy, đối với các dòng Laptop đời mới hiện nay đa số các hãng đều tích hợp ít nhất một cổng USB 3.0.
Đó là mình còn chưa nói đến các dòng Laptop/ PC cao cấp thì nhà sản xuất đã dần loại bỏ hết cổng USB 2.0 trên Mainboard và tất nhiên là chỉ sử dụng cổng USB 3.0 mà thôi.
Ưu điểm của cổng USB 3.0 so với USB 2.0 như thế nào thì mình đã phân tích rất kỹ trong bài viết này rồi. Nếu như bạn chưa hiểu rõ thì có thể đọc lại bài viết đó nhé !
Vậy tại sao bạn cần phải tích hợp driver USB 3.0 vào bộ cài Windows 7? Và khi nào thì bạn phải làm điều này? Tất cả các câu hỏi trên sẽ được giải đáp trong bài viết ngắn gọn này.
Mục Lục Nội Dung
I. Lý do bạn cần tích hợp thêm driver USB 3.0 vào bộ cài Win 7?
Theo mặc định thì bộ cài Windows 7 của Microsoft không được tích hợp sẵn driver USB 3.0 như các bộ cài mới hiện nay (như Windows 8/ 10/ 11).
Đơn giản bởi vì Windows 7 đã được phát hành từ khá lâu rồi, lúc đó phần lớn các máy tính đều sử dụng cổng USB 2.0 nên việc MS không tích hợp driver USB 3.0 vào bộ cài đặt là chuyện rất dễ hiểu.
Và đương nhiên..
Nếu như máy tính không hỗ trợ cổng USB 3.0 thì khi bạn sử dụng USB 3.0 để cài đặt Windows 7 thì sẽ xảy ra lỗi trong quá trình cài đặt, lỗi do nó không nhận dạng được thiết bị phần cứng có trên máy tính.
Chính vì thế mà chúng ta cần phải tích hợp thêm driver USB 3.0 vào bộ cài Windows 7 trước khi sử dụng.
II. Cách tích hợp driver USB 3.0 vào bộ cài Windows 7
Có 2 sự lựa chọn cho bạn đó là, tự tay làm. Có nghĩa là tự bạn tích hợp driver 3.0 vào bộ cài Windows 7.
Và cách thứ 2 là tải luôn bộ cài Windows 7 đã được tích hợp sẵn driver USB 3.0 nhé. Bây giờ mình sẽ hướng dẫn cách tự tích hợp trước…
#1. Cần chuẩn bị những gì?
- 1 chiếc USB có dung lượng >= 4GB (tùy vào dung lượng bộ cài Windows).
- Bộ cài Windows 7 nguyên gốc từ Microsoft: Vào đây để tải
- Công cụ Windows Image Tool: Tải về máy / Link dự phòng

Hiện tại mình đã mở cửa Blog Chia Sẻ Kiến Thức Store ! – bán phần mềm trả phí với mức giá siêu rẻ – chỉ từ 180.000đ (bản quyền vĩnh viễn Windows 10/11, Office 365, 2021, 2016… và nhiều phần mềm bản quyền khác). Bảo hành full thời gian sử dụng nhé !
#2. Cách tạo USB cài Win 7 tích hợp sẵn driver USB 3.0
+ Bước 1: Trước tiên bạn cần tạo một chiếc USB cài Win trước, các bạn có thể sử dụng phần mềm Refus để tạo usb cài win cho đơn giản.
- Nếu như bạn muốn tạo USB cài Windows theo chuẩn UEFI – GPT thì xem bài hướng dẫn này.
- Nếu như bạn muốn tạo USB cài Windows theo chuẩn LEGACY – MBR thì xem bài hướng dẫn này.
- Còn nếu bạn muốn tạo USB cài Windows theo cả 2 chuẩn thì xem bài hướng dẫn này.
Okey, đây là nội dung chiếc usb cài win sau khi mình đã làm xong.
+ Bước 2: Bạn hãy giải nén công cụ Windows Image Tool ra => sẽ được các thư mục như hình bên dưới.
Thư mục StorageControllers và thư mục USB chính là 2 thư mục chứa driver.
Bây giờ bạn hãy nhấn chuột phải vào file WindowsImageTool.exe => chọn Run as administrator để chạy với quyền quản trị.
+ Bước 3: Nhấn vào nút Refresh => chọn USB cài win => sau đó tích vào dòng Add USB drivers to an offline Windows 7 => nhấn vào nút Start để bắt đầu.
Quá trình tích hợp driver đang diễn ra, bạn chỉ cần ngồi đợi cho đến khi nó chạy xong thôi 😀
Sau khi tích hợp thành công sẽ xuất hiện thông báo Creating Windows USB installation Disk is complete. Bây giờ thì chiếc USB cài Win 7 của bạn đã được tích hợp sẵn driver USB 3.0 rồi đó 😀
III. Tải bộ cài Windows 7 đã tích hợp sẵn driver USB 3.0
Bạn chờ 29s để mở khóa nội dung nha.
Link do chính mình upload nên đảm bảo an toàn 100% và đây là những link dễ download nhất hiện nay.
Nội dung này đã bị khoá vì một số lý do, vui lòng mở khóa để xem nội dung
Tải về link Mega / Tải về link Mediafile
Bạn hãy chọn phiên bản Windows phù hợp với cấu hình máy tính của bạn nhé !
IV. Lời kết
Vâng, như vậy là mình đã hướng dẫn rất chi tiết cho các bạn cách tích hợp driver USB 3.0 vào bộ cài Windows 7 rồi nhé.
Nếu như có bất kỳ thắc mắc gì thì bạn hãy comment phía bên dưới để chúng ta cùng thảo luận thêm nhé. Hi vọng bài viết sẽ hữu ích với bạn, chúc các bạn thành công !
Đọc thêm:
- Cách tích hợp driver USB 3.0, Sata, NVME khi cài Windows
- Thêm driver USB 3.0 vào bộ cài Windows 7 bằng lệnh DISM
- [Tips] Hướng dẫn cài đặt driver cho máy tính ASUS, chuẩn nhất
- Cách cài Windows 7 (Mainboard Gigabyte và chíp Skylake) thành công
Kiên Nguyễn – Blogchiasekienthuc.com
 Blog Chia Sẻ Kiến Thức Máy tính – Công nghệ & Cuộc sống
Blog Chia Sẻ Kiến Thức Máy tính – Công nghệ & Cuộc sống
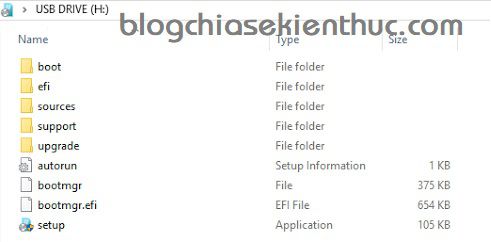
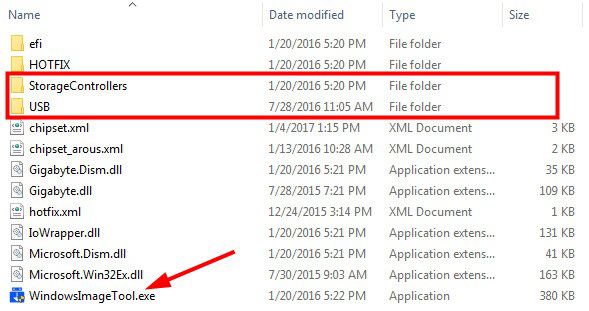
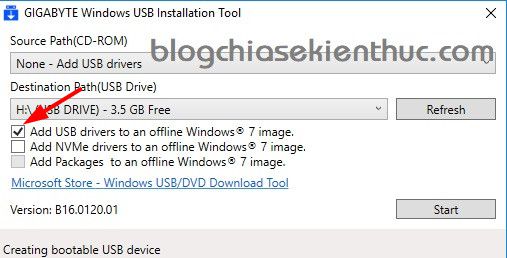
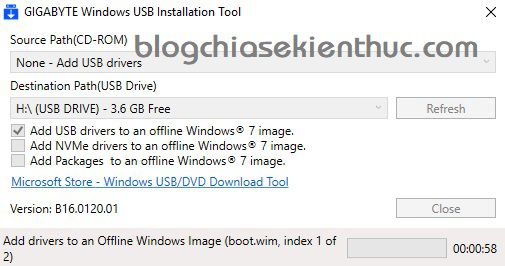







Hiện nay chủ yếu là chạy window 10 rồi phải không các bạn
Đối với máy tính cá nhân thì mình nghĩ là nhiều người đang sử dụng win 10 rồi. Tuy nhiên, lượng người đang sử dụng Windows 7 không phải là ít
Đã thành công. nhiều lúc đi cài win gặp mấy con máy mơi muôn cài win 7 mà không đk. toàn không nhận usb. cảm ơn bac đã chia sẻ
Anh cho em hỏi anh tạo usb cài win 7 bằng úng dụng j vậy ạ
Em dung rufus sau đó tích hợp theo cách trên thì toàn báo lỗi
Failed to add drivers to an Offline Window Images
Em dùng cả công cụ tạo usb cài win của Microsoft sau đó cũng lỗi
Anh cho em xin công cụ tạo usb cài win 7 của anh ạ
Em xin cám ơn anh
admin oi, sao minh bam start no bao loi The boot.wim file was not found vay
Bạn đọc lại comment phía trên, có bạn cũng bị trường hợp như vậy đó. Bạn thử xem có OK không
ad cho hỏi mk chạy start xong báo ready là chạy đc chưa ad
cho mình hỏi ở bị báo lỗi thế boot.wim file was not fount
mk copy boot.wim thế là hết ne
có nghĩa là sao vậy bạn??
Anh Kiên ơi em dùng hiren boot usb nhưng muốn boot trên cổng 3.0 thì phải làm sao vì máy tính không chụi nhận diver ợ!
Cổng 3.0 bạn vẫn cắm được usb 2.0 bình thường mà.
A kiên ơi em đang gặp vấn đề về cài win 7 trên dòng máy msi gv72. Anh có thể cho em số điện thoại hoặc zalo facebok để nhờ anh tư vấn giúp được không ạ. Em cảm ơn anh rất nhiều ạ. Số điện thoại của em 0975424010. Mong anh giúp đỡ ạ
Ad ơi ! Em bị lỗi Failed to add drivers to an Offline Window Images thì phải làm sao?
Nó báo lỗi không có kết nối internet là sao nhỉ, mình đã test rất nhiề lần rồi nhưng chưa bao giờ gặp lỗi này cả.
Bạn làm đúng như hướng dẫn chưa vậy ?
mình cũng đang bị lỗi đó , mặc dù đã làm trên nhiều máy , và đã thử nhiều file iso
Em cũng bị mắc lõi này em đã thử nhiều lần nhưng vẫn vậy ạ
Anh cho em hỏi anh tạo usb cài win 7 bằng úng dụng j vậy ạ
Em dung rufus sau đó tích hợp theo cách trên thì toàn báo lỗi
Failed to add drivers to an Offline Window Images
Em dùng cả công cụ tạo usb cài win của Microsoft sau đó cũng lỗi
Anh cho em xin công cụ tạo usb cài win 7 của anh ạ
Em xin cám ơn anh
Ứng dụng bên trong bài viết cũng giúp bạn tạo usb cài win đồng thời tích hợp luôn driver 3.0 đó bạn.
Chào anh Kiên, em theo dõi blog của anh đã lâu thấy nó rất hữu ích. Em đã đọc bài tích hợp driver USB 3.0 vào file cài windows. Vây trong trường hợp em đã tạo usb boot DLC 2017 trong đó có file iso windows 7 vậy có cách nào tích hợp usb 3.0 vào file iso đó không.Thank anh
Bạn phải tích hợp driver và file windows 7 trước, sau đó có thể đóng gói thành một bộ cài windows 7 chuẩn có chứa sẵn driver. Về việc đóng gói bộ cài windows thì bạn xem bài hướng dẫn này:
https://blogchiasekienthuc.com/thu-thuat-hay/cach-tao-kha-nang-boot-chuan-uefi-legacy-cho-bo-cai-windows-iso.html
Cho hỏi khi làm xong các bước thì cài win thế nào? Mình cài nhưng không nhận USB
đây nhé bạn, quy trình cài win rất đầy đủ:
https://blogchiasekienthuc.com/thu-thuat-may-tinh/can-lam-gi-truoc-khi-ghost-hoac-cai-win.html
chào Kiên, cho mình hỏi có thể tạo file ISO từ bộ cài đã tích hợp driver usb 3.0 để dùng cho những lần sau được không ?
Mr Kiên cho em hỏi là để cài win 7 theo cách này thì nhất định mình phải dùng USB 3.0 ạ!
Thanks anh!
Nhiều máy tính đời mới hiện nay họ chỉ sử dụng cổng usb 3.0 nên phải có usb 3.0 thì nó mới nhận nhé bạn.
Vâng!
Cảm ơn Mr Kiên!
Chạy khoảng bao lâu mới xong thế a, thời gian chạy có phụ thuộc gì khác không?
Tại sao khi mình ấn start thì nó hiện ra lỗi the boot.wim file was no found . giúp mình với
Mình cũng bị lỗi này ai biết chỉ giúp với
cảm ơn ^^
Mình cũng vậy. ai giúp mình với
Cho hỏi là, máy mình cài win 7, nhưng tự nhiên gần đây lại bị mất bản quyền và trở về bản dùng thử, dù mình đã crack mấy lần bằng chew và windown loader rồi, làm sao bây giờ đây ad ơi.
Cài lại win đi bạn.
Đúng là mình cũng gặp 1 vài trường hợp như bạn, sử dụng công cụ kích hoạt nhưng 1 vài hôm sau lại bị nhả key. Bạn Format ổ C đi và cài lại win nhé
Chào kiên, Mình mới thay ở cứng HDD mới mình làm bộ cài bằng Usb boot win 7 rồi đến chỗ phân vùng cho ổ cứng thì không có ổ nào hiện ra cả? Mong bạn giúp mình hiểu rõ về lỗi này hơn. Cảm ơn bạn
Lỗi này do bạn chưa định dạng.
– Cách 1: bạn có thể dùng winmini để vào và làm như sau:
chuột phải vào Mycomputer/manager/Disk management/nháy đúp chuột trái>HDD của bạn sẽ hiện ra nếu kết nối chuẩn không bị vấn đề ji, tại đây bạn có thể định dạng, chia ổ. bằng cách chuột phải vào nó nhé.
-Cách 2: dùng phần mềm chia ổ có trong hirenboot, bạn dùng partition wizard để định dạng là ok.
Bạn thử làm theo cách của bạn Toàn nhé.
Chào ad. mình gặp một vấn đề như sau khi cài win7.
-sau các bước cài win7 như bình thương… đến bước nhập admin thì cả bàn phím và chuột đều không hoạt động nên bó tay.
-mình dùng ghost đa cấu hình ghost xong vào win ok nhưng phím chuột cũng không hoạt động.
-Nguyên nhân là do mainl pc dùng usb 3.0… cho mình hỏi:
-dùng cách tích hợp như trên của bạn có khắc phục được tình trạng trên không khi cài win7? Thank
Mục đích của bài viết này là để khắc phục vấn đề đấy đó bạn.
Mình đã dùng để cài và thành công. thank
Chúc Ad vui vẻ và có nhiều chủ đề hay cho ae/
đối với desktop , nếu bạn nào buôc phải ghost mà không nhận được bàn phím chuột thì minh dùng tạm bàn phím và chuột PS2 để cài tạm. Dùng Easy pack driver chép sẵn trong HDD bằng win 10 hay win 8 ảo., sau đó chạy trước để driver usb 3.0 nhận bàn phím và chuột USB , trước khi cài các driver còn lại.
Mouse PS2 thì khó kiếm chứ bàn phím thì dễ kiếm hơn
Chào Kiên! Như Bạn nói như trên…theo tôi hiểu như vậy có đúng ko:
Nếu tôi dùng USB 2.0 đã có tạo để cài win 7, giờ thêm vào Công cụ Windows Image Tool thì có thể cài win được cho các lactop đời mới phải ko bạn?
Đúng rồi bạn, một số dòng laptop đời mới bây giờ chỉ có cổng usb 3.0 nên việc tích hợp dirver 3.0 vào bộ cài đặt là việc rất quan trọng.
chào anh Kiên! phần mềm đóng băng ổ cứng anh cho em đường link đi, chứ em tải về ko phải bản 8.30. cách gửi ảnh cho anh như thế nào em chưa hiểu, em có chụp màn hình máy tính rồi mà chưa biết cách gửi. anh giúp em với
Chính xác là link bản 3.0 đó bạn, mình upload từ máy tính mình lên so nhầm được bạn.
https://blogchiasekienthuc.com/thu-thuat-hay/phan-mem-dong-bang-o-cung-may-tinh.html
P/s: Còn hình ảnh thì bạn có thể upload lên trang dịch vụ ảnh bất kỳ nào cũng được, ví dụ như imgur.com…. rồi copy link ảnh lên đây là được nhé.
có phải lỗi này là lỗi cài đặt lúc cài win 7 lên chip kabylake ko anh, em nhớ lúc trước a có giới thiệu tool của gigabyte tạo usb khắc phục lỗi này phải ko nhỉ
Chuẩn rồi bạn, viết lại một bài với tiêu đề chuẩn hơn 😀