Trong các bài viết trước thì mình đã hướng dẫn rất chi tiết cho các bạn cách cài đặt Driver chuẩn cho các dòng Laptop của hãng DELL, HP, Lenovo rồi.
Và trong bài viết này mình sẽ tiếp tục hướng dẫn cho các bạn cách cài đặt Driver chuẩn cho máy tính Laptop ASUS.
Cũng giống như các dòng Laptop thông dụng khác, ASUS cũng cung cấp trang tải Driver cho các sản phẩm của họ thông qua trang Support. Nói chung là cách tìm kiếm và tải driver cũng khá giống với các hãng khác thôi, bạn làm theo hướng dẫn như sau:
Đọc thêm:
- [Tips] Cài đặt Driver chuẩn cho Laptop HP với HP Support Assitant
- Hướng dẫn download driver Laptop DELL từ trang chủ rất đơn giản
- Cách cài đặt Driver chuẩn cho Laptop Lenove Thinkpad với System Update
Hiện tại mình đã mở cửa Blog Chia Sẻ Kiến Thức Store ! – bán phần mềm trả phí với mức giá siêu rẻ – chỉ từ 180.000đ (bản quyền vĩnh viễn Windows 10/11, Office 365, 2021, 2016… và nhiều phần mềm bản quyền khác). Bảo hành full thời gian sử dụng nhé !
Cách cài đặt Driver chuẩn cho Laptop ASUS
+ Bước 1: Xác định dòng máy và Model đang sử dụng.
Thực hiện: Mở hộp thoại Run (Windows + R) => nhập lệnh dxdiag => nhấn Enter để thực hiện => xuất hiện cửa sổ DirecX Diagnostic Tool.
=> Tại tab System bạn hãy tìm đến phần System model. Đây chính là dòng máy của bạn và cũng chính là mã mà chúng ta cần lấy để tìm kiếm Driver.
+ Bước 2: Truy cập vào trang Support của ASUS tại đây hoặc tại đây => nhập mã Model mà bạn vừa lấy ở Bước 1 vào ô Enter product's model name => sau đó nhấn vào nút tìm kiếm.
+ Bước 3: Okey, thông tin máy tính của bạn được xác định thông qua Model của sản phẩm. Bạn hãy nhấn vào liên kết Driver & Tools để vào phần tải Driver.
+ Bước 4: Tại phần Please choose bạn hãy chọn hệ điều hành Windows mà bạn đang sử dụng, chú ý đển cả phiên bản 32bit và 64bit nữa nhé.
+ Bước 5: Để lấy link download bạn hãy nhấn vào dấu - ở các phần tương ứng bên dưới .
Sau đó nhấn vào link Driver (Global). Ví dụ cụ thể như sau:
Note: Đây là ví dụ thôi nhé, còn phần nâng cấp BIOS này thì nếu không thực sự cần thiết thì bạn không nên làm nhé, vì nếu bị lỗi trong quá trình nâng cấp thì xử lý hơi phức tạp đó.
Thứ tự cài đặt Driver chuẩn nhất sẽ là
- Chipset
- ATKACPI
- VGA
- UAA
- Audio
- Modem
- LAN
- Card Reader
- Wireless Console
- Bluetooth
- Wireless
- Other
- Utilities
- Microsoft updates
Note: Các bạn nên cài đặt driver theo thứ tự ưu tiên như trên, driver nào không cần cài đặt thì có thể bỏ qua và cài đặt các driver kế tiếp.
Vâng, và việc cài đặt driver cũng tương tự như cài đặt các phần mềm thôi. Bạn hãy nháy đúp chuột vào file vừa tải về để cài đặt. Trong quá trình cài đặt máy tính có yêu cầu Restart lại máy thì cứ làm theo nhé.
Lời kết
Như vậy là mình đã hướng dẫn rất chi tiết cho các bạn cách cài đặt driver cho máy tính ASUS chuẩn nhất rồi đó. Nói chung là cũng rất dễ thôi.
Sẽ hơi mất thời gian một chút nhưng bù lại bạn sẽ có được driver chuẩn. Và sau khi cài đặt xong Driver thì bạn đừng quên backup lại driver để lần sau nếu có cài lại Windows (cùng phiên bản đang sử dụng) thì đỡ mất thời gian cài lại nhé.
Hi vọng bài viết sẽ hữu ích với bạn, chúc các bạn thành công !
Kiên Nguyễn – Blogchiasekienthuc.com
 Blog Chia Sẻ Kiến Thức Máy tính – Công nghệ & Cuộc sống
Blog Chia Sẻ Kiến Thức Máy tính – Công nghệ & Cuộc sống

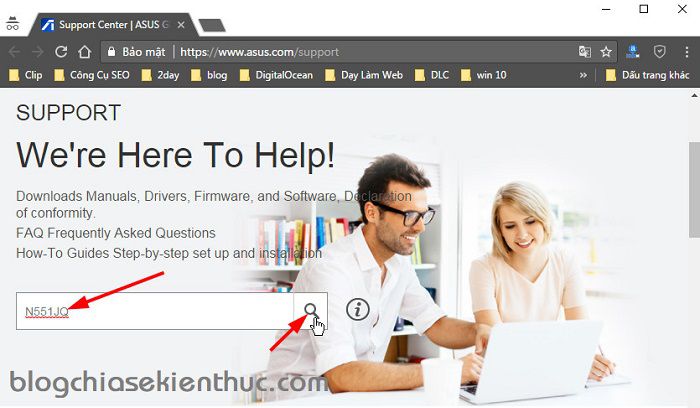
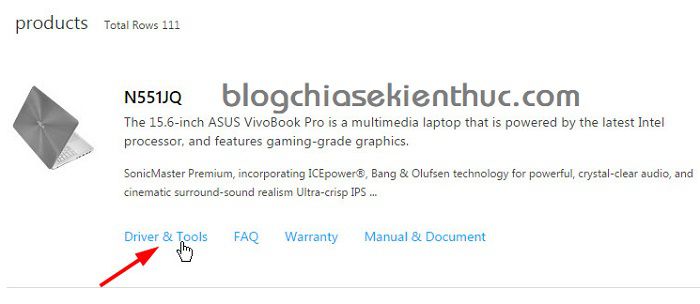

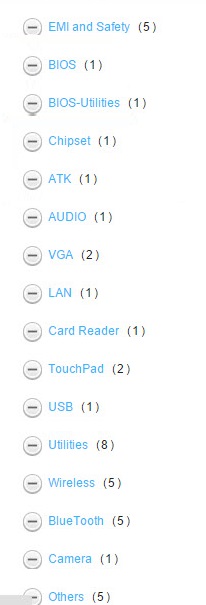


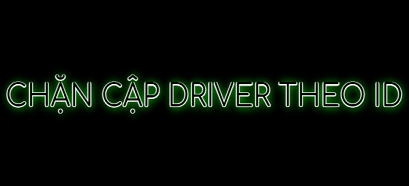





a cho em hỏi driver camera là cái nào trong thứ tự driver ạ
Như trong hình demo Bước 5 là mục camera đó bạn
Còn đối với dạng Motherboard thì sao a? Em tìm mỗi cái drive vào mạng thôi nhưng tìm mãi không ra. Anh giúp em với, có mạng rồi update mấy cái kia sau. Em cảm ơn anh.
Search google từ khóa
driver + tên-mainboardlà ra ngay mà bạn. Nếu chỉ là driver Wifi thì bạn có thể sử dụng 3DP NET nhé.Em dùng 3DP làm được rồi a. Cảm ơn a rất nhiều
máy mình asus x507uf mình có cài driver màn hình rồi. mà hình như nó bị xung đột sao đó. cứ 1,2 ngày là tự nó mất. k biết admin có cách nào sửa giúp mình k ạ?
Để cái đặt lại diver cho webcam thì vào phần cài đặt diver nào ạ
Chào ad, cho em hỏi là em lỡ tay delete mất biểu tượng wifi trong netword & setting rồi ạ và bây giờ máy không có wifi thì em tải driver nào và cài lại như thế nào ạ
Ad ơi sao của e nó ko ra phần bảng dấu – vậy
Anh ơi, e dùng Asus s15, mỗi khi e cho máy sleep xong thì Wi-Fi drive của e lại bi lỗi và k access đc. Làm thế nào để khắc phục triệt để ạ. Em cảm ơn ạ
laptop của em là asus lúc mua có kèm đĩa driver, cài lại driver có cần đĩa không ạ?
Nếu có đĩa cài đặt Driver rồi thì sử dụng đĩa đó luôn cũng được nhé bạn. Đĩa đó do nhà sản xuất cung cấp nên driver cũng rất chuẩn.
Cho e hỏi vấn đề này với ạ. E dùng con Asus A556UR được 3 tháng. Cài win 10 từ lúc mới mua. Nhưng cái Touchpad k dùng 2 ngón tay để scroll được. Mặc dù đã lên trang Asus Support tải lại Driver rồi mà vẫn k dùng được. E có liên hệ ( chat trực tuyến ) với bên hỗ trợ kỹ thuật của Asus thì nó bảo tải mấy cái ứng dụng Synaptics, Two Finger Scroll về cài rồi dùng -> Em đã làm vẫn k Scroll được. Bác làm ơn giúp em vì mỗi lần muốn kéo trang phải nhấp dính thanh cuộn, bất tiện cực kì!
Pls, thanks!
Bạn thử làm theo bài hướng dẫn này xem nhé: https://blogchiasekienthuc.com/thu-thuat-hay/cach-su-dung-asus-smart-gesture.html
bài viết rất hữu ích
a ơi sao e tải driver ở bước 4 k có please choose
Lactop của tôi là HP, tôi tải drive cho máy Asus. Vì Máy Asus đang cài lại win. Tôi tải về rồi chép qua Asus được ko. Hay là máy nào thì tải cho máy đó. Cám ơn bạn
Dùng cách này thì được nha bạn…. chủ yếu là Set up thôi bạn
Được nhé bạn, nhưng tốt nhất là dùng chính laptop cần cài driver để tìm kiếm, vì nhiều khi trang web trực tuyến đó sẽ tự động nhận diện hệ điều hành mà máy tính đó đang sử dụng để đưa ra các driver thích hợp.
in*******@gm***.com
windows 10 tự nhận driver có chuẩn ko anh
Chuẩn chứ bạn, bạn xem còn thiếu gì thì cài thêm thôi, còn nếu dùng ok rồi thì khỏi cần làm gì.