Trong bài viết này mình sẽ chia sẻ với các bạn cách cài đặt Driver chuẩn nhất cho máy tính Laptop Lenovo Thinkpad bằng công cụ System Update do chính hãng Lenovo cung cấp cho người sử dụng.
Vâng ! có rất nhiều cách để cài đặt driver cho máy tính, tuy nhiên để cài đặt được Driver chuẩn nhất, tương thích 100% với máy tính thì chỉ có công cụ của hãng mới làm được.
Nếu như bạn đang sở hữu một chiếc Laptop Lenovo Thinkpad thì đầy sẽ là một bài viết tuyệt vời dành cho bạn đó.
Đọc thêm:
- [Tips] Cài đặt Driver chuẩn cho Laptop HP với HP Support Assitant
- Hướng dẫn download driver Laptop DELL từ trang chủ rất đơn giản
- Download Wandriver 6 AIO mới nhất (Tiếng Việt + English)
Mục Lục Nội Dung
#1. Công cụ Lenovo System Update có thể làm được gì?
Trước tiên mình sẽ nói qua một chút về công cụ Lenovo System Update này đã, ưu điểm mà chúng ta dễ nhìn thấy đó chính là:
- Giảm thời gian & công sức cho việc tìm kiếm driver.
- Hỗ trợ cài đặt driver chuẩn nhất cho Laptop, từ đó đem đến hiệu suất tuyệt vời khi làm việc.
- Hỗ trợ cập nhật driver mới nhất cho hệ thống máy tính của bạn.
- Hỗ trợ update BIOS, giảm thiểu rủi ro lỗi khi nâng cấp. Nhưng khuyến cáo bạn không nên cập nhật BIOS cùng với các bản cập nhật khác.
Lenovo System Update hỗ trợ update hệ thống của:
- All ThinkPad
- All ThinkCentre
- All ThinkStation
- Lenovo V, B, K, E-Series
#2. Download công cụ Lenovo System Update mới nhất
Bạn hãy truy cập vào đường link này hoặc tại đây để tải bản phù hợp với hệ điều hành mà bạn đang sử dụng.
Tips: Lưu ý trước khi sử dụng System Update để cập nhật Driver thì bạn hãy cài đặt Microsoft .NET Framework 4.0 hoặc phiên bản cao hơn để nó hỗ trợ cho việc update nhé (đối với Windows 7/8/8.1/10) .
Còn nếu như bạn đang sử dụng Windows 2000, XP hoặc Vista thì bạn hãy cài Microsoft .NET Framework phiên bản 1.1 SP1 hoặc là Microsoft .NET Framework 2.0 nhé (link bên trên).
Ngoài ra, để dễ nhớ hơn thì bạn có thể lên Google và tìm kiếm với từ khóa lenovo system update và lựa chọn kết quả đầu tiên để tải về công cụ Lenovo System Update.
#3. Cài đặt driver cho Laptop Lenovo Thinkpad với công cụ Lenovo System Update
+ Bước 1: Sau khi phần mềm về => bạn hãy cài đặt nó vào máy tính như các phần mềm khác.
Trong bài viết này mình sẽ thực hiện trên hệ điều hành Windows 10 nhé, sau khi cài đặt xong bạn hãy nhấn vào nút Start => tìm kiếm với từ khóa system update => nhấn mở phần mềm System Update để bắt đầu sử dụng.
+ Bước 2: Ở cửa sổ tiếp theo bạn chọn Next.
+ Bước 3: Lúc này System Update sẽ thực hiện quét máy tính của bạn xem đang bị thiết Driver nào và những Driver nào đã cũ cần nâng cấp mới.
+ Bước 4: Nhấn vào I agree to this License.... để đồng ý với điều khoản sử dụng => nhấn OK để thực hiện.
+ Bước 5: Tại đây sẽ có 3 tab và nó sẽ liệt kê ra các driver đang còn thiếu và driver đã cũ.
Nếu như bạn muốn nâng cấp lên mới hết thì hãy lựa chọn từng tab và nhấn vào Select All để lựa chọn tất cả => nhấn Next để cài đặt.
+ Bước 6: Nhấn vào Download để phần mềm tải về những gói Driver cần thiết.
Vâng, quá trình download đang diễn ra. Bạn vui lòng ngồi đợi nó tải cho xong nhé.
+ Bước 7: Sau khi download xong nó sẽ tự động cài đặt gói driver vào máy tính của bạn.
Sau khi cài đặt xong sẽ xuất hiện một thông báo yêu cầu bạn khởi động lại máy tính để thay đổi có hiệu lực => bạn nhấn vào Yes để đồng ý thôi.
+ Bước 8: Kiểm tra lại xem máy tính đã đủ driver chưa. Nếu như chưa đủ thì bạn có thể chạy lại phần mềm và làm lại các bước như hướng dẫn bên trên nhé. Đó là theo khuyến cáo của nhà sản xuất !
Hiện tại mình đã mở cửa Blog Chia Sẻ Kiến Thức Store ! – bán phần mềm trả phí với mức giá siêu rẻ – chỉ từ 180.000đ (bản quyền vĩnh viễn Windows 10/11, Office 365, 2021, 2016… và nhiều phần mềm bản quyền khác). Bảo hành full thời gian sử dụng nhé !
#4. Lời kết
Như vậy là mình đã hướng dẫn rất chi tiết cho các bạn cách cài đặt driver cho Laptop Lenovo Thinkpad cực chuẩn với công cụ Lenovo System Update rồi đó.
Với cách làm này thì bạn hoàn toàn có thể yên tâm về hiệu suất làm việc của máy tính, nó sẽ luôn hoạt động đúng với hiệu suất thực của máy. Hi vọng bài viết sẽ hữu ích với bạn, chúc các bạn thành công !
Kiên Nguyễn – Blogchiasekienthuc.com
 Blog Chia Sẻ Kiến Thức Máy tính – Công nghệ & Cuộc sống
Blog Chia Sẻ Kiến Thức Máy tính – Công nghệ & Cuộc sống
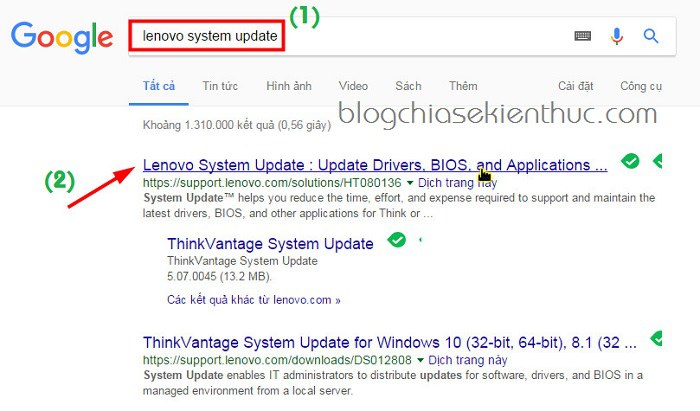
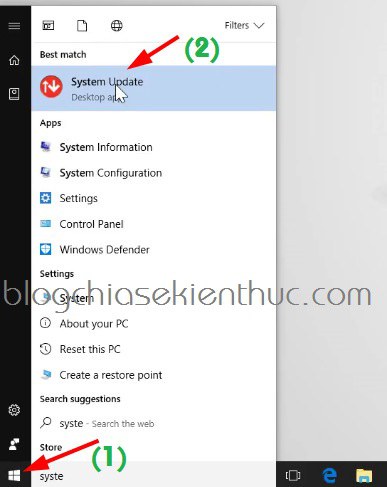
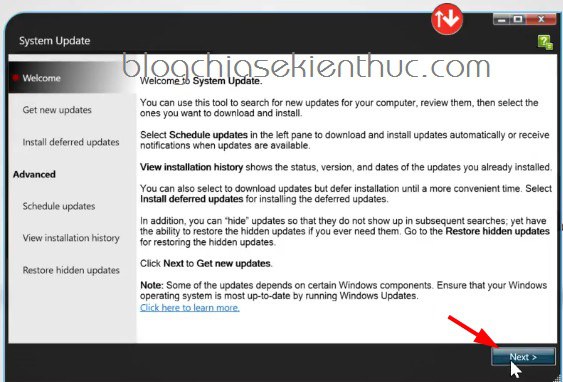
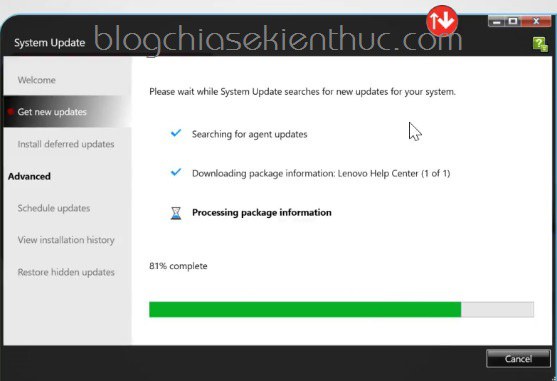
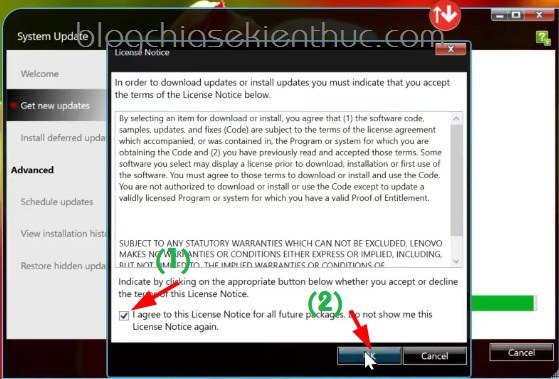
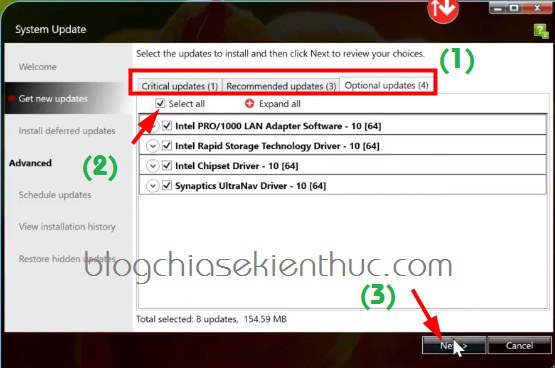
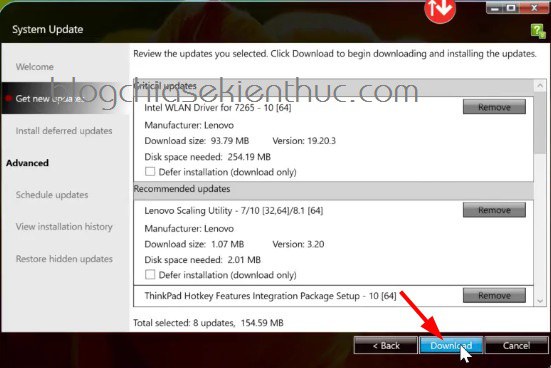
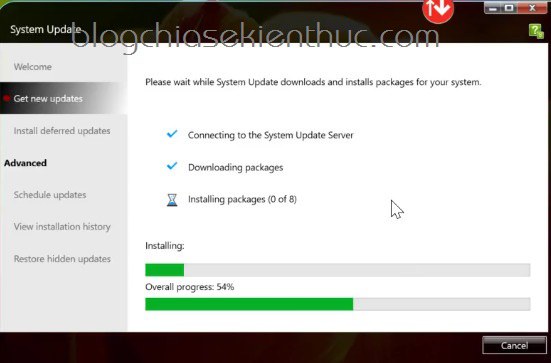
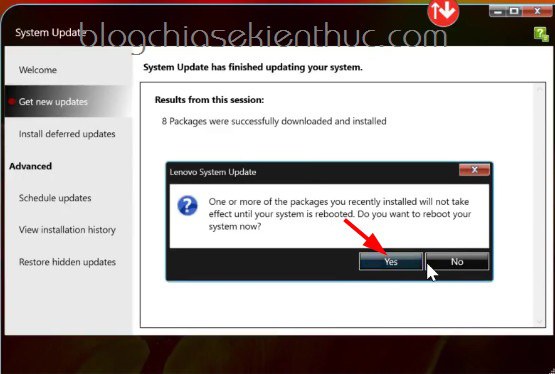


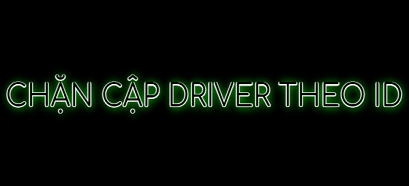





Chào Kiên !!
Mình tên Tuấn Ken dùng laptop Lenovo ideapad 320 corei7 -7500U , mình dùng phần mềm ở trên sau khi update xong và khởi động lại máy driver nó vẫn vậy ạ .
Em đã dùng nhiều lần phần mềm system update này rồi á , em chỉ còn thiếu driver WDDM 2.6 à hihi . Mình xin cám ơn
Mong giúp đỡ gửi email cho mình nha nh************@gm***.com
Thân mến
Bạn xem bài viết cách cài driver chuẩn nhất cho máy tính này nhé.
máy của mình là thinkpad x230, bị lỗi loa lúc ngh được lúc không. có khi bất máy lên nghe bình thường có khi lại không. Bất máy lên thì các âm báo hệ thống bình thường nhưng vào các ứng dụng thì lại không có âm thanh. Chỉ mình cách khắc phục với
Chào Kiên Nguyễn,
tình hình là laptop Lenovo mình hiệu 3000N100, Name: 0768A53, serial number: 3HD303.
mình update từ win 7 ultimate lên win 10 bằng windows 10 upgrade 28088 thì báo lỗi,
sau đó mình update bằng media creation tool 1909 thì được bản win 10 pro 1909.
Nhưng lúc này không vô được mạng day lẫn wifi. Network adapters báo lỗi vàng (chấm than!) Broadcom 802.11g network adapter và Realtek RL8139/810x family fast ethernet NIC
Vô chọn troubleshooting thì báo: the Broadcom 802.11g network adapter is experiencing driver or hard ware realed problems.
Sau khi dpwnload và cài đặt hết các phiên bản network và wireless update mới trên trang của lenbovo vẫn ko thấy kể cả system update này cũng bó tay!
Vậy Kiên có thể giúp mình có bản driver thần kỳ nảo cài được network và wireless như hồi còn win 7 được ko?! hay là phải trở về win 7 (lúc này win 7 ko được hỗ trợ nữa rồi!) thật là may mắn nếu có, mình đã mất 3 tuần rồi mà vẫn ko có cách nào!
Rất mong sự giúp đỡ và phản hồi của Kiên và các bạn.
Anh Đào
Bạn có thể thử WanDriver hoặc Driver Pack Solution.
Nhưng thoe mình nghĩ là bạn nên setup lại window 10 bản 1909. Có thể trong quá trình update bị lỗi driver thôi. Chứ window 10 là hầu hết có window khi chọn Update driver
Máy mình là 32bit. Cảm ơn bạn, WanDriver và Driver Pack Solution tôi làm từ đầu rồi, khi update bằng media creation tool tôi được bản win thấp hơn khoảng 18.. (ko nhớ nữa) sau khi cố gang cài đặt các bản download về từ trang Lenovo thì hôm đó cuối ngày chợt nó cho thấy có kết nối bằng dây mạng, mừng quá thay vì update tiếp hệ thống mạng và wifi cho good thì tôi lại dồn sức tạo tài khoản Microsoft (vì tôi nghĩ là có tài khoản chính thức Microsoft sẽ hỗ trợ driver) nên sau khi có tk Microsoft tôi yên tâm tắt máy nhưng hôm sau nó trở lại hoàn toàn như ban đầu (ko vô đuyợc mạng nào) chỉ duy nhất là tài khoản Microsoft thì ok và bản win được cập nhật là 1909. Tôi lại tiếp tục cài và cài tìm lại mạng, g ngán quá ko biết có cao nhân nào giúp được!? (máy mua từ 2007 cũ quá, ko có tiền thay mới!) Chú Kiên có magic gì ko ah!
Cách tốt nhất là nên load bản window 1909 về, xài đặt mới như ban đầu. Thông thường sau khi cài đặt xong thì sẽ nhận 1 số driver, trong đó có driver LAN. Khi đã có driver LAN rồi thì bắt đầu vô chọn Update driver còn thiếu hoặc lên trang chủ load driver cho chính xác. Còn phần mềm dò driver thì nhiều, ngoài WAN, Driver Pack, thì còn có Easy Driver, SAM driver, ….
3DP NET là giải pháp rất tốt dành cho bạn. Đây là tool cài driver WiFi, driver mạng cực kỳ hiệu quả.
Nếu vẫn không được thì bạn có thể thử thêm 1 vài phần mềm quét driver online để kiếm thử.
Nếu không được nữa thì bạn hãy vào mini windows => vào thử mạng xem có được không để chắc chắn rằng card mạng vẫn còn hoạt động tốt. Nếu vẫn vào được thì bạn vui lòng cài lại Win thôi.
card wifi không tương thích với win10, chỉ win7 trợ xuống
em chào anh, hiện tại máy em đang bị lỗi “the package catalog for your system is currently being updated on the system update server”. Anh có thể giúp đỡ em sửa lỗi này đc ko ạ.
Cái dòng đó đâu phải là lỗi nhỉ.
báo có virus ad ơi!
Bạn dùng phần mềm diệt virus nào mà báo vậy ? Link trực tiếp từ trang chủ của lenovo nên bạn yên tâm nhé.
đang quét thì bị lỗi an error occurred while downloading packages
bạn đã cài net framework như mình đã lưu ý chưa vậy.
dell thì sao nhỉ
Máy DELL mình có hướng dẫn rồi mà bạn, trong bài viết bên trên cũng có link hướng dẫn đó.