Bạn đã bao giờ sử dụng hay tìm kiếm phần mềm nào để kích hoạt báo thức trên máy tính Windows hay chưa?
Nếu như bạn đang tìm kiếm một phần mềm có chức năng như vậy thì có lẽ đây chính là bài viết dành cho bạn.
Nghe thì có vẻ hoang đường, vì ít ai lại sử dụng máy tính để báo thức cả đúng không 😛
Tuy nhiên, việc đặt báo thức thì có nhiều mục đích khác nhau, bạn không đặt giờ thức dậy thì bạn vẫn có thể đặt giờ để đi ngủ cũng được, hoặc là đặt giờ để nhắc nhở một công việc nào đó 😀
Nói vui vậy thôi, thấy phần mềm này có tính năng khá hay và lại miễn phí nữa nên mình chia sẻ cho bạn nào cần. Vâng! phần mềm mình đang muốn giới thiệu với các bạn đó chính là Alarm Clock.
Bài viết liên quan:
- Cách bật chế độ Sleep (ngủ) và Hibernate (ngủ đông)
- Nên tắt máy tính như thế nào? shutdown, sleep hay Hibernate?
Mục Lục Nội Dung
I. Sử dụng phần mềm báo thứ Alarm Clock
Bạn có thể sử dụng phần mềm này cho Windows XP, 7, 8, 8.1 và Windows 10 !
#1. Giới thiệu phần mềm báo thức Alarm Clock
Đúng với cái tên của nó, tính năng chính của phần mềm này là tạo ra báo thức và cảnh báo cho bạn.
Đây là một chương trình nhỏ gọn miễn phí và hỗ trợ bản không cần cài đặt khi sử dụng. Đây là giao diện chính của Alarm Clock, rất đơn giản đúng không 😛
Để tạo ra một báo thức mới thì bạn hãy làm lần lượt như hình bên dưới:
- Nhấn vào
Add - Thiết lập giờ báo thức.
- Chọn ngày sẽ báo thức, bạn có thể chọn một ngày bất kỳ hoặc là chọn tất cũng được.
- Viết ghi chú hoặc thông báo cho một báo thức.
- Chọn âm thanh khi báo thức, hoặc là bạn có thể nhấn vào
Browse..và tìm đến file nhạc mà bạn thích. - Nhấn OK để đồng ý.
Nếu bạn muốn chỉnh sửa lại báo thức thì hãy nhấn vào giờ báo thức mà bạn muốn chỉnh sửa và nhấn vào Alarm => và chọn Edit như hình dưới đây.
Ngoài ra thì bạn có thể vào Options để thiết lập thêm một vài tính năng khác. Rất đơn giản thế thôi !
#2. Download Alarm Clock mới nhất
Trang chủ: freealarmclocksoftware.com
Link từ trang chủ (bản Setup): Tải về máy
Alarm Clock bản Portable: Link Google / Link Mega/ Link Softpedia
II. Sử dụng đồng hồ báo thức có sẵn trên Windows 10
Lưu ý: Các bạn lưu ý rằng đồng hồ báo thức có sẵn trên Windows 10 chỉ hoạt động khi máy tính của bạn vẫn đang hoạt động nhé.
Nếu bạn đang để máy tính ở chế độ Ngủ hoặc Ngủ đông thì nó sẽ không hoạt động được. Xem cách tắt chế độ ngủ và ngủ đông trên máy tính.
Nếu như bạn sử dụng hệ điều hành Windows 10 thì bạn có thể sử dụng đồng hồ báo thức có sẵn trên hệ điều hành này.
+ Bước 1: Rất đơn giản thôi, bạn hãy nhấn vào nút Start => chọn All Apps => say đó chọn Alarms & Clock để mở đồng hồ báo thức lên.
+ Bước 2: Tại tab Alarm (1) bạn có thể thiết lập giờ báo thức. Như các bạn có thể thấy mình đang để giờ báo thức là 7 giờ sáng (2).
Để kích hoạt báo thứ thì bạn hãy để công tắc sang nút ON (3), ngược lại nếu bạn muốn tắt tính năng báo thức đi thì chuyển công tắc sang OFF là được nhé.
Để thêm giờ báo thức khác thì bạn hãy nhấn vào nút dấu + (4) => và thiết lập các thông số như hình bên dưới.
+ Bước 3: Đầu tiên là chọn giờ báo thức. Tiếp theo có các lựa chọn cho bạn đó là:
- Alarm name: Đặt tên cho giờ báo thức.
- Repeats: Lặp lại báo thức, bạn có thể chọn những ngày cần báo thức.
- Sound: Chọn âm thanh báo thức.
- Snooze time: Thời gian chuông báo thức sẽ kêu.
Sau khi thiết lập xong thì bạn có thể nhấn vào nút Save (1) để lưu lại. Và sau đó nhấn vào nút Cancel (2) để tắt cửa sổ thiết lập.
+ Bước 4: Để chắc ăn hơn bạn hãy chuyển qua tab World Clock để chắn chắn rằng giờ giấc đang đúng, không bị lệch múi giờ.
Còn một vài tính năng khác có trên công cụ Alarms & Clock, bạn có thể tự khám phá thêm nhé.
III. Lời kết
OK ! đơn giản như thế thôi, bài viết này mình nhỉ muốn giới thiệu cho các bạn một phần mềm báo thức trên máy tính nhỏ gọn, tiện lợi và hữu dụng nhất khi bạn sử dụng hệ điều hành Windows.
Hi vọng bài viết sẽ hữu ích với bạn, chúc các bạn thành công !
Kiên Nguyễn – Blogchiasekienthuc.com
 Blog Chia Sẻ Kiến Thức Máy tính – Công nghệ & Cuộc sống
Blog Chia Sẻ Kiến Thức Máy tính – Công nghệ & Cuộc sống
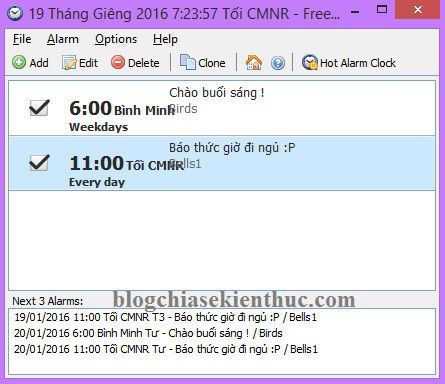
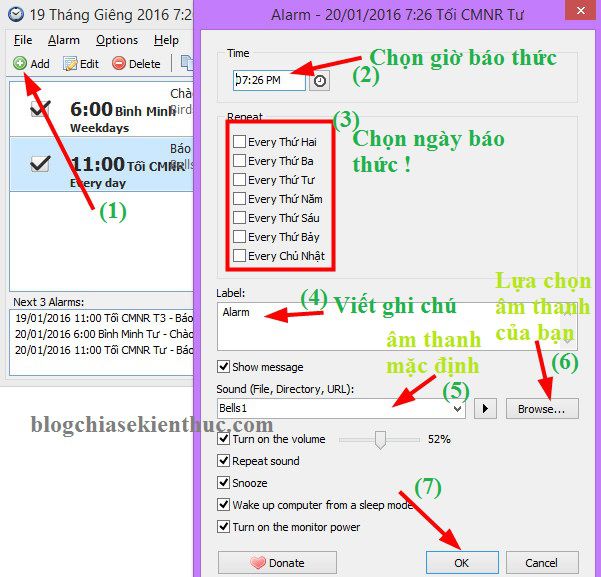
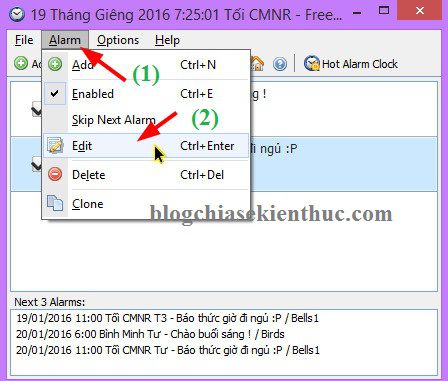
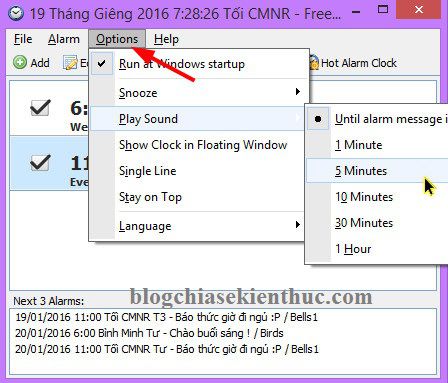
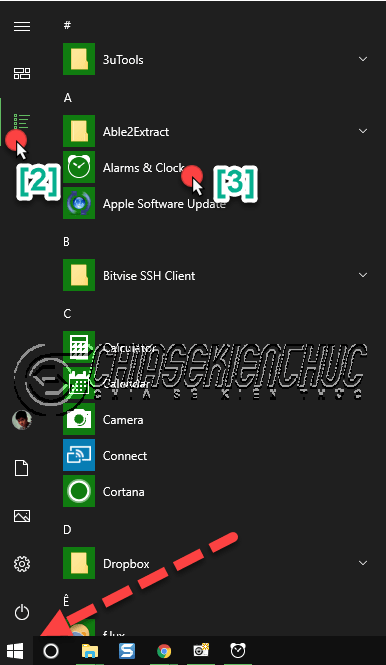
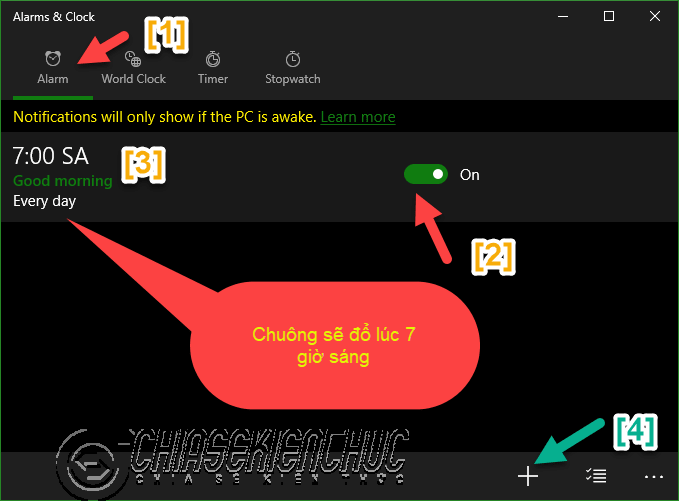
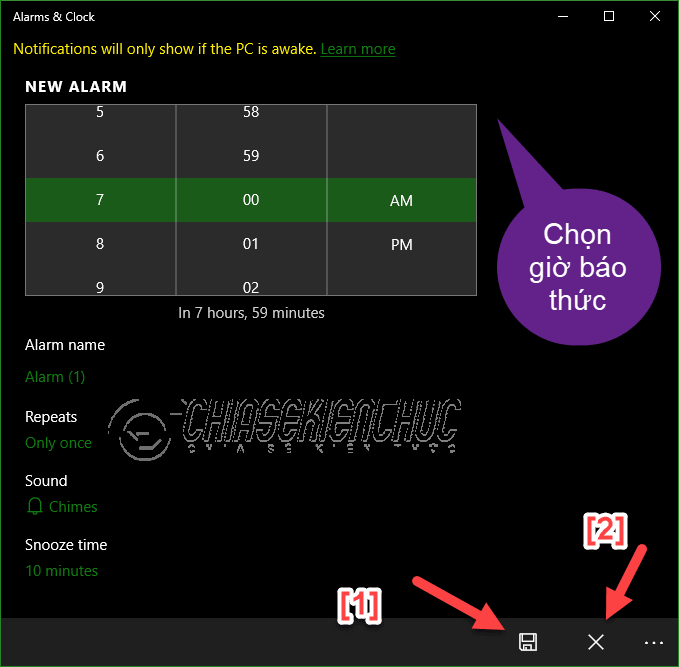
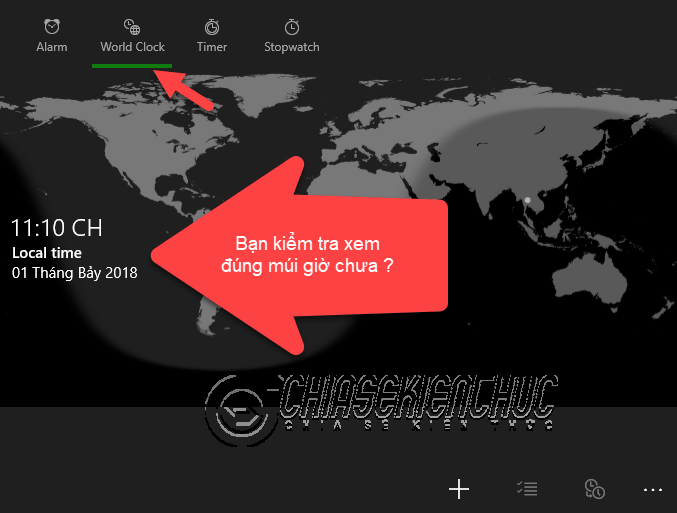


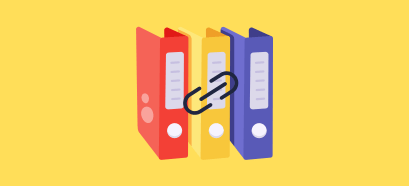




Bạn ơi mk dùng win10 và nhận ra nó chỉ hoạt dộng khi đang bật máy thôi
Sleep vs ngủ đông đều ko phát thông báo
Ồ, lâu rồi mình cũng không test trên Windows 10, để lát mình test lại xem sao.
Sao rồi bạn?
Lap mk chỉ trụ được 2 tiếng
Muốn đặt qua đêm bắt buộc phải luôn bật máy và luôn cắm sạc :((
Anh ơi anh làm em trễ học mất rồi
Nó không kêu hay sao bạn ? Bạn tắt máy tính ở chế độ nào ? Sleep, Hibernate hay là Shutdown ?
Note: Phải test thử trước đã chứ 😀
Cái em ghi Arlm – 10/11/2118 la sao vay anh
e cài báo thức nhưng ko báo . cài báo thức xong mk có phải bật máy tính ở chế độ gì ko ạ? e thử cae hai cách rồi gập máy lại là nó im luôn
Bạn tắt máy tính ở chế độ Sleep hoặc Hibernate để test nhé. Còn trường hợp Shutdown máy tính thì mình nghĩ là không được, vì mình cũng chưa test thử.
Bạn tham khảo bài viết bật chế độ Sleep cho máy tính nhé.
em để chế độ sleep mà nó ko báo thức anh ơi
hiện giờ win 10 có luôn tính năng này – nhưng sao máy tui lúc báo lúc ko – hoạt động ko ổn định – để tui test phần mền này xem
Test rồi thông báo kết quả nha bạn 😀
xài tốt và ổn định tk
tại sao của mik ko kêu tiếng vậy
Sao mình để máy ở chế độ hibernate lại không báo thức nhỉ? Dậy bật lên mới nghe thấy tiếng chuông
sao mình để chế độ hibernate lại không báo thức nhỉ? bật máy tính lên mới nghe thấy chuông
bạn ơi khi đặt h xong r thì thoát ra đk k hay là chỉ ẩn n đi. nếu thoát ra thì có báo thức dk ko
Bạn nhấn vào dấu
-là nó sẽ ẩn xuống thanh Taskbar. Tất nhiên nếu tắt hoàn toàn thì sẽ không thể báo thức được rồi 😀bạn ơi cho mình hỏi phải để laptop dạng ngủ đông thì phần mềm mới hoạt động hả bạn nếu shutdown máy thì phần mềm có hoạt động ko vậy bạn
Mình chưa test thử chế độ shutdown, nhưng mình nghĩ là không được. Chỉ có chế độ sleep hoặc hibernate thì mới được thôi vì lúc này máy chưa tắt hoàn toàn mà.
chắc ok nếu chuyển sang tiếng việt
cảm ơn bạn đã chia sẻ
Mình thử lần 1 thì có tác dụng nhưng lần 2 thì nó không báo lên mình cũng đã thử nhiều lần nhưng lúc có lúc không , làm sao để khắc phục ?
Làm gì có chuyện đó nhỉ, mình vẫn dùng đều đặn từ lúc cài tới giờ mà 😀
Bạn thử cài bản setup xem sao.
Haizz không hiểu sao vô bài viết nào của bạn và làm theo thì lúc nào cũng có tác dụng vậy cho nên nói với bạn 2 từ thôi là Cảm ơn 🙂
Vì bài viết nào mmình cũng test thành công rồi thì mình mới hướng dẫn cho các bạn mà. Mình làm thành công thì ko có lý gì mà các bạn không làm được cả 😀
nếu để máy tính ở chế độ sleep thì phần mềm này còn hoạt động không bạn?
Hoạt động ngon nhé bạn 😀
Cảm ơn bạn nhiều nhiều nhiều!!!
tắt máy luôn thì không báo hả bạn?
Trường hợp tắt máy thì mình chưa thử, còn chế độ Hibernate và Sleep thì chắc chắn là được. Bạn test thử đi 😀
anh có thể thử giùm em được không? vì lap em nhanh hết pin nên việc để sleep qua đêm là sáng hôm sau không còn pin để báo thức @@
Bạn có thể cắm sạc mà, mà chế độ sleep nói là tốn điện hơn nhưng nó tốt rất rất ít.
Chào Kiên Nguyễn !
Xin hỏi là phần mềm Báo Thức nầy khi dùng mình có phải mở máy vi tính khi đi ngủ không ?
Bạn không cần phải mở máy tính nhé, bạn có thể tắt máy tính ở dạng Sleep (ngủ) hoặc Hibernate (ngủ đông) thì phần mềm vẫn báo thức được nhé.
Nếu chưa biết tắt máy tính ở chế độ Sleep (ngủ) hoặc Hibernate (ngủ đông) thì bạn hãy xem bài viết này: https://blogchiasekienthuc.com/thu-thuat-may-tinh/cach-bat-che-sleep-ngu-va-hibernate-ngu-dong.html
Cám ơn Kiên. Lúc trước tìm phần mềm này mà không thấy. Chúc Kiên mạnh khỏe, may mắn và thành công!
OK bạn, rảnh thì ghé thăm blog mình nhé 😛
laptop win10 của mình đã thử tắt ở trạng thái Sleep thì báo thức hk hoạt động được.
có cách j chỉ mình vs….tks
Lạ nhỉ, trước mình có test trên windows 8.1. Chế đọ Sleep vẫn hoạt động rất OK
mình đang dùng trên windows 10 rất ok lun,tự dựng laptop updeta lên cái không sử dụng được nữa rồi.
nó zẫn báo sáng màn hình nhưng nó không phát chuông báo,mình phải nhấn enter vào màn hình sign in thì nó mới có chuông…..
mong a có thể hướng zẫn e cài đặt lại ạ…..tks nhìu…!!!