Mục Lục Nội Dung
I. Giới thiệu về CorelDRAW
CorelDRAW là một phần mềm thiết kế đồ họa hàng đầu được hàng triệu chuyên gia, chủ doanh nghiệp nhỏ và những người đam mê thiết kế trên toàn thế giới tin dùng.
Nó cung cấp những công cụ tuyệt vời cho công việc như thiết kế đồ họa.
Một số lợi ích khi sử dụng CorelDRAW, đó là:
- Tận hưởng các công cụ chuyên nghiệp để vẽ và thiết kế từ Logo, Cart visit, biển quảng cáo đến một tác phẩm nghệ thuật tuyệt vời.
- Vận dụng các công cụ một cách linh hoạt và sáng tạo bạn có thể tạo ra một bản vẽ tuyệt vời từ đó thể hiện phong cách độc đáo của bạn và gây ấn tượng với khách hàng.
- Khả năng tương thích với nhiều định dạng tệp tin và hiệu xuất xử lý nhanh chóng.
- Cập nhật liên tục các công nghệ thiết kế hiện đại.
- Thân thiện với người dùng bạn có thể dễ dàng tùy chỉnh lại giao diện và các công cụ một cách dễ dàng.
II. Hướng dẫn cài đặt CorelDRAW X8
#1. Yêu cầu cấu hình máy tính
Bên dưới là cấu hình tối thiểu của hệ thống :
- Windows 7 SP1, Windows 8.1 hoặc Windows 10.
- Intel Core i3,i5, i7 hoặc AMD Athlon 64.
- RAM 2 GB.
- Dung lượng ổ cứng 1 GB.
- Độ phân giải màn hình:
- 1280 x 720 ở 100 %
- 1920 x 1080 ở 150 %
- 2560 x 1440 ở 200 %
- Microsoft .NET Framework 4.6
- Microsoft Internet Explorer 11 hoặc mới hơn.
Chú ý: Để đạt được hiệu xuất tối ưu bạn cần có CPU tốc độ xử lí cao hơn, thêm nhiều Ram hơn và dung lượng đĩa cứng lớn hơn.
#2. Các bước cài đặt CorelDRAW X8
+ Bước 1: Truy cập tại đây để tại bộ cài CorelDRAW X8 gồm cả 32bit và 64bit.
Link phiên bản mới nhất có trong phần #1 của series (tại đây nha các bạn).
+ Bước 2: Giải nén file và chạy file CorelLauncher.exe để tiến hành cài đặt.
+ Bước 3: Chọn I argee … => sau đó chọn Accept
+ Bước 4: Khai báo Full Name và số Serial Number.
+ Bước 5: Chọn phương thức cài đặt chương trình cung cấp cho bạn hai phương thức thứ nhất Typical Installation và thứ hai là Custom Installation:
- Typical Installation: Chương trình sẽ tự động cài đặt vào vị trí mặc định của hệ thống và cài đặt các chương trình như Corel CAPTURE, Corel CONNECT, Corel Font Manager, Corel PHOTO-PAINT.
- Custom Installation: Cho phép bạn tùy chỉnh lại vị trí cài đặt chương trình và cho phép bạn lựa chọn các chương trình muốn cài đặt thêm.
+ Bước 6: Danh sách các chương trình sẽ được cài đặt bạn chọn Finish để chương trình tiến hành cài đặt.
Quá trình này nhanh hay chậm phụ thuộc vào cấu hình máy tính của bạn.
Sau khi cài đặt xong chương trình bạn được dùng thử miễn phí 14 ngày, sau đó nếu muốn tiếp tục sử dụng bạn cần mua bản quyền nhé.
Chú ý:
Trong quá trình cài đặt nếu có thông báo lỗi như hình bên dưới thì bạn không chạy file CorelLauncher.
Mà thay vào đó, bạn hãy vào thư mục x86 (dành cho Windows 32bit) hoặc x64 (dành cho Windows 64bit) chọn file Setup và tiến hành cài đặt như bình thường.
Đọc thêm: Windows 32bit và 64bit là gì? Và nó khác nhau như thế nào?
III. Tùy biến chương trình CorelDRAW
Tùy thuộc vào sở thích, thói quen và yêu cầu của công việc mà bạn tùy chỉnh lại chương trình cho phù hợp.
Ở phiên bản này bạn còn có thêm chức năng tùy chỉnh theme. Bạn có thể chọn một trong 4 theme sau Light, Medium, Dark, Black.
#1. Tùy chỉnh theme
Đây là giao diện cùng với them mặc định của chương trình màu sắc khá giống với Microsoft Word 2016.
Để tùy chỉnh lại them của chương trình bạn thực hiện như nhau:
Vào Tools => chọn Options, hộp thoại Options xuất hiện bạn chọn Workspace => chọn tiếp Appearance.
Tại tùy chọn theme bạn chọn một trong bốn kiểu Light, Medium, Dark, Black => chọn OK.
Chẳng hạn mình chọn Black thì được giao diện như hình bên dưới.
#2. Tùy chỉnh hộp công cụ
Hộp công cụ của chương trình CorelDRAW X8 có khá nhiều thay đổi từ hình dáng của ico đến vị trí của chúng trong hộp công cụ.
Mặc định ở phiên bản này thì công cụ Outline Flyout, Edit Fill và Color bị ẩn đi. Bạn có thể tùy chỉnh lại cho phù hợp với công việc hoặc thói quen sử dụng.
Để thêm hoặc bớt đi một công cụ trong hộp công cụ bạn click vào biểu tượng “dấu cộng”
Một hộp thoại xuất hiện như hình bên dưới bạn chọn công cụ cần hiện hoặc bỏ chọn công cụ không cần thiết ít sử dụng (Parallel Dimension và Straight – Line Connector) để ẩn.
Ngoài ra để thay đổi vị trí của các công cụ trong hộp công cụ bạn có thể giữ phím Alt và kéo thả đến vị trí thích hợp.
Chẳng hạn kéo công cụ Transparency vào lại cùng nhóm với các công cụ Drop Shadow, Contour…
#3. Tùy chỉnh thanh bảng chọn
Tương tự như hộp công cụ vị trí các lệnh trong thanh bảng chọn cũng có một số sự thay đổi về vị trí so với các phiên bản trước.
Điển hình nhất là lệnh PowerClip không còn năm trong thực đơn Effects và sự thay đổi này đối với bạn là không cần thiết thì bạn có thể thay đổi vị trí của lệnh PowerClip vào trong thực đơn Effects như ở các phiên bản trước.
Cách thực hiện tương tự như đối với các công cụ trong hộp công cụ.
#4. Tùy chỉnh phím tắt
Ngoài các phím tắt và tổ hợp phím tắt có sẳn thì bạn cũng có thể thêm hoặc thay đổi các phím tắt và tổ hợp phím tắt. Cách thực hiện như sau:
+ Bước 1: Vào Tools => chọn Customization, hộp thoại Option xuất hiện bạn chọn Commands.
+ Bước 2: Chọn công cụ hoặc lệnh bạn cần gán phím tắt (tổ hợp phím tắt). Chúng được sắp xếp theo thứ tự ABC và theo từng thực đơn.
+ Bước 3: Chọn thẻ Shortcut Keys => chọn ô New Shortcut Keys => ấn phím tắt hoặc tổ hợp phím tắt mà bạn muốn gán vào => chọn Assign => chọn OK
Chẳng hạn hình bên dưới là gán tổ hợp phím tắt Alt + P cho công cụ Pen.
Chú ý trong trường hợp phím tắt hoặc tổ hợp phím tắt mà bạn gán bị trùng với những phím tắt (tổ hợp phím tắt) mặc định của chương trình thì chương trình sẽ ưu tiên sử dụng phím tắt của bạn.
IV. Phím tắt và tổ hợp phím tắt trong CorelDRAW
Sử dụng thành thạo phím tắt và các tổ hợp phím tắt sẽ giúp cho bạn rút ngắn thời gian hoàn thành sản phẩm, tiết kiệm được nhiều công sức khi làm việc với chương trình.
Hình bên dưới là các phím tắt của các công cụ trong hộp công cụ và các lệnh trong thanh bảng chọn.
Phím tắt (tổ hợp phím tắt) của các công cụ trong hộp công cụ.
Phím tắt (tổ hợp phím tắt) của các lệnh trong thanh bảng chọn.
V. Lời kết
Như vậy mình đã giới thiệu cho các bạn cách để tùy biến chương trình trước khi làm việc với nó và cũng giới thiệu cho các bạn các phím tắt và tổ hợp phím tắt mặc định của chương trình.
Ở bài viết tiếp theo mình sẽ giới thiệu tổng quan về chương trình để bạn có được một cái nhìn tổng quát nhất về nó.
Chúc các bạn thành công !
 Blog Chia Sẻ Kiến Thức Máy tính – Công nghệ & Cuộc sống
Blog Chia Sẻ Kiến Thức Máy tính – Công nghệ & Cuộc sống

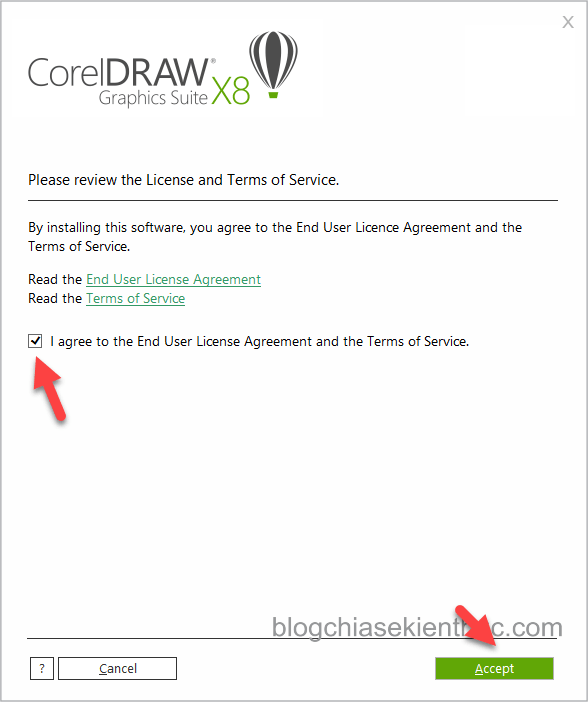
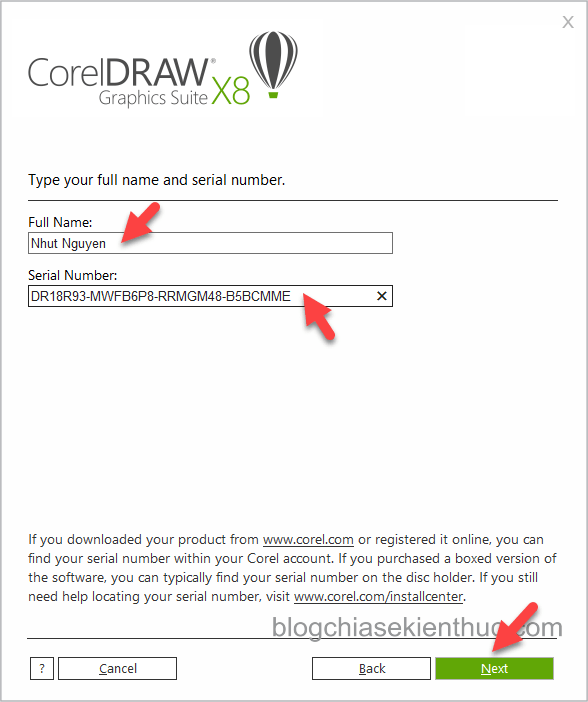
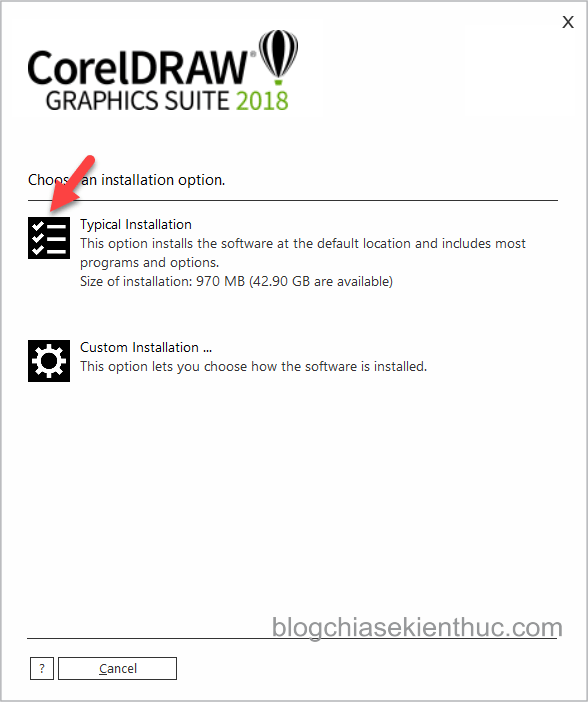
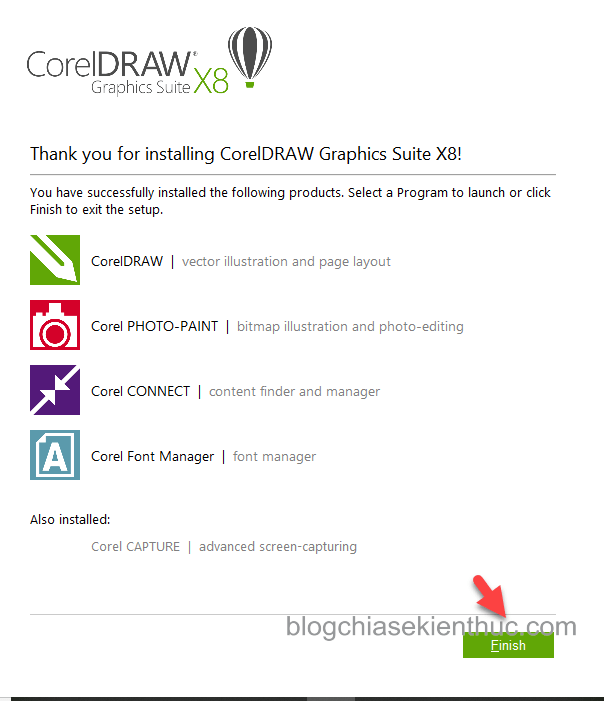
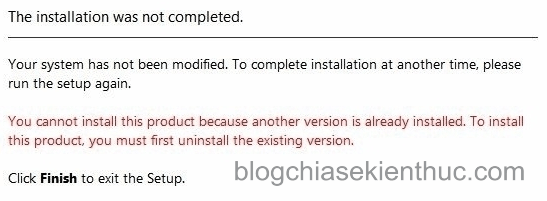
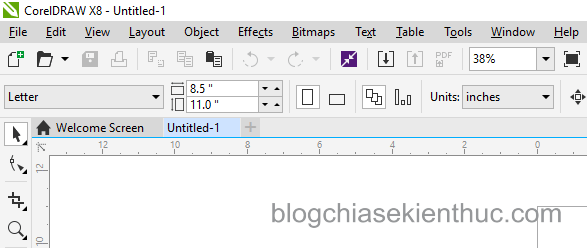
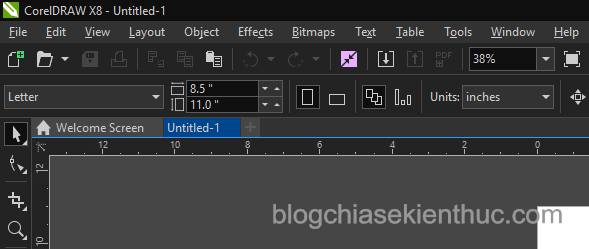
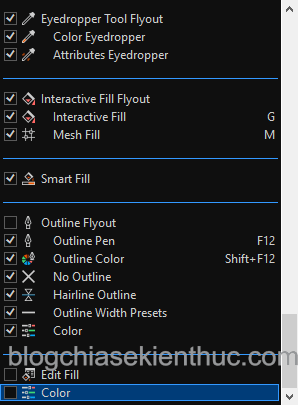
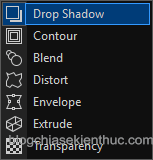
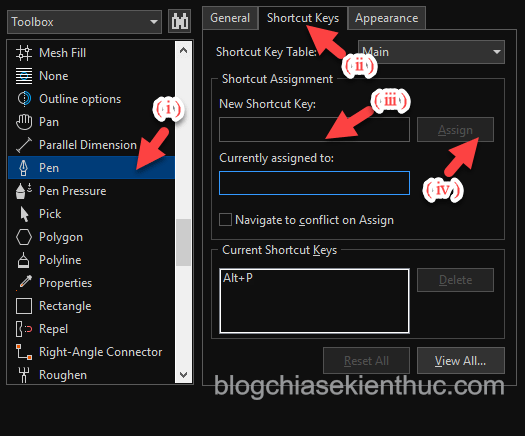
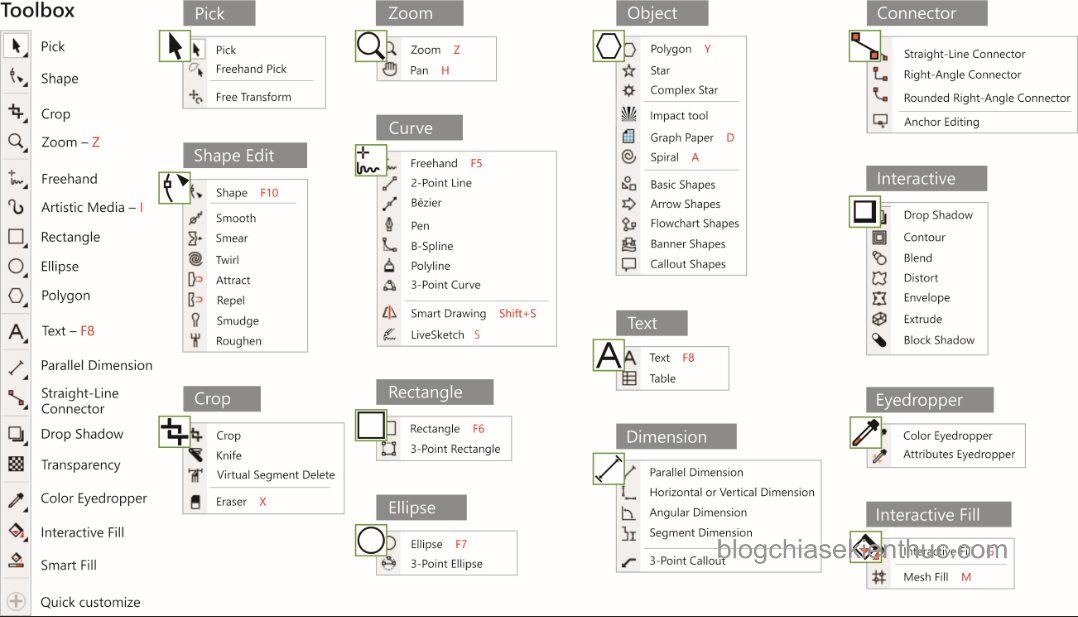
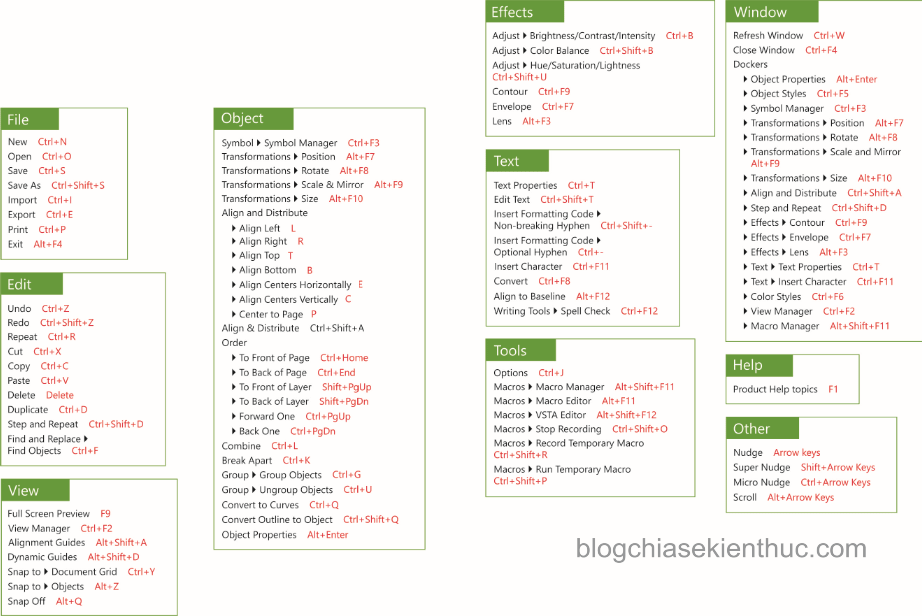







Cám ơn admin Blogchisekienthuc.com có bài hướng dẫn hưu ích này.
Admin cho mình hỏi thêm:
Khi chúng ta đã tùy chỉnh corel xong, có thể lưu lại một bản ghi nhớ để sau này bung ra khi hỏng máy, hoặc cài trên máy mới để thuận tiện không?
Đương nhiên rồi bạn, sau khi thiết lập xong thì bạn nên export ra để sử dụng sau này cho tiện.
sao mình cài đặt được rồi. nhưng khi open file ra no cu bi đơ k mở ra dc. file nao cung
Tùy biến đúng là dễ dùng thật, với lại liệt kê nhiều phím tắt vậy sau này có quên nhìn đi nhìn lại là nhớ liền.
thanKs bạn chi tiết thật