Mục Lục Nội Dung
I. Màn hình Welcome Screen
Mỗi khi bạn khởi động chương trình CorelDRAW thì sẽ có một màn hình với tên Welcome Screen xuất hiện. Với màn hình này bạn có thể tạo nhanh một bản vẽ mới, mở một bản vẽ đã lưu, tùy chọn không gian làm việc theo nhu cầu.
Ngoài ra, màn hình Welcome Screen còn cho phép bạn truy cập Videos học trực tuyến, các tài nguyên học tập và bộ sưu tập những bức ảnh tuyệt với được vẽ bằng CorelDRAW.
Để tạo một bản vẽ mới bạn chọn New Document.
Hộp thoại Create a New Document xuất hiện, bạn tùy chỉnh các thông số cần thiết sau đó chọn OK. Chi tiết về ý nghĩa của các thông số được trình bày bên dưới.
- Name: Tên của bản vẽ mà bạn sẽ tạo mặc định được đặt tên là Untitled-1,Untitled-2, Untitled-3…
- Size: Khổ giấy mà bạn sẽ làm việc bạn có thể chọn các khổ giấy có sẵn hoặc tự tạo ra một khổ giấy mới bằng cách nhập các giá trị vào
WidthvàHeight. - Number of pages: Số trang sẽ tạo ra.
- Primary color mode: Chế độ màu bạn có thể chọn là
RGBchế độ ba màu hoặcCMYKchế độ bốn màu. - Rendering resolution: Độ phân giải của bản vẽ.
Chú ý: Nếu bạn không muốn hộp thoại này xuất hiện mỗi lần tạo mới bản vẽ thì bạn chọn vào Do not show this dialog again nhé các bạn.
II. Cửa sổ làm việc trong CorelDRAW X8
Cửa sổ ứng dụng của chương trình CorelDRAW X8 chứa rất nhiều thành phần khác nhau, như là Title Bar, Menu Bar, Toolbar, Property Bar…
- Title Bar – Thanh tiêu đề hiển thị tiêu đề của bản vẽ.
- Menu Bar – Thanh bảng chọn chứa các thực đơn và các lệnh bên trong.
- Standard Toolbar – Thanh công cụ chuẩn chứa các lệnh thông dụng như New, Open, Save…và một số lệnh khác
- Property Bar – Thanh thuộc tính chứa các lệnh liên quan trực tiếp đến công cụ hoặc đối tượng đang được chọn.Thanh thuộc tính sẽ thay đổi tùy theo đối tượng đang chọn.
- Toolbox– Hộp công cụ chứa các công cụ để tạo, tô màu và chỉnh sửa các đối tượng trong bản vẽ
- Document Tab: Tab hiển thị tài liệu đang mở và nó cho phép bạn di chuyển nhanh giữa các tài liệu.
- Rulers – Thước ngang và dọc được sử dụng để xác định kích thước và vị trí của đối tượng trong bản v
- Drawing Window: Khu vực bên ngoài trang vẽ tiếp giáp với các thanh cuộn.
- Drawing Page – Trang vẽ khu vực hình chữ nhật nằm bên trong
Drawing Windowvà đây là khu vực có thể in của cửa sổ ứng dụng - Color Palette – Thanh màu thanh màu chứa các mẫu màu
- Document Navigator: Khu vực ở dưới cùng bên trái của cửa sổ ứng dụng chứa các điều khiển để di chuyển giữa các trang
- Navigator: Nút ở góc dưới bên phải khi click vào sẽ mở ra một màn hình nhỏ giúp bạn di chuyển xung quanh bản vẽ
- Document palette: Chứa các mẫu màu có trong bản vẽ hiện tại
- Status Bar – Thanh trạng thái khu vực ở dưới cùng của cửa sổ ứng dụng có chứa thông tin về các thuộc tính đối tượng như loại, kích thước, màu sắc, tô màu và độ phân giải. Thanh trạng thái cũng hiển thị vị trí con trỏ hiện tại.
III. Thiết lập các thông sốcho một trang
Thanh thuộc tính của trang cho phép bạn tùy chỉnh các cài đặt trang chẳng hạn như khổ giấy, kích thước, hướng trang, đơn vị đo khoảng cách…
Thanh thuộc tính của trang xuất hiện khi bạn nhấn phím Spacebar (phím cách) trên bàn phím hoặc chọn công cụ Pick trong hộp công cụ. Theo thứ tự chức năng của từng nút lệnh như sau:
- Khổ giấy có sẳn A0, A1, A2, A3…
- Nhập chiều rộng và chiều cao của trang theo ý muốn khi đó khổ giấy sẽ là
Custom. - Hướng trang đứng hoặc nằm ngang.
- Áp dụng kích thước cho tất cả các trang trong bản vẽ.
- Áp dụng kích thước cho trang hiện tại.
- Đơn vị đo độ dài.
Để điều hướng các trang trong bản vẽ và thêm trang mới bạn có thể sử dụng Document Navigator. Theo thứ tự chức năng của từng nút lệnh được liệt kê bên dưới:
- Đến trang đầu tiên.
- Đến trang trước.
- Mở hộp thoại chuyển trang.
- Đến trang kế tiếp..
- Đến trang sau cùng.
- Thêm trang mới.
- Nhấp vào bất kỳ tab trang nào để truy cập nhanh đến trang đó.
Lời kết
Vâng ! Như vậy mình đã giới thiệu xong với các bạn các thành phần trong cửa sổ ứng dụng của CorelDRAW X8 rồi nhé. Bốn thành phần Drawing window, Document navigator, Navigator, Document Palette mình không dịch sang tiếng việt bởi vì khi dịch sang khá khó hiểu bạn chỉ cần nhớ tên và chức năng của nó là được.
Ngoài ra mình cũng giới thiệu cho các bạn chức năng của màn hình Welcome Screen và cách thiết lập các thông số cho một trang. Ở bài viết tiếp theo mình sẽ giới thiệu cho các bạn chức năng của các công cụ trong hộp công cụ Toolbox
Hi vọng bài viết sẽ hữu ích với bạn. Chúc các bạn thành công !
CTV: Nhựt Nguyễn – Blogchiasekienthuc.com
 Blog Chia Sẻ Kiến Thức Máy tính – Công nghệ & Cuộc sống
Blog Chia Sẻ Kiến Thức Máy tính – Công nghệ & Cuộc sống

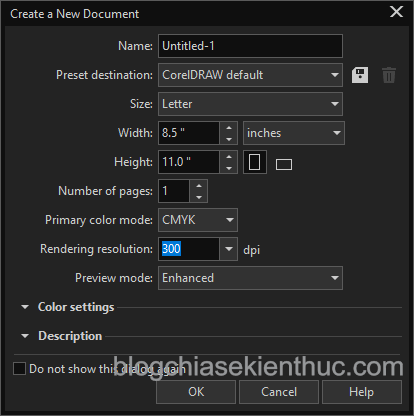
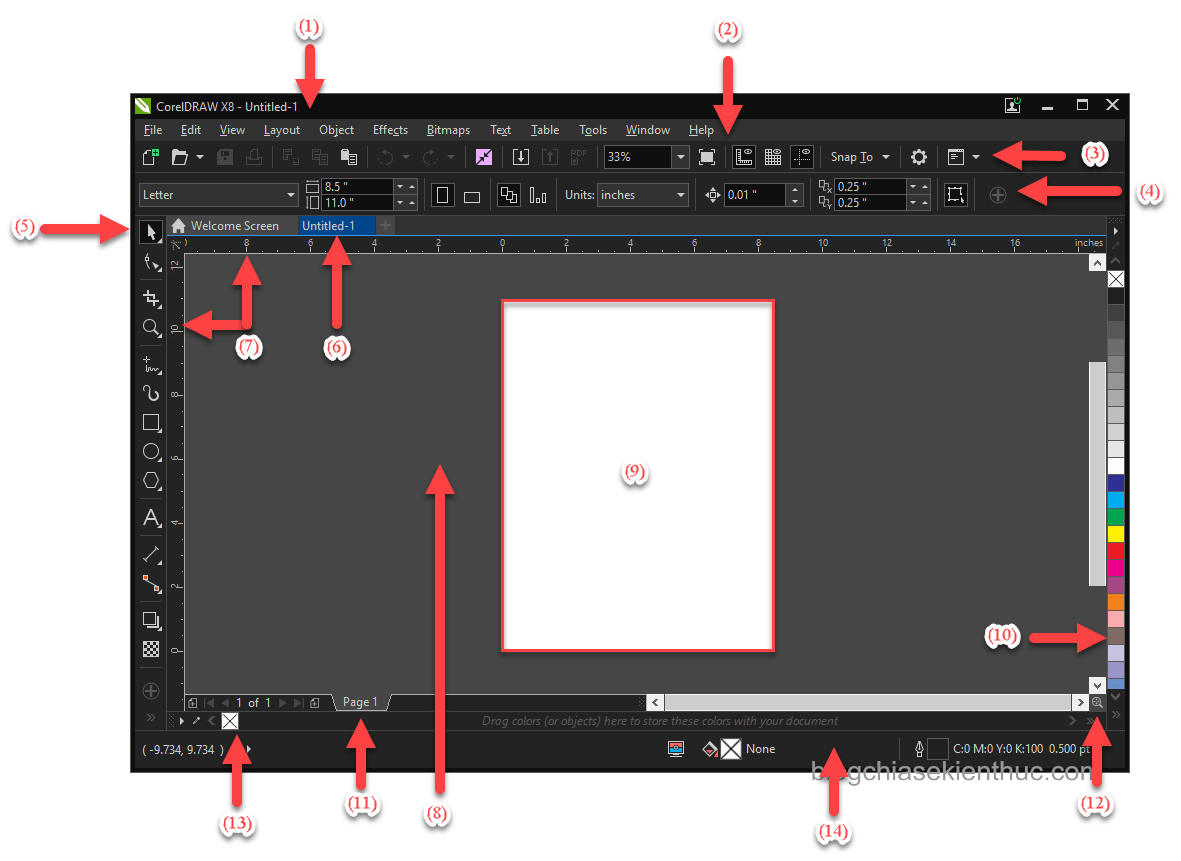







Có nhiều cái cập nhật, sử dụng cũng tốt hơn thích nhất là Document Navigator