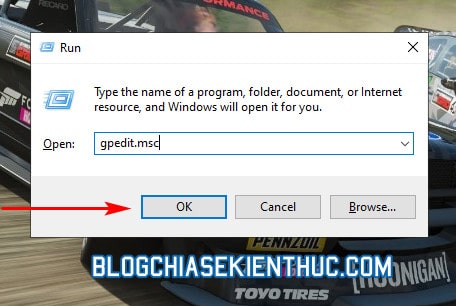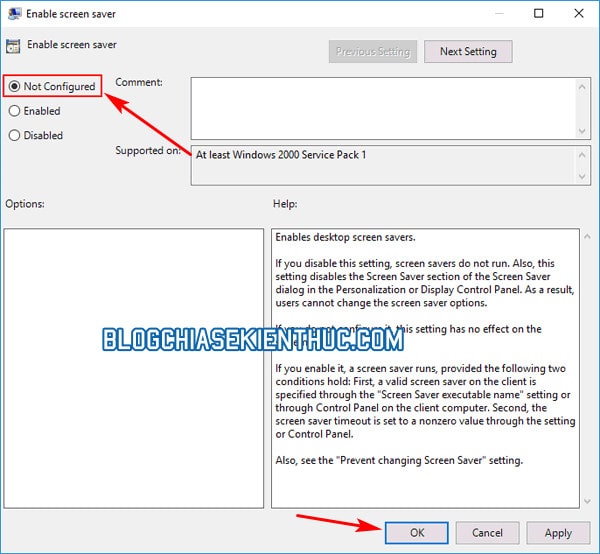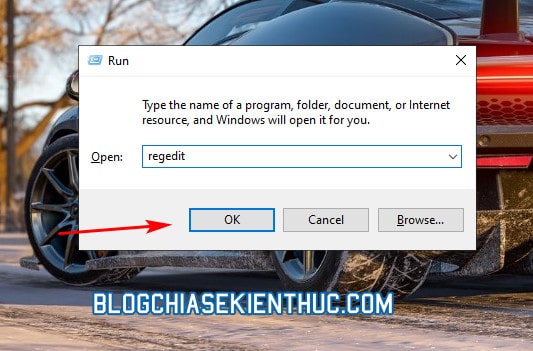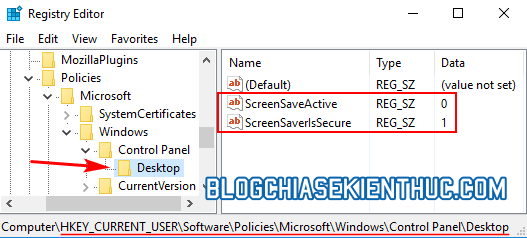Không biết các bạn ở đây có ai còn nhớ đến tính năng “màn hình riêng” trên điện thoại Nokia 1280 huyền thoại không nhỉ?
Nếu các bạn không nhớ thì có thể hình dung ra nó cũng giống như trên hệ điều hành Windows (đối với các phiên bản từ Windows XP cho đến Windows 10), và nó được gọi là màn hình chờ.
Việc thay đổi màn hình nền và màn hình chờ trên Windows đã quá đơn giản rồi, đã có hẳn một bài hướng dẫn chi tiết do Admin hướng dẫn nên mình sẽ không đề cập lại nữa.
Mục đích chính của bài viết này không phải là để hướng dẫn các bạn thay đổi màn hình nền hay màn hình chờ gì cả, mà sẽ nói về cách sửa lỗi không cài đặt được màn hình chờ, cũng như không thể thay đổi màn hình Desktop trên hệ điều hành Windows 10.
Mục Lục Nội Dung
I. Sửa lỗi không cài được màn hình chờ bằng Registry Editor, Local Group Policy Editor
Màn hình chờ là màn hình sẽ tự động được hệ thống hiển thị lên thay cho những nội dung đang hiển thị trên màn hình khi bạn treo máy trong một thời gian bằng với thời gian bạn đã thiết lập màn hình chờ.
Khi bạn cần thiết lập màn hình chờ cho máy tính mà gặp phải lỗi tất cả thiết lập bị mờ đi như hình bên dưới, thì các bạn hãy thử thực hiện theo một trong 2 cách dưới đây nhé.
Cách #1: Sửa lỗi này không cài được màn hình chờ Local Group Policy Editor
Sử dụng tổ hợp phím Windows + R để mở cửa sổ Run => sau đó nhập vào lệnh gpedits.msc để mở công cụ Group Policy Editor trên Windows.
Bạn hãy điều hướng đến thư mục Personalization theo đường dẫn (sử dụng thanh Sidebar ở bên phải).
User Configuration > Administrative Templates > Control Panel > Personalization
Bạn hãy tìm trong thư mục Personalization đó 2 policies có tên là Enable screen saver và Password protect the screen saver.
Nếu 2 policies này lần lượt ở trạng thái – State là Disabled hoặc Enabled thì bạn mới cần double-click lên từng giá trị một để chỉnh sửa. Còn nếu không tồn tại thì đóng cửa sổ Local Group Policy Editor và chuyển sang cách 2 bên dưới.
Bạn double-click lên từng polices một và chỉnh sửa trạng thái (State) của nó về Not Configured (Chưa cấu hình) => rồi bấm OK là coi như xong rồi.
Bây giờ bạn hãy khởi động lại hệ điều hành và truy cập vào thiết lập lập màn hình chở để thử lại.

Hiện tại mình đã mở cửa Blog Chia Sẻ Kiến Thức Store ! – bán phần mềm trả phí với mức giá siêu rẻ – chỉ từ 180.000đ (bản quyền vĩnh viễn Windows 10/11, Office 365, 2021, 2016… và nhiều phần mềm bản quyền khác). Bảo hành full thời gian sử dụng nhé !
Cách #2: Sử dụng Registry Editor
Policies như trên cách #1 phía trên, vì chỉnh sửa Registry này rất dễ gây ra lỗi Windows nếu bạn thao tác sai. Chính vì thế mà bạn nên back-up lại toàn bộ Registry hệ thống trước khi tiếp tục làm theo hướng dẫn nhé !Thực hiện:
+ Bước 1: Mở cửa sổ Windows Run lên (Windows + R) => nhập vào lệnh regedit => sau đó bấm OK để mở cửa sổ Registry Editor trên Windows 10.
+ Bước 2: Bạn hãy truy cập vào thư mục Desktop trong Registry theo đường dẫn bằng thanh sidebar ở bên phải:
HKEY_CURRENT_USER\Software\Policies\Microsoft\Windows\Control Panel\Desktop
Hoặc bạn cũng có thể truy cập nhanh hơn bằng cách sao chép và dán đường dẫn này vào thanh địa chỉ của Registry Editor (xem cách làm).
=> Sau đó bạn tìm và xóa hai khóa có tên là ScreenSaveActive và ScreenSaverIsSecure ở khung bên phải đi nhé => rồi đóng cửa sổ Registry Editor lại và khởi động lại hệ điều hành thôi.
UPDATE:
Tham khảo thêm bài viết: 8 cách sửa lỗi ScreenSaver không hoạt động trên Windows
II. Lời kết
Vâng, trên đây là 2 cách đơn giản để giúp bạn sửa lỗi không cài đặt được màn hình chờ trên hệ điều hành Windows 10.
Nếu bạn thấy nó hay và hữu ích thì đừng quên đánh giá 5 sao cho bài viết này và chia sẻ cho những người khác cùng biết nữa nhé. Hy vọng là bài viết này đã giúp bạn sửa được lỗi trên rồi. Chúc các bạn thành công !
 Blog Chia Sẻ Kiến Thức Máy tính – Công nghệ & Cuộc sống
Blog Chia Sẻ Kiến Thức Máy tính – Công nghệ & Cuộc sống