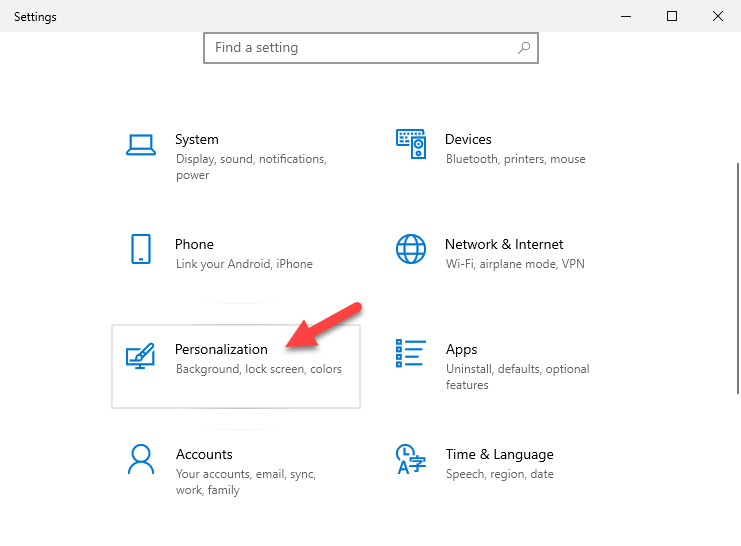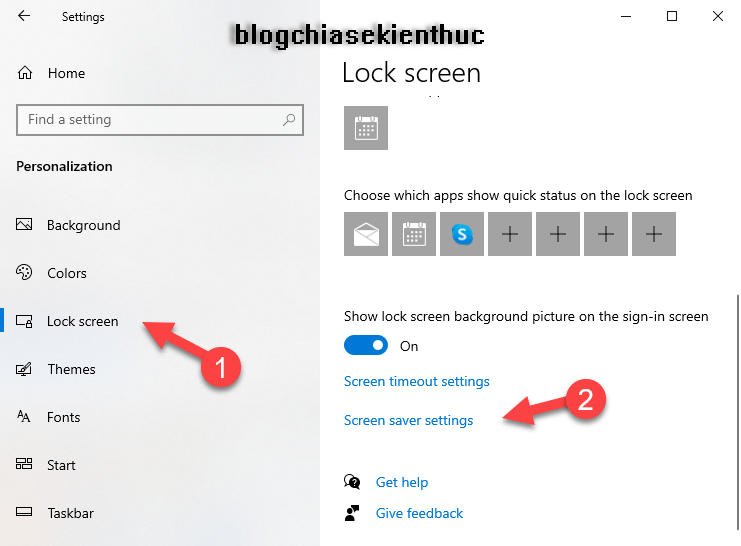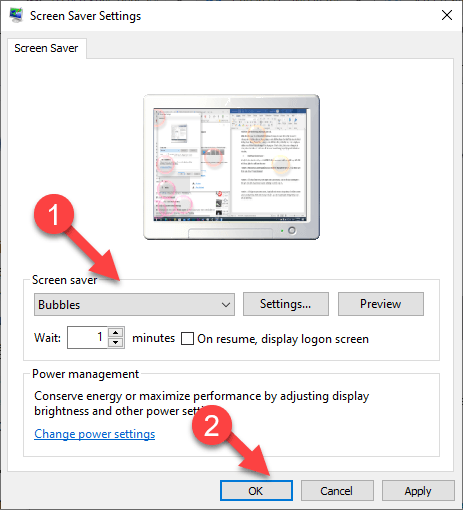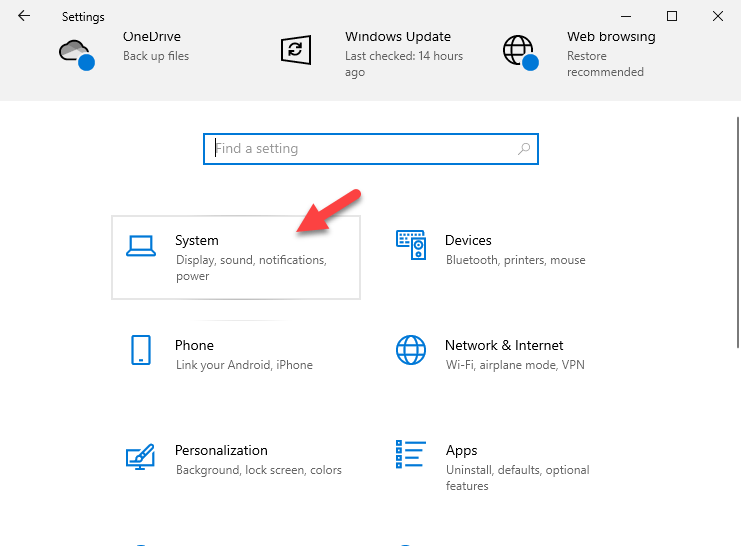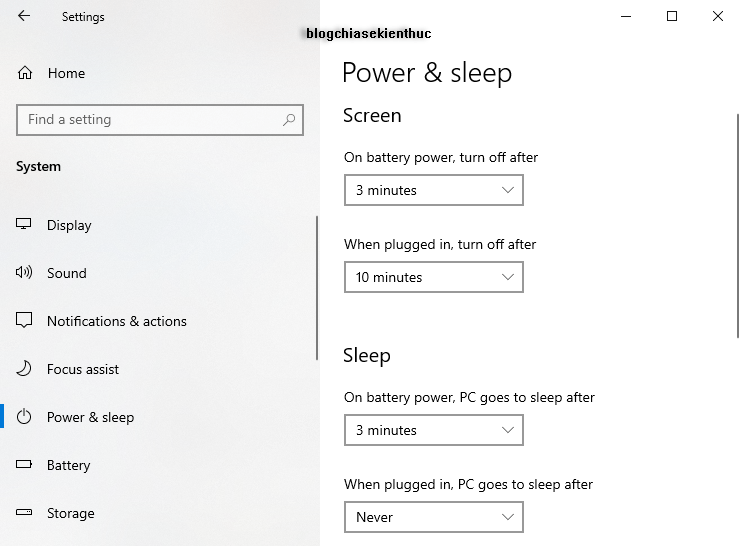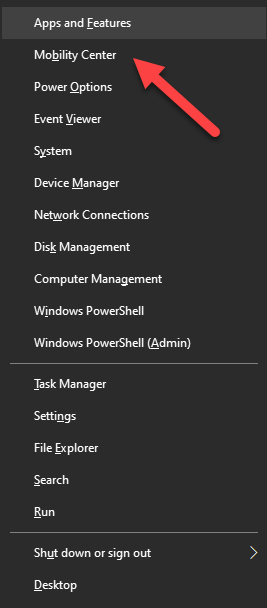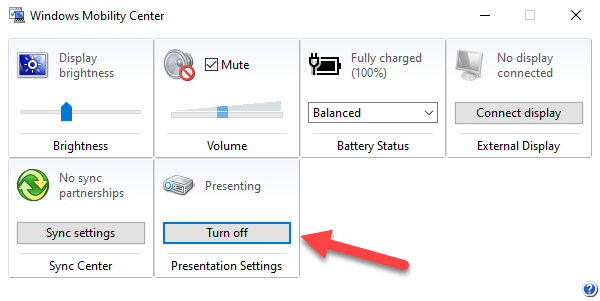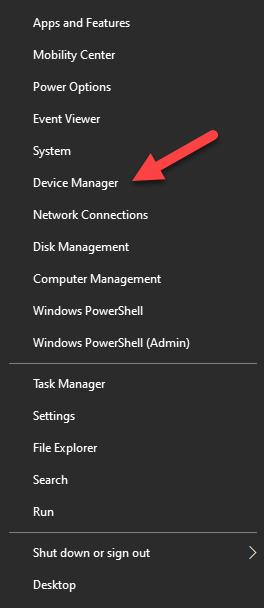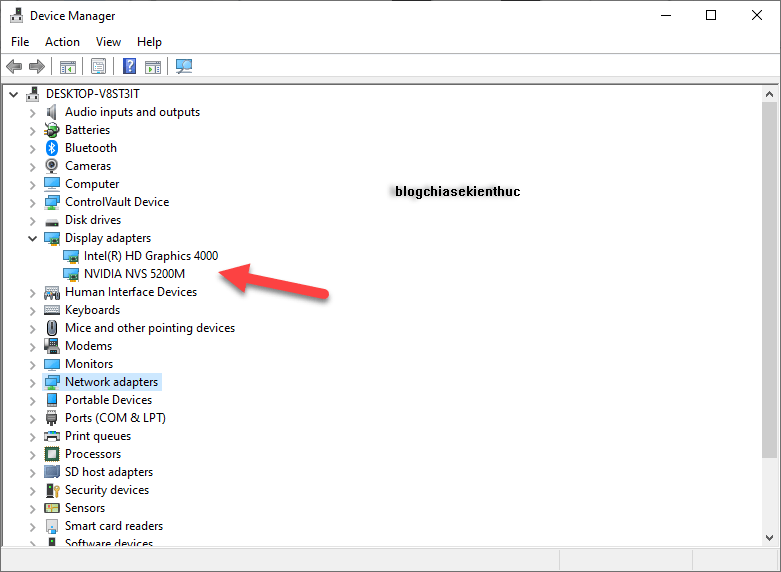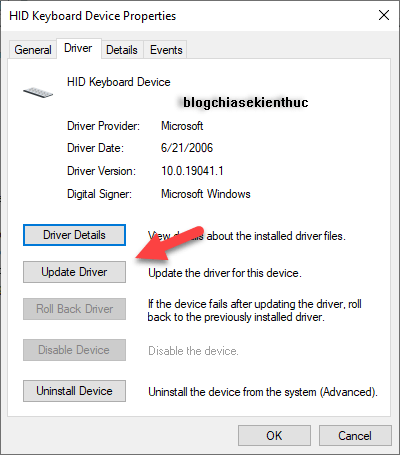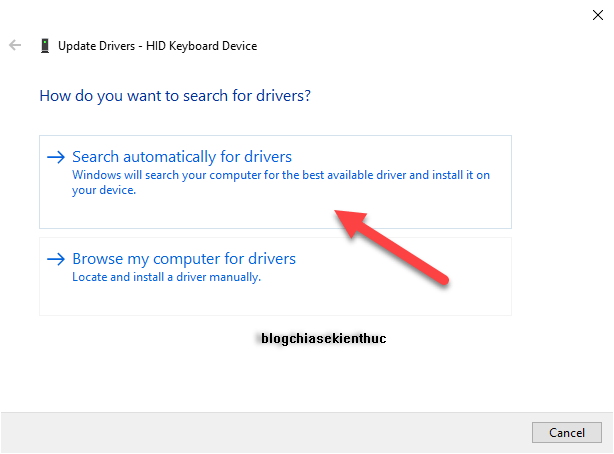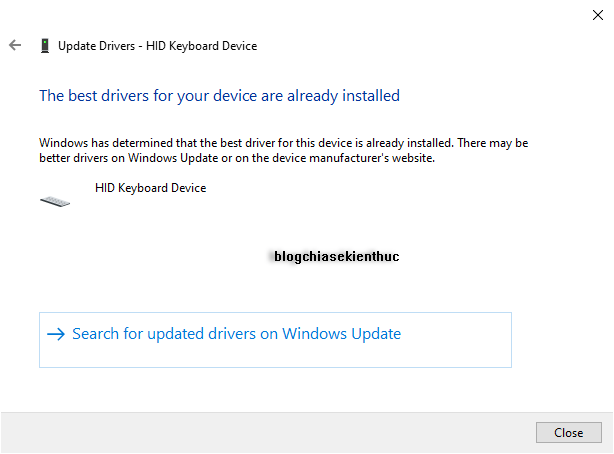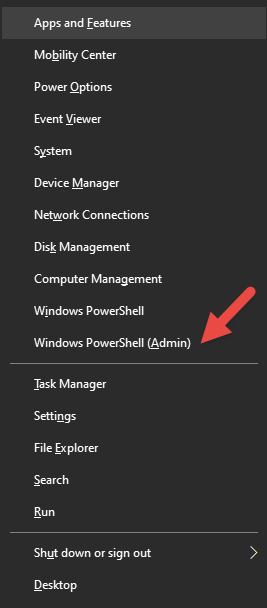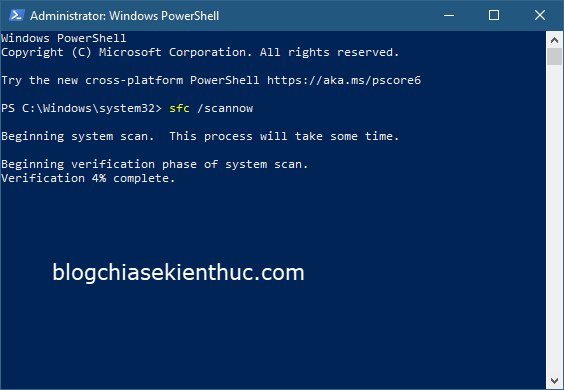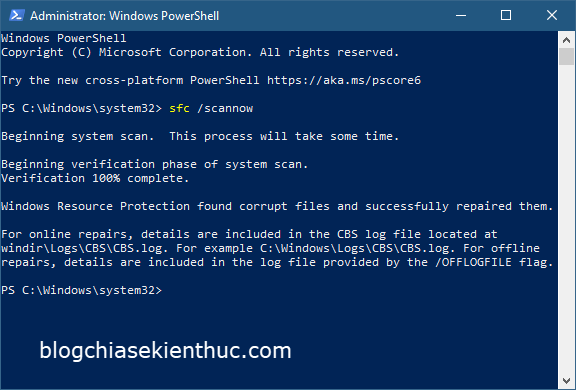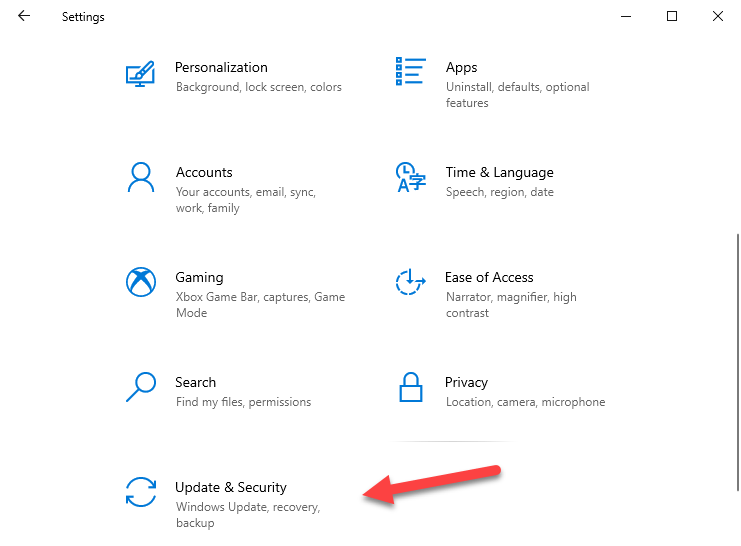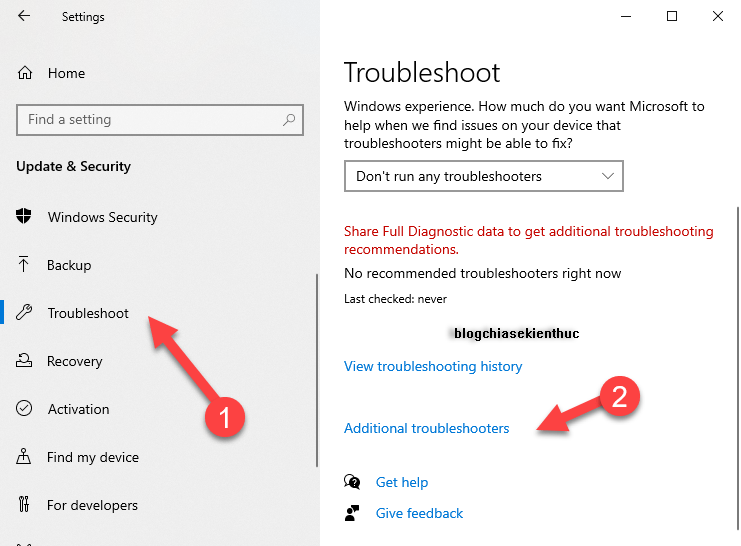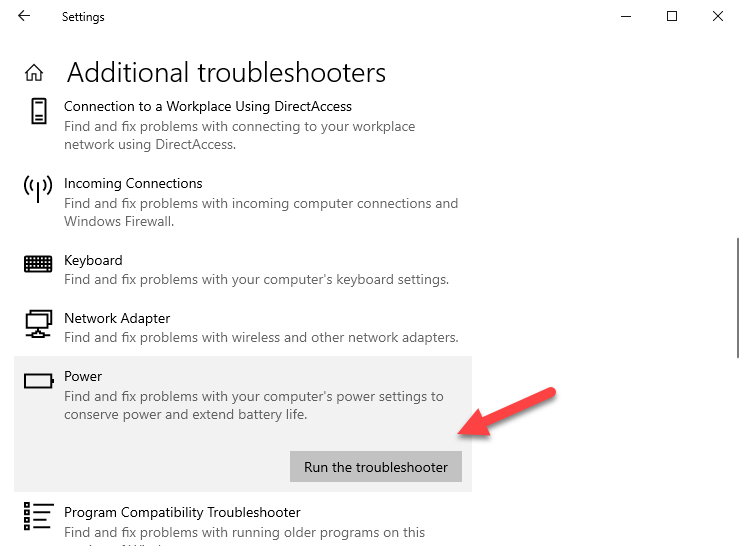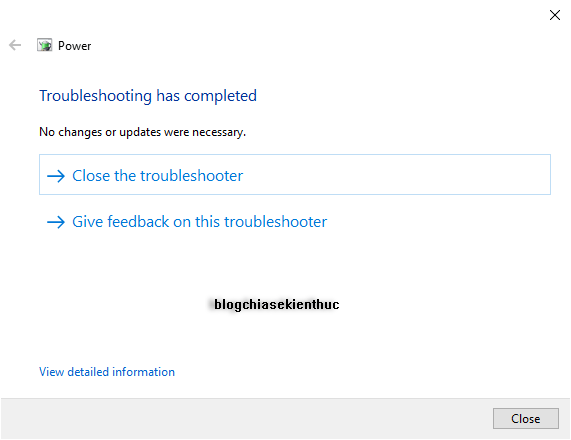Screen Saver là tính năng màn hình chờ đã có từ rất lâu trên các thiết bị như máy tính và TiVi… Nó được sinh ra để bảo vệ màn hình không bị bóng mờ khi hiển thị một hình ảnh tĩnh trong một thời gian dài.
Mặc dù hiện nay nó chỉ là một tính năng “vô dụng” và mang tính chất trang trí là chính nhưng vẫn có nhiều bạn sử dụng công cụ này để “làm đẹp” cho thiết bị của mình khi không hoạt động trong một khoảng thời gian nhất định.
Nhưng đôi khi tính năng này lại bị lỗi không hoạt động được, vậy nên hôm nay mình sẽ hướng dẫn cho các bạn cách sửa lỗi Screen Saver không hoạt động trên máy tính Windows nhé.
Áp dụng cho Windows 10/ 11… nhé các bạn. Trong bài này mình thực hiện trên Windows 10.
Mục Lục Nội Dung
- #1. Cách kích hoạt Screen Saver trên máy tính Windows
- #2. Tăng thời gian máy tính Sleep hoặc tắt màn hình khi không hoạt động
- #3. Vô hiệu hóa tính năng Presentation
- #4. Nâng cấp driver màn hình
- #5. Sử dụng tính năng System File Checker
- #6. Sử dụng công cụ chẩn đoán lỗi trên Windows
- #7. Xem thêm 2 cách fix lỗi Screen Saver trên máy tính Windows
- #8. Lời kết
#1. Cách kích hoạt Screen Saver trên máy tính Windows
Để bật tính năng Screen Saver trên máy tính Windows bạn làm như sau:
+ Bước 1: Mở công cụ Windows Settings thì bạn nhấn tổ hợp phím Win + I. Tiếp theo bạn chọn vào mục Personalization.
+ Bước 2: Ở cửa sổ bên trái, bạn chọn tab Lock Screen, sau đó ở cửa sổ bên phải bạn tìm đến mục Screen saver settings và nhấn vào nó.
+ Bước 3: Ở hộp thoại Screen Saver => bạn bấm vào menu drop-down ở phần Screen saver và chọn màn hình chờ mà bạn muốn. Sau khi hoàn thành thì bạn nhấn vào OK để kết thúc.
Như vậy là chúng ta đã kích hoạt xong Screen Saver cho máy tính Windows rồi đấy. Cũng cần phải lưu ý là bạn chỉ có thể thiết lập tùy chọn này sau khi đã kích hoạt bản quyền Windows thôi nhé.
#2. Tăng thời gian máy tính Sleep hoặc tắt màn hình khi không hoạt động
Nếu bạn thiết lập cho máy tính có thời gian rơi vào chế độ ngủ ít hơn so với thời gian kích hoạt Screensaver, bạn sẽ không thể nhìn thấy Screen saver. Cũng dễ hiểu thôi, vì máy tính chưa đến thời gian để kích hoạt Screen saver thì đã ngủ mất rồi 😀
Tương tự như vậy, thời gian tắt màn hình mà nhỏ hơn thời gian bạn đã thiết lập để kích hoạt Screen saver thì nó cũng sẽ vô dụng, bởi vì màn hình đã tắt trước khi screensaver được kích hoạt rồi.
Để thiết lập lại thời gian tắt màn hình và thời gian ngủ thì chúng ta sẽ làm như sau:
+ Bước 1: Khởi động công cụ Windows Settings bằng cách nhấn tổ hợp phím Win + I => sau đó vào mục System.
+ Bước 2: Bạn chọn tab Power & sleep ở cửa sổ bên trái.
Sau đó, ở cửa sổ bên phải, bạn tùy chỉnh tất cả các mục bên trong sao cho thời gian của chúng phải lớn hơn thời gian Screen saver được kích hoạt. Mặc định Screen Saver sẽ được kích hoạt sau 1 phút.
=> Sau khi hoàn thành, bạn hãy thử đợi và kiểm tra kết quả nhé.
#3. Vô hiệu hóa tính năng Presentation
Chế độ Presentation cho phép bạn ngăn cho màn hình không bị tắt khi đang trình chiếu.
Mặc dù tính năng này rất hữu ích cho các môi trường cần trình chiếu, vì nó sẽ không làm tắt màn hình của bạn khi đang say sưa thuyết trình, nhưng khi sử dụng chế độ này thì nó cũng sẽ tắt Screen saver để tránh gây ra gián đoạn.
Vậy nên để tắt tính năng này, ta làm như sau:
+ Bước 1: Nhấn tổ hợp phím Win + X để mở công cụ Power User => sau đó chọn mục Mobility Center.
Hoặc nếu là Laptop thì bạn click chuột phải lên biểu tượng cục Pin => và chọn Windows Mobility Center
+ Bước 2: Ở mục Presentation Settings, bạn nhấn vào nút Turn off để tắt tính năng Presentation đi.
#4. Nâng cấp driver màn hình
Nếu bạn gặp phải vấn đề screen saver máy tính hoạt động bất thường hoặc không ổn định thì có thể nguyên nhân đến từ driver của màn hình.
Hầu hết driver card đồ họa sẽ được cập nhật qua các bản cập nhật Windows, nhưng cũng có khả năng bạn đang sử dụng driver màn hình không có trong các bản cập nhật của Windows. Chính vì thế, ta sẽ phải cập nhật thủ công cho nó:
+ Bước 1: Nhấn tổ hợp phím Win + X => sau đó bấm vào Device Manager.
+ Bước 2: Tiếp theo, bạn tìm đến Driver cần cập nhật => nhấp đúp chuột vào nó.
+ Bước 3: Bạn nhấn vào tab Driver => sau đó chọn Update Driver.
+ Bước 4: Cuối cùng bạn bấm vào Search automatically for drivers.
+ Bước 5: Sau khi cập nhật xong, bạn hãy khởi động lại máy tính để áp dụng cập nhật. Trong trường này mình không có bản cập nhật nào mới nên sẽ xuất hiện thông báo sau.
NOTE:
Nếu vẫn không được thì có thể bài viết này sẽ hữu ích với bạn đấy: Cách cài đặt, nâng cấp Driver card màn hình máy tính cực chuẩn
#5. Sử dụng tính năng System File Checker
Cũng có khi là hệ thống đang có tệp gặp phải trục trặc gì đó, hoặc bị lỗi cũng có thể là nguyên nhân khiến screensaver hoạt động không bình thường, System File Checker (SFC) sẽ giúp bạn khắc phục sự cố trên.
+ Bước 1: Nhấn tổ hợp phím Win + X => sau đó nhấn vào Windows PowerShell (Admin) để mở PowerShell dưới quyền Admin.
NOTE: Bạn có thể nhấn Windows + S => và tìm kiếm với từ khóa PowerShell cũng được nhé.
+ Bước 2: Sau khi cửa sổ Windows PowerShell xuất hiện, bạn ghi dòng lệnh sau => và bấm Enter để khởi chạy:
sfc /scannow
+ Bước 3: Bây giờ bạn chỉ việc đợi công cụ làm nốt phần việc còn lại mà thôi.
Sau khi quá trình kiểm tra hoàn tất, công cụ sẽ xuất trên màn hình một trong các kết quả sau:
- Windows Resource Protection did not find any integrity violations: Công cụ không phát hiện bất kì tệp hoặc thư mục nào bị thiếu hoặc bị hỏng trên Windows.
- Windows Resource Protection could not perform the requested operation: Quá trình kiểm tra xảy ra lỗi và công cụ bắt buộc phải dừng lại. Bạn có thể phải quét offline trong trường hợp này.
- Windows Resource Protection found corrupt files and successfully repaired them. Details are included in the CBS.Log %WinDir%\Logs\CBS\CBS.log: Thông báo này sẽ xuất hiện khi System File Checker đã phát hiện và khắc phục được file hoặc folder bị hỏng. Bạn có thể vào tệp log sau để có thể xem chi tiết các tệp hoặc thư mục đã được sửa hoặc không thể sửa được lỗi: “%WinDir%\Logs\CBS\CBS.log”.
- Windows Resource Protection found corrupt files but was unable to fix some of them: Bạn sẽ nhạn được thông báo này khi SFC phát hiện được file bị hỏng.
#6. Sử dụng công cụ chẩn đoán lỗi trên Windows
Nếu bạn không thể tìm thấy nguyên nhân gây ra lỗi Screen saver không hoạt động thì bạn cũng có thể sử dụng công cụ chẩn đoán lỗi có sẵn trên Windows 10/ 11. Để sử dụng công cụ trên, ta làm như sau:
+ Bước 1: Khởi động công cụ Windows Settings => sau đó chọn mục Update & Security.
+ Bước 2: Tiếp theo, bạn bấm vào tab Troubleshoot ở cửa sổ bên trái và nhấn vào Additional troubleshooters ở cửa sổ bên phải.
+ Bước 3: Nhấp vào mục cần chẩn đoán, trong trường hợp này là Power => Sau đó chọn Run the troubleshooter.
+ Bước 4: Bạn đợi một chút để trình chẩn đoán lỗi khởi chạy và tìm kiếm lỗi.
+ Bước 5: Sau khi hoàn thành thì nó sẽ thông báo lỗi, nếu không có lỗi thì bạn sẽ thấy hộp thoại sau:
Okay, sau khi hoàn thành thì bạn có thể khởi động lại máy tính và kiểm tra lại xem nó có tác dụng không nhé.
#7. Xem thêm 2 cách fix lỗi Screen Saver trên máy tính Windows
Ngoài những cách bên trên ra thì bạn có thể xem thêm 2 cách khác nữa tại đây nhé: Cách sửa lỗi không cài được màn hình chờ trên Windows 10/ 11

Hiện tại mình đã mở cửa Blog Chia Sẻ Kiến Thức Store ! – bán phần mềm trả phí với mức giá siêu rẻ – chỉ từ 180.000đ (bản quyền vĩnh viễn Windows 10/11, Office 365, 2021, 2016… và nhiều phần mềm bản quyền khác). Bảo hành full thời gian sử dụng nhé !
#8. Lời kết
Vâng, như vậy là mình đã hướng dẫn xong cho các bạn 8 cách sửa lỗi Screen saver không hoạt động trên máy tính Windows rồi nhé.
Hi vọng là bài viết này sẽ hữu ích với bạn. Ngoài những cách bên trên ra, nếu bạn còn biết thêm cách nào khác nữa thì hãy comment xuống phía dưới bài viết này để anh em tham khảo thêm nha. Chúc tất cả các bạn thành công !
CTV: Hoàng Tuấn – Blogchiasekienthuc.com
Edit by Kiên Nguyễn
 Blog Chia Sẻ Kiến Thức Máy tính – Công nghệ & Cuộc sống
Blog Chia Sẻ Kiến Thức Máy tính – Công nghệ & Cuộc sống