Trong bài viết này mình sẽ chia sẻ với các bạn 4 phần mềm sao lưu và phục hồi driver miễn phí, nhanh chóng, chính xác nhất mà mình biết tới và đang tin tưởng sử dụng.
Driver là gì thì mình không nhắc lại nữa nhé, đã nói nhiều lần lắm rồi, nếu chưa biết thì các bạn có thể đọc qua bài viết này nha:
- Hướng dẫn download driver Laptop DELL từ trang chủ
- Hướng dẫn sao lưu và phục hồi Driver máy tính trong Mini Windows
- Easy DriverPack 5.33 – Driver for Windows Xp/7/8 đầy đủ nhất
- Backup và Restore Driver Windows 10 bằng 1 dòng lệnh trong cmd
Okey ! giờ thì vào vấn đề chính ngay nhé. Phần mềm đầu tiên mà mình muốn giới thiệu cho các bạn đó là Double Driver. Vâng, chính xác là em nó !
Mục Lục Nội Dung
I. Sao lưu và phục hồi Driver bằng phần mềm Double Driver
#1. Ưu điểm của Double Driver
- Phần mềm miễn phí 100%.
- Giao diện đơn giản, sử dụng dễ dàng và quan trọng là backup rất chuẩn xác.
- Hỗ trợ phiên bản Portable, bạn không cần phải cài đặt vào máy tính.
=> Chừng đó thôi cũng đủ điều kiện để chúng ta có thể tin tưởng và sử dụng rồ đó 🙂
#2. Download Double Driver mới nhất
- Trang chủ: www.boozet.org
- Link download / Link dự phòng / Link dự phòng / Link dự phòng
#3. Cách sao lưu Driver máy tính bằng Double Driver
+ Bước 1: Sau khi tải file về => bạn hãy giải nén ra để bắt đầu sử dụng. Bạn hãy chạy file dd.exe trong thư mục vừa giải nén ra để khởi động chương trình lên.
+ Bước 2: Đến giao diện chính của phần mềm Double Driver, bạn có thể thấy giao diện không thể đơn giản đúng không. Bạn hãy nhấn vào Backup để bắt đầu thực hiện sao lưu.
+ Bước 3: Một cửa sổ mới hiện ra, lúc này sẽ có 2 lựa chọn cho bạn đó là:
- Scan Current System: Sử dụng lựa chọn này để thực hiện backup Driver của hệ điều hành bạn đang sử dụng.
- Scan Other System: Nhấn vào lựa chọn này nếu như máy tính của bạn có nhiều hệ điều hành, lựa chọn này sẽ giúp bạn sao lưu lại các phân vùng ổ cứng chứa hệ điều hành Windows khác.
Trong trường hợp này, mình chỉ muốn backup driver trên hệ điều hành đang dùng thôi nên mình sẽ chọn cái Scan Current System.
+ Bước 4: Lúc này sẽ xuất hiện một list các kết quả, bạn có thể bỏ đi những driver nào mà bạn không muốn backup. Hoặc có thể nhấn vào Select => chọn All => nhấn chọn Backup Now để backup lại tất cả Driver.
+ Bước 5: Một cửa sổ hiện ra, tại đây bạn hãy lựa chọn phân vùng để lưu lại file backup (nên chọn phân vùng khác với phân vùng hệ điều hành nhé, để lát nữa đỡ phải mất công copy sang phân vùng khác).
Tại phần Output là lựa chọn kiểu file xuất ra, mình khuyến khích các bạn nên xuất ra dạng nén (*.zip), dung lượng vừa nhẹ mà lại không sợ bị nhiễm virus.
+ Bước 6: Bạn đợi cho quá trình backup hoàn tất thôi.
Và đây là kết quả của file backup mà mình vừa xuất ra:
Note: Nếu như ở bước trên bạn quên không chọn lại đường dẫn để lưu file thì hãy truy cập vào lại đường dẫn mặc định lưu file để copy file nén đó ra phân vùng khác nhé. Và quan trọng là bạn phải bật chế độ hiển thị file ẩn lên thì mới thấy được 😀
Và bạn cũng không nên đổi tên file đó nhé.
#4. Phục hồi lại Driver như thế nào?
Okey, sau khi đã sao lưu xong, bạn có thể phục hồi lại file backup đó bất cứu lúc nào mà bạn muốn. Để làm được việc này bạn làm lần lượt các bước như sau:
+ Bước 1: Bạn cũng mở chương trình lên, nhấn chuột phải vào file dd.exe => và chọn Run as administrator để chạy dưới quyền quản trị.
+ Bước 2: Bạn hãy nhấn vào Locate Backup.
+ Bước 3: Tích chọn Compressed (Zipped) backup folder => sau đó chọn đường dẫn đến nơi lưu file backup.
+ Bước 4: Sẽ phải mất một lúc để chương trình nạp driver từ file backup của bạn vào chương trình.
Sau khi nạp xong bạn sẽ thấy tất cả các driver được liệt kê như hình bên dưới, bạn hãy chọn driver cần phục hồi lại hoặc là vào Select => chọn All để phục hồi lại toàn bộ Driver.
=> Nhấn vào Restore Now để chương trình thực hiện phục hồi lại Driver.
Done ! đợi đến khi thông báo hoàn thành thì bạn nhấn Restart lại máy tính để áp dụng thay đổi.
II. Backup và Restore Driver máy tính bằng DriverMax
Ưu điểm: Ưu điểm thì mình thấy nó cũng giống với phần mềm Double Driver bên trên đó là đơn giản, dễ sử dụng và hoạt động hiệu quả.
#1. Download DriverMax mới nhất
- Trang chủ: www.drivermax.com
- Link download từ trang chủ: Tải về bản miễn phí
Note: Trên trang chủ họ có 2 phiên bản là bản miễn phí và bản trả phí. Nếu như bạn có điều kiện để mua thì còn có thể sử dụng được rất nhiều tính năng hấp dẫn khác liên quan đến Driver.
Nhưng nếu như bạn chỉ có nhu cầu sao lưu và phục hồi thôi thì dùng bản Free là quá đủ rồi 😀
#2. Cách Backup driver bằng phần mềm DriverMax
Cách sử dụng cũng rất đơn giản thôi, nhưng bạn hãy lưu ý ở bước cài đặt nhé, có thể bạn sẽ bị cài thêm một phần mềm khác vào máy tính đó, bỏ chọn nếu thấy tên của một phần mềm lạ trong quá trình cài đặt nhé. Nếu như lỡ cài rồi thì bạn có thể gỡ nó ra theo bài hướng dẫn này.
+ Bước 1: Tại giao diện chính của chương trình bạn hãy nhấn vào tính năng Backup như hình bên dưới để thực hiện công việc sao lưu Driver.
Tại đây có 2 lựa chọn cho bạn, bạn hãy tích vào ô Create driver backup archive => sau đó nhấn Next để tiếp tục.
+ Bước 2: Bước này bạn hãy chọn các Driver mà bạn muốn sao lưu lại, ở đây mình sẽ nhấn vào Select All để tích chọn tất cả => sau đó nhấn vào Backup để thực hiện.
+ Bước 3: Quá trình backup diễn ra khá nhanh và khi xong thì nó sẽ xuất hiện thông báo “Backup operation complete ” như hình bên dưới.
+ Bước 4: Để có thể mở file Backup thì bạn hãy nhấn vào Open backup folder.
Note: Bạn hãy copy file này ra một phân vùng khác phân vùng chứa Windows nhé. hoặc copy vào bất cứ đâu bạn thấy an toàn.

Hiện tại mình đã mở cửa Blog Chia Sẻ Kiến Thức Store ! – bán phần mềm trả phí với mức giá siêu rẻ – chỉ từ 180.000đ (bản quyền vĩnh viễn Windows 10/11, Office 365, 2021, 2016… và nhiều phần mềm bản quyền khác). Bảo hành full thời gian sử dụng nhé !
#3. Restore Driver máy tính bằng phần mềm DriverMax
+ Bước 1: Bạn hãy chọn tính năng là Restore => tích chọn Restore from a previously created backup như hình bên dưới => sau đó chọn Next.
+ Bước 2: Nhấn vào nút Load.
+ Bước 3: Ở bước này bạn hãy chọn đường dẫn bến file driver backup mà bạn đã lưu trước đó.
+ Bước 4: Chờ một lát để nó load hết driver có trong file backup => ở đây bạn có thể chọn Select All để khôi phục lại toàn bộ Driver cho máy tính.
+ Bước 5: Đợi 1 lát để chương trình thực hiện phục hồi lại Driver cho máy tính, sau đó bạn hãy nhấn Restart lại máy tính để áp dụng thay đổi.
III. Một số phần mềm Backup Driver khác
Bên cạnh 2 phần mềm hỗ trợ sao lưu và phục hồi Driver mà mình giới thiệu với các bạn bên trên ra thì còn khá nhiều phần mềm hỗ trợ tốt cho việc này ví dụ như phần mềm DriverEasy và Snappy Driver Installer.
Cách sử dụng thì cũng rất đơn giản và hoàn toàn tương tự như 2 phần mềm bên trên nên mình sẽ không hướng dẫn thêm nữa nhé.
IV. Lời kết
Như vậy là mình đã giới thiệu với các bạn 4 phần mềm sao lưu và phục hồi driver cực kỳ hiệu quả rồi đó. Thực sự là có rất nhiều phần mềm hỗ trợ chức năng như vậy.
Tuy nhiên, mình chỉ thường xuyên sử dụng 4 phần mềm bên trên thôi và cảm thấy đã rất hiệu quả rồi, nên nếu bạn tin tưởng thì có thể áp dụng theo cách của mình, không cần phải mất thời gian tìm kiếm các phần mềm cùng chức năng khác nữa.
Và kinh nghiệm là bạn nên sử dụng 2 phần mềm để tạo ra 2 bản sao lưu khác nhau, để chẳng may một bản bị lỗi thì còn có bản khác để thay thế 😀
Hi vọng bài viết sẽ hữu ích với bạn, chúc các bạn thành công !
Kiên Nguyễn – Blogchiasekienthuc.com
 Blog Chia Sẻ Kiến Thức Máy tính – Công nghệ & Cuộc sống
Blog Chia Sẻ Kiến Thức Máy tính – Công nghệ & Cuộc sống
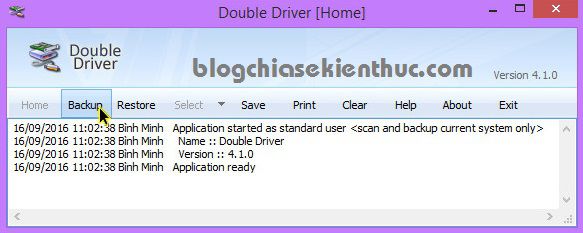
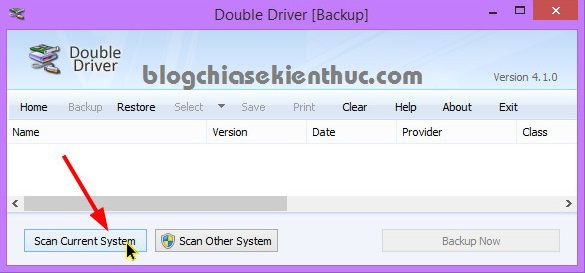
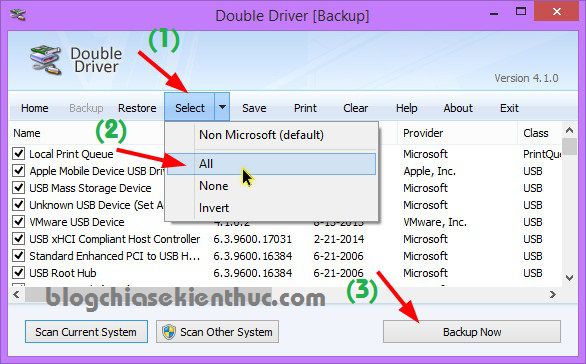
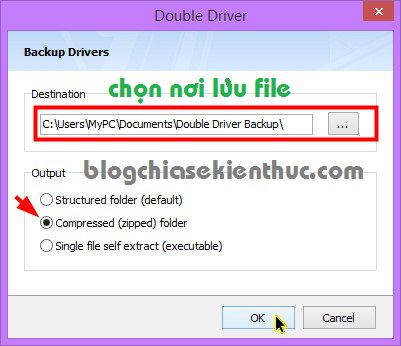
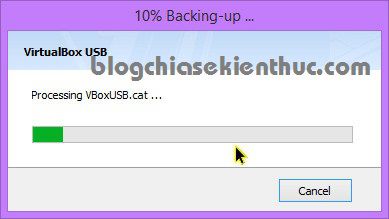
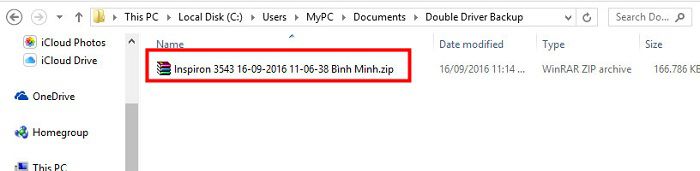
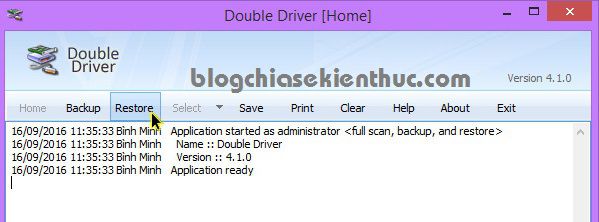
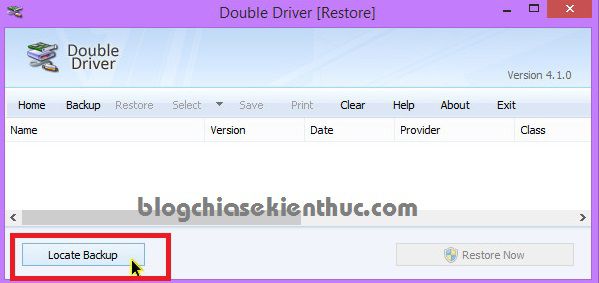
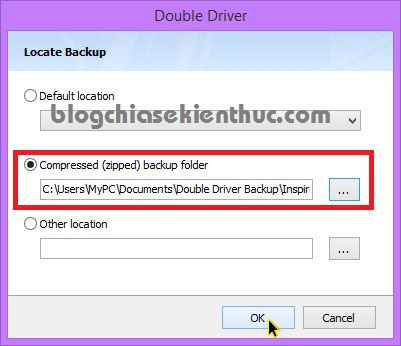
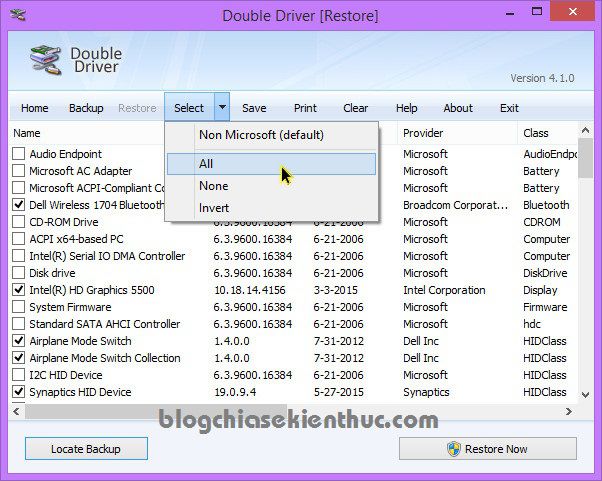
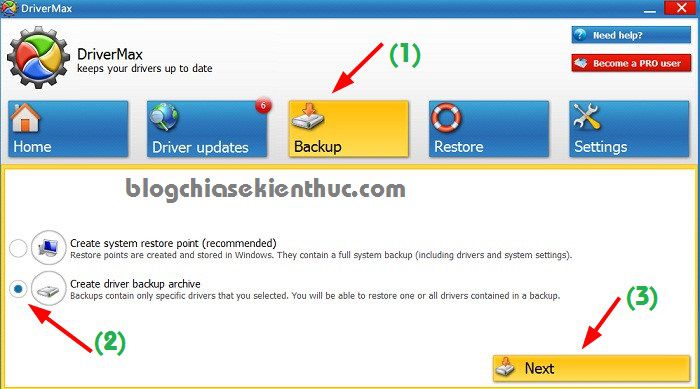
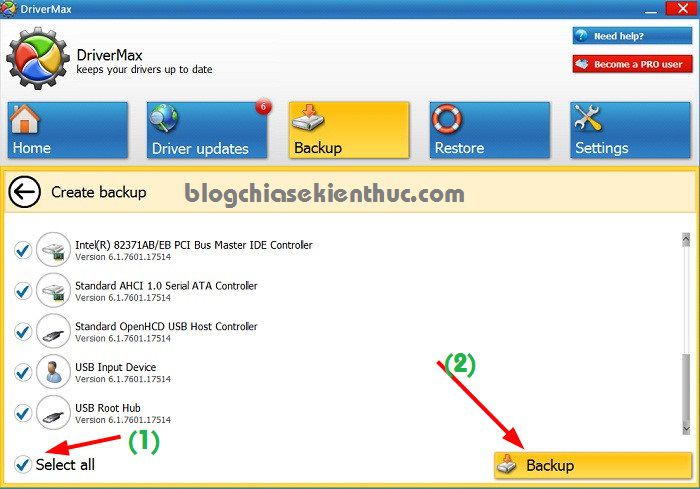
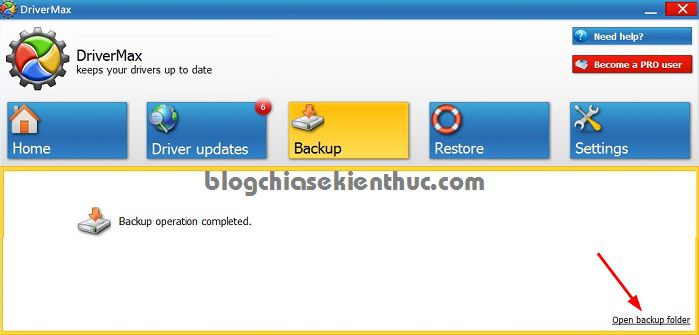
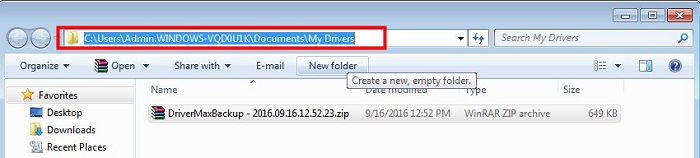
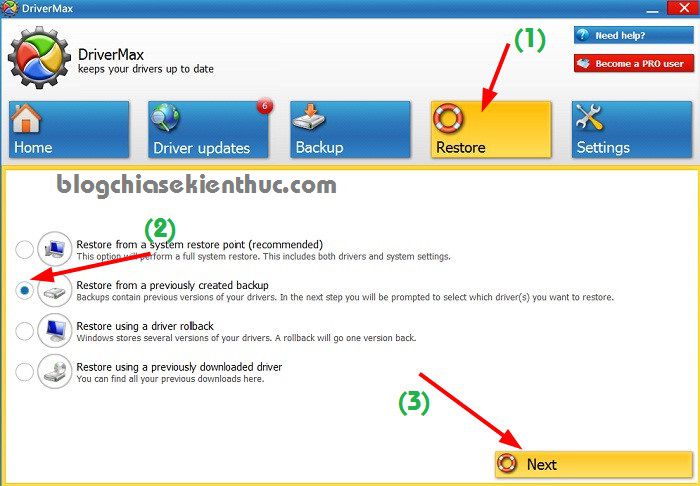
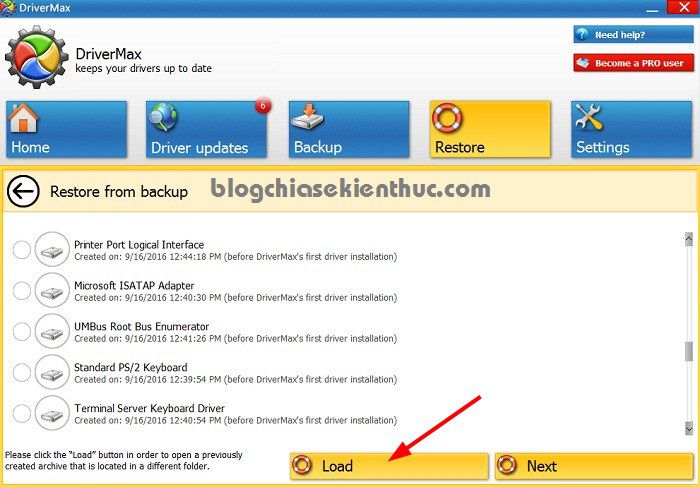

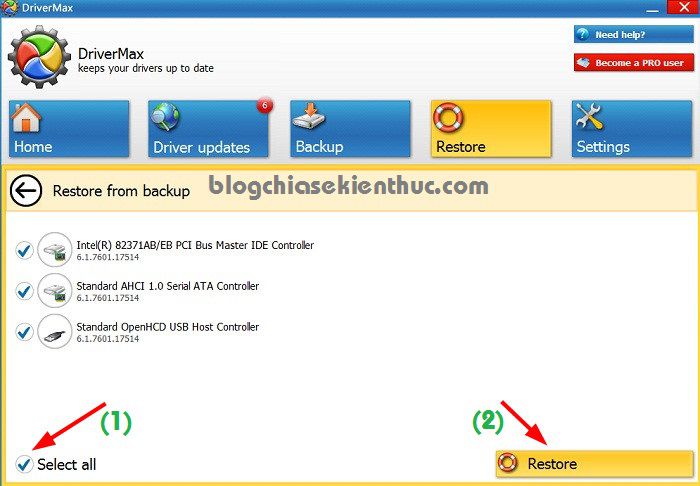


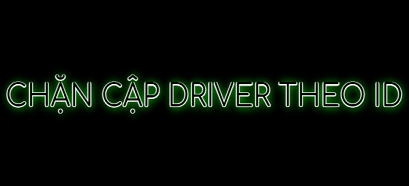




Anh ơi. A có bài diệt virus trên môi trường ảo vitualbox hay vmware chưa ạ. Khi cắm usb vào rồi bật máy ảo lên kết nối usb đó thì nó có qua máy thật mình chưa.
Môi trường ảo hóa chẳng qua là nó cách biệt với môi trường Windows thật trên máy tính thật thôi bạn, còn việc diệt virus hay bảo mật thì hoàn toàn tương tự với máy tính thật nhé.
USB mà bị lây virus từ máy tính ảo, khi kết nối usb vào máy tính thật thì vẫn dính virus như bình thường nhé bạn.
Thật sự rất cám ơn anh, những gì anh chia sẻ rất hữu ích với em. Cám ơn anh nhiều nhiều ạ
OK bạn 😛
Ý e là vậy. Khi cắm usb bị nhiễm virus vào. E Không làm gì cả. Thì virus chưa tấn công. Đúng ko ạ.
Sau đó e bật vitual box lên chạy vào win 8. Kết nối usb đó bằng win ảo. Chứ win thật chưa đụng gì cả.
Như vậy có thể coi là máy thật đã nhiễm chưa ạ
Một số loại virus trong usb sẽ tự động phát tán khi bạn chưa làm gì. Chính vì thế bạn cần tắt chế độ auto play đi, bạn làm theo bài viết này nhé: https://blogchiasekienthuc.com/thu-thuat-may-tinh/cach-chan-virus-tu-usb.html
2 bài driver trong một ngày tiện quá. ☺
Ồ, tiện thể thì viết cùng luôn cho các bạn dễ theo dõi 😀
mình hay dùng driver booster. cũng tiện lắm
Mình thì chưa dùng thằng này bao giờ 😀
thử đi bác
minh restore now dang chay giua chung thi no bao the system cannot find the file specified: “restore.ini” giup minh voi
Thế thì chứng tỏ lúc sao lưu bạn làm chưa thành công rồi. không thành công thì lại phải cài đặt lại driver thôi chứ mình giúp sao được 😀
Bạn có thể sử dụng wandrỉver để cài driver nhé: https://blogchiasekienthuc.com/driver/easy-driverpack-for-windows-xp-7-8.html
anh oi em cai cai DD luc restore xong no thi co tam 6 cai drive ko cai duoc bao loi fail a
bạn viết tiếng việt có dấu giúp mình nhé !
cho em hỏi,em gọi qua messenger,bạn em không thể nghe âm thanh bên em,mặc dù em vẫn nghe bạn em nói,em k thể chỉnh ntn để cho bên kia nghe dc,vậy laptop em lỗi gì ạ,và em có thể sửa dc k,mong chỉ em cách sửa vs ạ,em cảm ơn
Cho mình hỏi với mấy Phần mềm phục hồi driver ma bạn giới thiệu ah lưu ở win xp nhưng khi cài lên win7 có xài đc không. Còn vào safe mode phục hồi Driver là mình cũng vào system 32 rồi copy driverstore. Làm giống như trong mini windown phải ko kiên
E đang dùng win 7 Ultimate, nếu dùng Double Driver thì khi cài lại win 7 nhưng phiên bản khác thì có khôi phục lại driver đc ko ạ?
bản back up dùng như thế nào ạ? có cần tải lại phần mềm mình dùng để back up trước đó ko ạ?
Mình có hướng dẫn trong bài viết rồi mà bạn.
Driver của máy tính cũng quan trọng quá ấy nhể
Anh ơi máy em cài driver hết rồi mà vào Device Manager thấy trống trơn không có gì hết mà vẫn vào được win và vào được mạng mong anh giúp em với em cảm ơn