Driver máy tính hay còn gọi là trình điều khiển máy tính là một trong những thành phần cực kỳ quan trọng có trong hệ điều hành Windows, nó quyết trực tiếp định đến hiệu suất làm việc và độ ổn định của một chiếc máy tính.
Nếu như máy tính bạn mà thiếu driver hoặc driver đã cũ và lỗi thời thì máy tính sẽ hoạt động kém hiệu quả, thậm chí là không thể hoạt động được một số chức năng, ví dụ như chuột, bàn phím, độ phân giải màn hình….. nói chung là việc tìm kiếm các driver chuẩn cho máy tính là tương đối mất thời gian.
Chính vì thế, sau khi bạn đã cài đặt driver đầy đủ rồi thì bạn nên tìm cách sao lưu chúng lại để lần sau nếu có cài lại máy tính thì bạn sẽ không phải mất thời gian tìm kiếm lại nữa. Vâng ! nói như vậy thì chắc các bạn đã hiểu ý mình rồi đúng không ! Trong bài viết này mình sẽ hướng dẫn cho các bạn một cách cực kỳ đơn giản để có thể sao lưu lại driver trên hệ điều hành Windows 10.
Hiện nay có rất nhiều phần mềm hỗ trợ cho việc này, tuy nhiên nếu như bạn đang sử dụng hệ điều hành Windows 10 thì bạn sẽ không cần phải sử dụng thêm công cụ nào khác nữa, mà thay vào đó bạn có thể sử dụng một lệnh duy nhất trong cửa sổ cmd là xong.
Mục Lục Nội Dung
Nên Backup (Sao lưu) lại Driver khi nào ?
Đối với hệ điều hành Windows 10 thì Microsoft đã thiết kế để nó tự động tự động dò tìm các driver phù hợp với máy tính và cài đặt chúng vào máy rồi. Tuy nhiên, không có gì là hoàn hảo cả. Một số thiết bị vẫn cần bạn phải can thiệp, tìm kiếm và cài đặt thủ công cho nó.
Có thể bạn đang tìm:
- Download Wandriver 6 AIO mới nhất (Tiếng Việt + English)
- Hướng dẫn download driver Laptop DELL từ trang chủ
- 4 phần mềm sao lưu và phục hồi driver máy tính miễn phí tốt nhất
Nói chung là việc tìm kiếm và cài đặt Driver đôi lúc mất khá nhiều thời gian, đây cũng chính là lý do mà người dùng máy tính lại ngại cài win đến vậy, họ chỉ thích ghost cho nhanh vì không phải mất thời gian tìm kiếm driver cho máy tính nữa.
=> Ngay sau khi cài đặt Windows và cài đặt đầy đủ Driver cho máy tính thì bạn hãy thực hiện backup lại Driver nhé. Hoặc nói chung là bạn cảm thấy máy tính đang hoạt động tốt và không thấy lỗi gì thì hãy thực hiện sao lưu lại để phòng trường hợp máy tính bị lỗi hay bạn thực hiện cài đặt lại Windows thì bạn có thể phục hồi lại một cách nhanh chóng.
Hướng dẫn sao lưu Driver Windows 10 nhanh
OK, bây giờ thì bắt đầu thực hiện nào !
+ Bước 1: Bạn hãy tạo sẵn một thư mục khác ổ chứa hệ điều hành để lát nữa chúng ta sẽ lưu lại Driver vào đó. Ví dụ mình sẽ tạo thư mục DriverW10 trong ổ C chẳng hạn.
Lưu ý là bạn hãy tạo thư mục khác ổ chứa hệ điều hành nhé, không thì bằng hòa đấy 😀
+ Bước 2: Đầu tiên bạn hãy nhấn tổ hợp phím Windows + X => chọn Command Prompt (Admin) để mở cmd dưới quyền quản trị.
Xem chi tiết: Cách mở CMD với quyền Administrator (quyền quản trị) trên Windows
+ Bước 2: Bạn hãy sử dụng lệnh sau:
dism /online /export-driver /destination:C:\DriverW10
Trong đó: C:\DriverW10 là đường dẫn đến thư mục bạn đã tạo sẵn ở Bước 1 => sau đó nhấn Enter để thực hiện.
Bạn đợi 1 lát để Windows 10 thực hiện Export các file driver ra. Nhanh hay nhập thì còn tùy thuộc vào các driver có trên máy tính bạn là nhiều hay ít. Do ở đây mình vừa mới cài Win xong và cũng là làm Demo cho các bạn nên số lượng Driver khá khiêm tốn. Máy tính của bạn có thể sẽ nhiều hơn rất nhiều đó.
+ Bước 3: Kiểm tra kết quả
Bây giờ thì bạn có thể vào lại thư mục mà bạn đã tạo lúc nãy để xem kết quả nhé. Các file backup đã được lưu lại hết tại đây rồi đó 😀
Làm thế nào để phục hồi lại Driver ?
Backup xong rồi, bây giờ trong trường hợp máy tính bị lỗi hoặc là bạn cài lại Windows thì phục hồi lại gói Driver trên như thế nào ? Rất đơn giản thôi các bạn ơi, cũng chỉ 1 dòng lệnh duy nhất là xong !
Thực hiện với lệnh:
dism /online /Add-Driver /Driver:C:\DriverW10 /Recurse
Với C:\DriverW10 là đường dẫn tới thư mục đã lưu Driver nhé, bạn hãy thay thế đường dẫn đó cho phù hợp.

Hiện tại mình đã mở cửa Blog Chia Sẻ Kiến Thức Store ! – bán phần mềm trả phí với mức giá siêu rẻ – chỉ từ 180.000đ (bản quyền vĩnh viễn Windows 10/11, Office 365, 2021, 2016… và nhiều phần mềm bản quyền khác). Bảo hành full thời gian sử dụng nhé !
Cách tạo Shortcut cho lệnh sao lưu và phục hồi Driver
Ngoài ra, để nhanh hơn và không phải mất công gõ lệnh thì bạn có thể tạo một shortcut cho các lệnh đó là xong. Vẫn là các dòng lệnh bên trên, bạn hãy làm theo các bước hướng dẫn trong bài viết này của mình nhé ” Tạo nút shortcut shutdown, hibernate, restart…trên Windows “
Lời kết
Rất đơn giản như vậy thôi, chỉ với 1 dòng lệnh là bạn đã có thể backup hoặc Restore lại Driver trên Windows 10 một cách rất nhanh chóng và chính xác rồi đó.
Bạn đang sử dụng phương pháp nào để backup lại Driver cho máy tính của mình ? hãy chia sẻ kinh nghiệm của bạn cho mọi người cùng sử dụng nữa nhé.
Hi vọng bài viết sẽ hữu ích với bạn, chúc các bạn thành công !
Kiên Nguyễn – Blogchiasekienthuc.com
 Blog Chia Sẻ Kiến Thức Máy tính – Công nghệ & Cuộc sống
Blog Chia Sẻ Kiến Thức Máy tính – Công nghệ & Cuộc sống
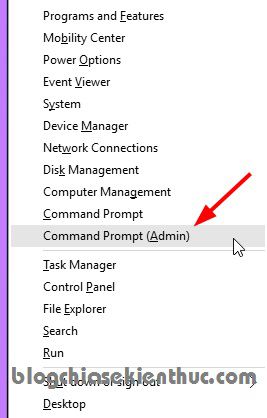
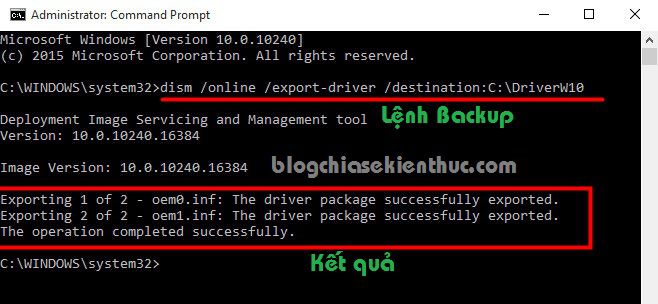
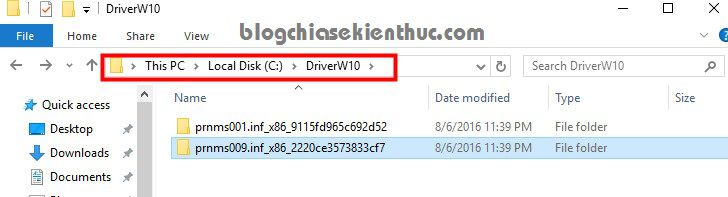
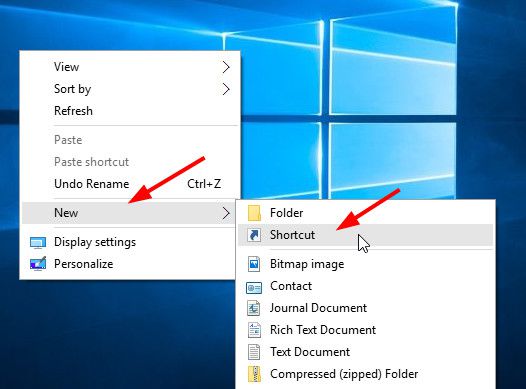







Win 10 có bản crack nhưng dùng lag quá 🙂
(+ Bước 1: Bạn hãy tạo sẵn một thư mục khác ổ chứa hệ điều hành để lát nữa chúng ta sẽ lưu lại Driver vào đó. Ví dụ mình sẽ tạo thư mục DriverW10 trong ổ C chẳng hạn.
Lưu ý là bạn hãy tạo thư mục khác ổ chứa hệ điều hành nhé, không thì bằng hòa đấy ?)
> mình tạo tên foder là DriverW10 va lưu vào ổ E mà sao máy báo lỗi 87 là sao nhỉ
Đây là tạo thư mục như binh thường thôi mà bạn, sao mà bị lỗi được nhỉ. Bạn chụp lại thông báo lỗi mình xem qua chút nào.
Sao của em sao khi dùng lệnh restore lại driver thì báo lỗi này là sao vậy anh
Error 50
this command can only be used with an offline image
The Dism log file can be found at C:\Windows\Logs\DISM\dism.log
Bạn để hiện file ẩn lên rồi truy cập vào đường dẫn đó xem có gì không ? cách hiện file ẩn: https://blogchiasekienthuc.com/thu-thuat-hay/cach-hien-file-an-trong-usb.html
anh ơi máy em lúc restore cũng bị như vậy mặc dù em cho hiện file ẩn rồi nhưng vẫn bị lỗi
Nếu sử dụng lệnh cmd không được thì bạn có thể sử dụng phần mềm để backup lại nhé: https://blogchiasekienthuc.com/driver/phan-mem-sao-luu-va-phuc-hoi-driver-may-tinh.html
khiếp quá, sao của ad exporting có 2 file, của mình những 18 file và dung lượng 1.4 gb
máy ad ít driver vậy ah?
Của mình là máy tính vừa cài đặt xong và mình làm demo cho các bạn luôn 😀
Bài viết rất hay và hữu ích ạ
Chào ad !
mình thực hiện theo các bước nhưng nó hiện ra như vầy là bị lỗi gì vậy ạ
C:\WINDOWS\system32>dism /online /export-driver /destination:C:\backup driver win10 DELL
Error: 87
DISM doesn’t recognize the command-line option “driver”.
For more information, refer to the help by running DISM.exe /?.
The DISM log file can be found at C:\WINDOWS\Logs\DISM\dism.log
anh hướng dẫn e chỉnh sửa driver của win 10 xuống thành win 7 có đc ko ạ?
không có cách nào để chỉnh sửa driver windows 10 xuống windows 7 nhé bạn. Mỗi phiên bản Windows sẽ có 1 bản driver khác nhau. Bạn có thể vào chuyên mục này để tải driver phù hợp với máy tính của bạn nhé: https://blogchiasekienthuc.com/driver/driver-may-tinh/
bạn ơi!
Mình đã làm rất nhiều lần nhưng 0 thể thành công với dòng lệnh “dism /online /Add-Driver /Driver:C:\DriverW10 /Recurse”
Mong bạn kiểm tra & hướng dẫn lại giúp mình với nhé!
Thanks!
chính xác là ông Kiên cũng chưa thử Restore lại Driver nên bạn đừng hỏi nữa
Mình đã test rất kỹ trước khi viết bài rồi nhé, chỉ có điều ở các phiên bản mới gần đây không biết có thay đổi gì không thôi.
Bạn Restore lại nó thông báo như thế nào ?
Phiền Add Restore lại Driver bằng lệnh trên hộ cái.
Có hướng dẫn chi tiết phía trên đó bạn, bạn vướng mắc điều gì ?