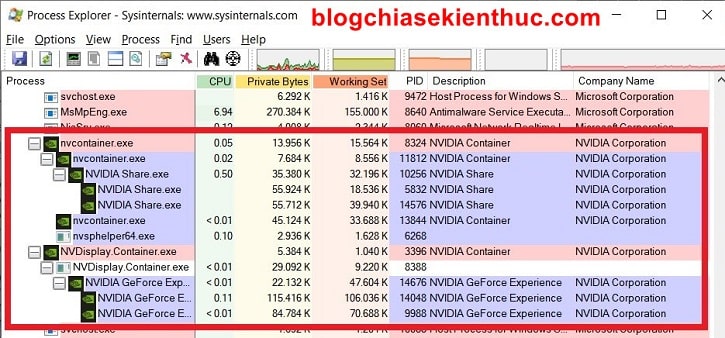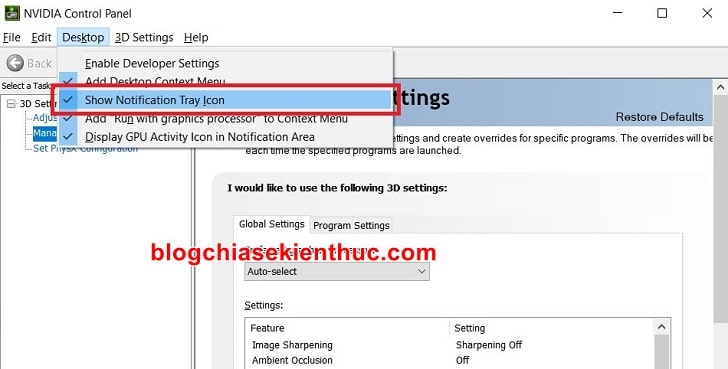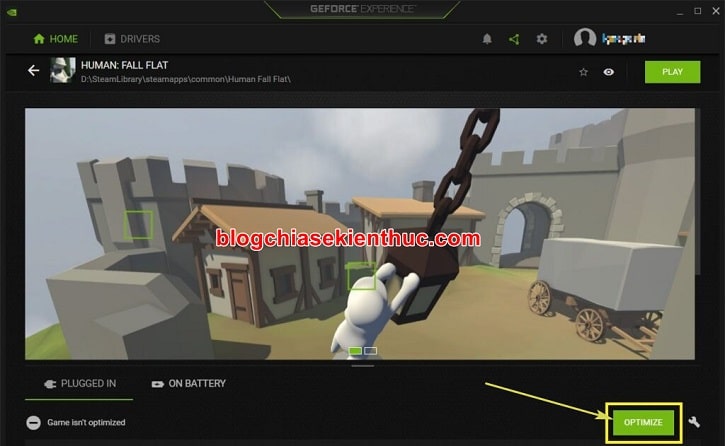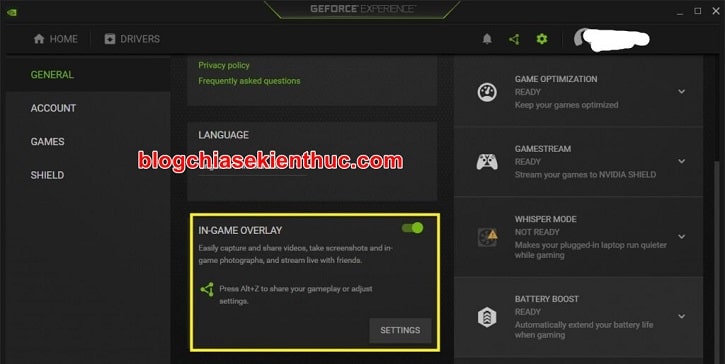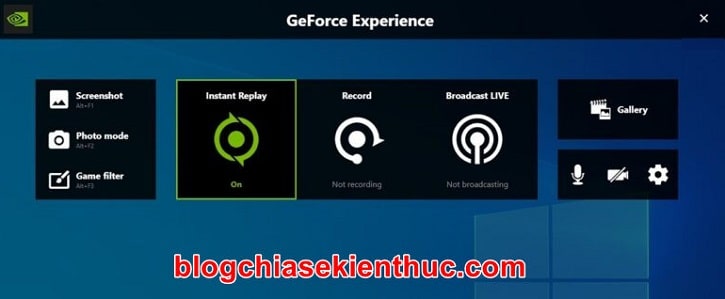Không thể phủ nhận một điều rằng NVIDIA chính là nhà cung cấp card đồ họa lớn nhất và nổi tiếng nhất trên thế giới, với dòng Quadro cho Work Station và Geforce cho mảng đồ họa, gaming chuyên nghiệp.
Card đồ họa Geforce GTX/ RTX của NVIDIA luôn là lựa chọn hàng đầu của game thủ khi họ có nhu cầu build cho mình một bộ PC Gaming.
Và khi đã sử dụng card của Nvidia thì các bạn nhất định phải cài Driver cùng với Geforce Experience để có những trải nghiệm đầy đủ và tốt nhất.
Thế nhưng khi mở Task Mananger lên mình lại giật mình khi thấy có hơn 10 tiến trình của Nvidia đang hoạt động, vậy những tiến trình chạy ngầm này là gì? và nó có cần thiết không? Mời các bạn cùng mình tìm hiểu thông qua bài viết này nhé !

Đọc thêm:
- Cách cài đặt, nâng cấp Driver card màn hình máy tính cực chuẩn
- Tối ưu khả năng xử lý đồ họa của Card màn hình Nvidia – Phần 1
Mục Lục Nội Dung
I. Tìm hiểu về các tiến trình chạy ngầm của Nvidia trên Windows 10
Trước tiên thì bạn cũng nên biết, đây là những tiến trình hoàn toàn bình thường, nó không có gì độc hại và nguy hiểm cho máy tính của bạn đâu.
Và có thể nói rằng nó bắt buộc phải chạy để card đồ họa Nvidia đang gắn trên máy tính của bạn có thể hoạt động một cách ổn định và bình thường nhất.
Nếu bạn cố gắng End Task (tắt) một tiến trình nào đó của NVIDIA thì khả năng card đồ họa sẽ bị lỗi trong lần boot đó – tất nhiên chỉ là lỗi tạm thời thôi ^^, sau khi khởi động lại máy hoặc khởi động lại tiến trình đó thì lại hoạt động OK ngay.
Bây giờ chúng ta sẽ đi tìm hiểu chi tiết hơn nữa về từng tiến trình này nhé !
#1. NVIDIA Container
Hiểu đơn giản thì NVIDIA Container cũng giống như cái Services Host mà mình đã giải thích cho các bạn ở bài viết trước vậy.
Nếu bạn dùng phần mềm Process Explorer (phần mềm chính chủ của Microsoft) để xem chi tiết các tiến trình đang chạy ngầm trên Windows 10 thì bạn có thể thấy các khối này chứa khá nhiều tiến trình ẩn khác của Nvidia ở bên trong.
Và khi bạn cố gắng End Task các NVIDIA Container hoặc chúng gặp lỗi rồi tự sập => thì các tiến trình bên trong cũng đi theo luôn nha, từ đó gây ra lỗi Card đồ họa và một số chức năng của Card sẽ không dùng được.
Túm cái váy lại là cái này rất quan trọng, bạn không nên tắt chúng đi, vả lại những tiến trình này cũng rất ít khi ngốn nhiều tài nguyên hệ thống.
Ngoài ra, những NVIDIA Container khác sẽ chứa các dịch vụ như là NVIDIA Display Container LS, NVIDIA LocalSystem Container, NVIDIA NetworkService Container và NVIDIA Telemetry Container mà bạn có thể dễ dàng thấy trong hình trên.
Những dịch vụ này sẽ liên tục chạy nền từ khi bạn bật máy tính cho tới khi tắt máy đi, chúng ta không thể biết chính xác những dịch vụ này có tác dụng gì do không có những thông báo chính thức từ phía nhà sản xuất NVIDIA. Dấu nghề chăng 😀
Nhưng sau một hồi vọc vạch thử bật/tắt những chức năng trong NVIDIA Control Panel cũng như Geforce Experience thì mình nghĩ mình đã tìm được những chức năng tương ứng của chúng.
- Đầu tiên là NVIDIA Display Container LS, nó đảm nhận nhiệm vụ hiển thị biểu tượng thông báo của NVIDIA Control Panel ở khay hệ thống.
- NVIDIA LocalSystem Container và NetworkService Container sẽ cần phải chạy liên tục khi bạn sử dụng tính năng
NVIDIA GameStreamđể quay video, Streaming lên Facebook, Yotube, Twitch…. - Và cuối cùng, NVIDIA Telemetry Container sẽ lấy thông tin về phần cứng của máy tính, để thực hiện tối ưu cho những game đã cài trên ổ cứng khi bạn bấm vào nút
Optimizetrong Geforce Experience.
Nhìn sơ sơ thì những cái này cũng khá quan trọng ấy chứ, thế nên bạn cũng không nên cố gắng tắt hoặc End Task chúng trong Task Manager nha.
NVIDIA Share là một thành phần của Share Overlay, nó giúp bạn có thể chia sẻ được những bức ảnh, video Highlight mà bạn đã ghi lại trong quá trình chơi game lên một số nền tảng Livestream như Twitch, Youtube,….
Nếu như bạn tắt In-game Overlay trong Geforce Experience thì tính năng Share Overlay cũng sẽ bị tắt đi, đồng thời NVIDIA Share cũng không còn chạy ngầm trong Task Manager.
Và khi bạn bật lại Share Overlay bằng tổ hợp Alt + Z thì Nvidia Share cũng hoạt động trở lại bình thường.
#3. NVIDIA ShadowPlay Helper
Cái này chẳng làm gì cả, chỉ chạy và đợi bạn nhấn tổ hợp phím ALT + Z để mở Share Overlay thôi.
Và khi bạn dùng 1 trong 2 cách tắt thông báo Press Alt + Z to share… khi chơi game mà mình đã hướng dẫn thì NVIDIA ShadowPlay Helper cũng sẽ biến mất trong Task Manager, và tất nhiên là bạn cũng không dùng được menu Alt + Z nữa.
Thêm vào đó, tiến trình này sẽ không giúp quay video màn hình nha, khi bạn kích hoạt tính năng quay màn hình máy tính thì sẽ có một Container khác được chạy thể đảm nhận việc quay video.

Hiện tại mình đã mở cửa Blog Chia Sẻ Kiến Thức Store ! – bán phần mềm trả phí với mức giá siêu rẻ – chỉ từ 180.000đ (bản quyền vĩnh viễn Windows 10/11, Office 365, 2021, 2016… và nhiều phần mềm bản quyền khác). Bảo hành full thời gian sử dụng nhé !
#4. NVIDIA Web Helper Service
Nếu giải thích chi tiết thì phần này hơi khó hiểu và yêu cầu bạn phải có kiến thức cơ bản về lập trình nên mình sẽ không nói chi tiết nha.
Hiểu đơn giản thì tiến trình này luôn phải chạy để giúp Geforce Experience kiểm tra và cập nhật những phiên bản Driver mới nhất cho card đồ họa đang sử dụng, và cũng nhờ tiến trình này chúng ta mới đăng nhập được tài khoản NVIDIA vào Geforce Experience đó.
II. Lời kết
Như vậy là mình vừa giải thích xong cho các bạn về những tiến trình chạy ngầm của card đồ họa Nvidia trong Task Manager trên hệ điều hành Windows 10 rồi, đọc xong chắc các bạn cũng biết được mình nên tắt cái nào để đỡ nặng máy rồi phải không 😀
Hy vọng là bài viết này sẽ có ích cho các bạn. Nếu thấy hay thì đừng quên đánh giá và chia sẻ bài viết này cho mọi người nhé. Chúc các bạn thành công !
CTV: Nguyễn Thanh Tùng – Blogchiasekienthuc.com
 Blog Chia Sẻ Kiến Thức Máy tính – Công nghệ & Cuộc sống
Blog Chia Sẻ Kiến Thức Máy tính – Công nghệ & Cuộc sống