Chắc hẳn đã có lúc máy tính của bạn gặp phải tình trạng chậm, giật, lag và khi bạn mở Task Manager lên thì thấy một tiến trình có tên là Runtime Broker đang ngốn hơn 1GB Ram cũng như CPU của hệ thống rồi đúng không?
Vậy Runtime Broker là virus hay là cái quái gì mà lại chiếm nhiều tài nguyên hệ thống như thế nhỉ? liệu nó có ảnh hưởng nhiều đến hệ điều hành Windows hay không? và liệu bạn có nên xóa Runtime Broker đi để tối ưu tốc độ máy tính không?
Vâng, mời các bạn hãy cùng mình đi lời giải đáp cho những câu hỏi này qua bài viết tìm hiểu về Runtime Broker trên Windows dưới đây nhé !
Mục Lục Nội Dung
#1. Runtime Broker là gì? nó có phải là Virus không?
Runtime Broker là một tiến trình của hệ thống Windows, chức năng chính của nó là để quản lý quyền truy cập trên máy tính của bạn đối với các ứng dụng được tải về Windows Store, ứng dụng UWP (Universal Windows Apps) ví như là Mail, Map, Caculator…
Nói một cách cụ thể hơn là nó giúp bảo vệ quyền riêng tư, tăng cường khả năng bảo mật khi bạn chạy các ứng dụng UWP kể trên.
Runtime Broker xuất hiện lần đầu tiên trên hệ điều hành Windows 8 và 8.1, và Microsoft vẫn giữ nó lại trên Windows 10 cho đến hiện tại.
Còn về câu hỏi Runtime Broker có phải là virus hay không thì đọc những gì mình vừa miêu tả bên trên chắc bạn cũng đã có được câu trả lời rồi đúng không ^^
Nó là một tiến trình hệ thống, được tích hợp sẵn vào hệ điều hành Windows bởi Microsoft nên chắc chắn nó không phải là Virus nha các bạn. Bạn có thể hoàn toàn yên tâm sử dụng :D.
#2. Vì sao Runtime Broker lại sử dụng nhiều tài nguyên phần cứng như vậy?
Vâng, đây chính là lý do vì sao mình và các bạn đã cùng ngồi lại để cùng tìm hiểu kỹ hơn về Runtime Broker.
Runtime Broker là một tiến trình chạy ngầm (chạy nền), nó được khởi động cùng lúc với hệ điều hành Windows, thế nên khi khởi động máy xong, bật Task Manager lên là bạn đã nhìn thấy nó luôn rồi.
Khi không hoạt động, nó chiếm khá ít bộ nhớ và CPU, chỉ vài % nhỏ mà thôi. Nhưng khi bạn khởi động một ứng dụng UWP bất kì lên, ví dụ như Mail chẳng hạn, thì bạn sẽ nhận thấy lượng tài nguyên Runtime Broker sử dụng sẽ tăng lên rõ rệt, khoảng 500-1000MB bộ nhớ RAM.
Dù bạn khởi động thêm nhiều ứng dụng UWP khác nữa thì lượng RAM mà Runtime Broker cũng không tăng lên, điều này cũng tương tự với CPU.
Đó là khi Runtime Broker hoạt động bình thường, tuy nhiên vẫn có lúc Runtime Broker ngốn RAM và CPU rất nhiều so với bình thường, làm máy tính của bạn chậm đi rõ rệt.
Theo Microsoft thì trường hợp này xảy ra khi những ứng dụng UWP đang mở trên máy tính bị gặp lỗi, gây nên những hoạt động không chính xác. Còn cách khắc phục như thế nào thì bạn hãy đọc sang phần tiếp theo nhé 😀
#3. Có thể vô hiệu hóa hoặc xóa Runtime Broker được không?
Câu trả lời là KHÔNG, chắc chắn KHÔNG bởi đây là một tiến trình của hệ thống, đảm bảo cho sự bảo mật, riêng tư của bạn khi sử dụng các ứng dụng UWP trên Windows.
Và cũng không có lý do gì để xóa nó đi cả, bởi khi các ứng dụng UWP hoạt động đúng, không gặp lỗi thì Runtime Broker cũng không chiếm quá nhiều tài nguyên của hệ thống mà.
Mặc dù vậy, bạn vẫn có thể dừng tiến trình này bằng cách mở Task Manager lên (CTRL + SHIFT + ESC) => chuột phải lên Runtime Broker => rồi bấm vào End Task để tắt nó trong phiên làm việc này.
Bạn End Task bao nhiêu lần thì nó sẽ vẫn sẽ tự khởi động lại sau đó bấy nhiêu lần. Thêm vào đó, trong quá trình Runtime Broker không chạy và khởi động lại, một số ứng dụng UWP có thể không hoạt động được, hoặc crashed…
#4. Một số cách khắc phục Runtime Broker ngốn phần cứng
4.1. Vô hiệu hóa “Get tips, tricks, and suggestions as you use Windows” trong Windows Settings
Mẹo và đề xuất của Windows là một trong những nguyên nhân góp phần gây ra việc này:
Bạn mở Windows Settings lên (Windows + I), truy cập vào System => Notifications & actions. Trong cửa sổ này, bạn tìm đến phần Notifications => bỏ tích ở dòng Get tips, tricks, and suggestion ad you use Windows đi là xong.
4.2. Vô hiệu hóa ứng dụng chạy nền
Bạn mở Windows Settings lên, mở phần Privacy => rồi chọn Background Apps để mở các thiết lập về ứng dụng chạy nền trên Windows 10, đây cũng là một trong các nguyên nhân gây ra việc ngốn RAM.
Bạn tìm trong Background Apps dòng Let’s apps run in the background => rồi bỏ tick đi là được rồi !
Xem bài viết chi tiết hơn: Cách đưa phần mềm/ ứng dụng về chế độ ngủ trên Windows 10
Hiện tại mình đã mở cửa Blog Chia Sẻ Kiến Thức Store ! – bán phần mềm trả phí với mức giá siêu rẻ – chỉ từ 180.000đ (bản quyền vĩnh viễn Windows 10/11, Office 365, 2021, 2016… và nhiều phần mềm bản quyền khác). Bảo hành full thời gian sử dụng nhé !
#5. Lời kết
Qua bài viết này thì mình tin là bạn đã hiểu hơn về tiến trình Runtime Broker trên hệ điều hành Windows rồi đúng không.
Ngoài ra thì bạn đã biết được Runtime Broker là gì, cũng như không bị giật mình mà đi quét virus khi thấy Runtime Broker ngốn quá nhiều tài nguyên hệ thống nữa ^^
Nếu bạn thấy bài viết này hữu ích thì đừng quên chia sẻ nó đến mọi người cũng như để lại đánh giá nữa nhé. Chúc các bạn thành công !
Đọc thêm:
- Tìm hiểu về tiến trình Superfetch (Sysmain) trên Windows
- Tìm hiểu về tiến trình Desktop Windows Manager trên Windows 10
CTV: Nguyễn Thanh Tùng – Blogchiasekienthuc.com
 Blog Chia Sẻ Kiến Thức Máy tính – Công nghệ & Cuộc sống
Blog Chia Sẻ Kiến Thức Máy tính – Công nghệ & Cuộc sống
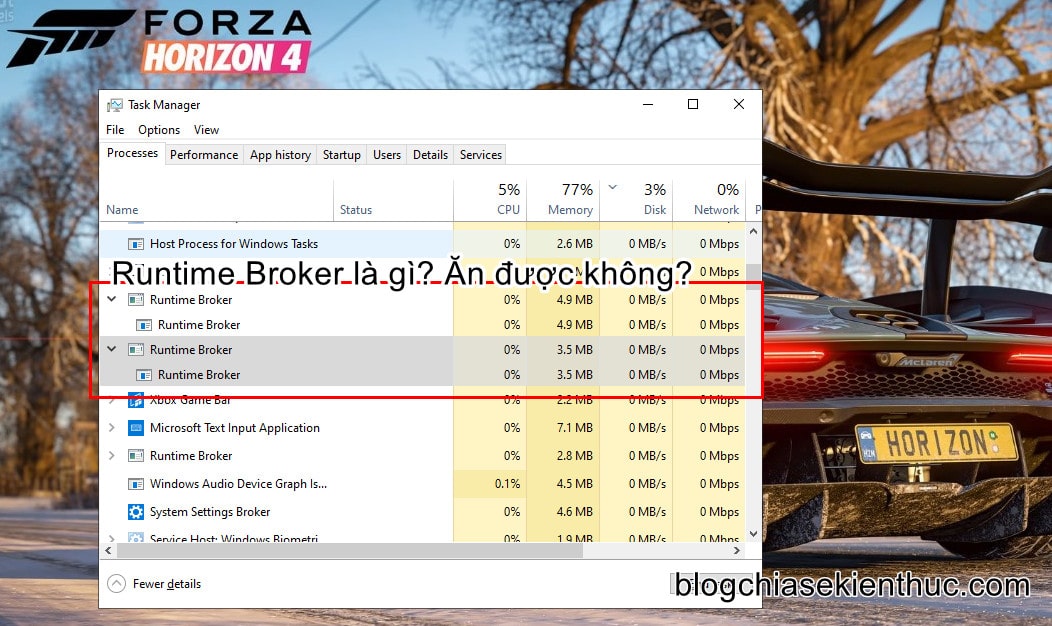


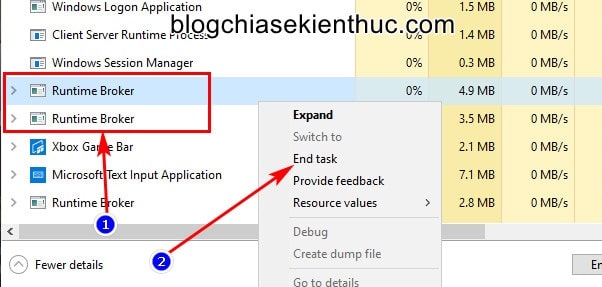
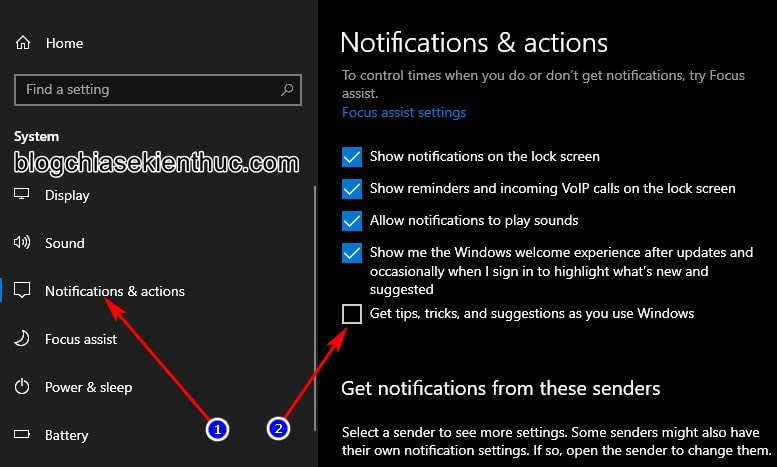
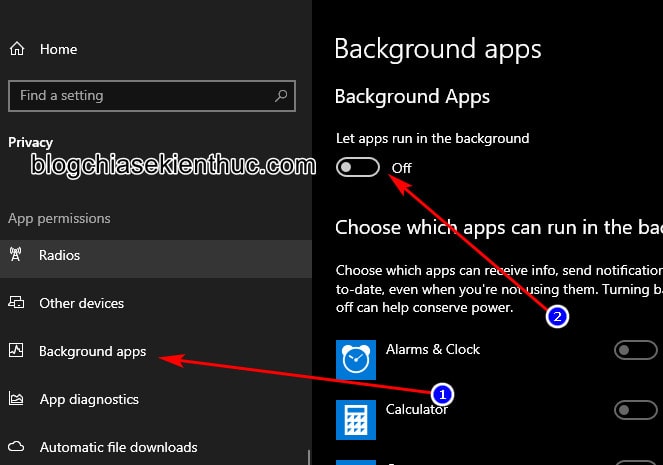








Bài viết rất hay, cụ thể, thiết thực. Nhiều lúc máy chạy rất chậm, biết là có tiền trình ăn ram và cpu nhiều nhưng cũng không biết có nên tắt hay không, vì rất có thể gây treo hệ thống. Nhờ những bài viết như thế này mà đã hiểu nhiều hơn về các tiến trình của hệ thống. Cám ơn Tùng và Kiên nhiều nhé. 🙂