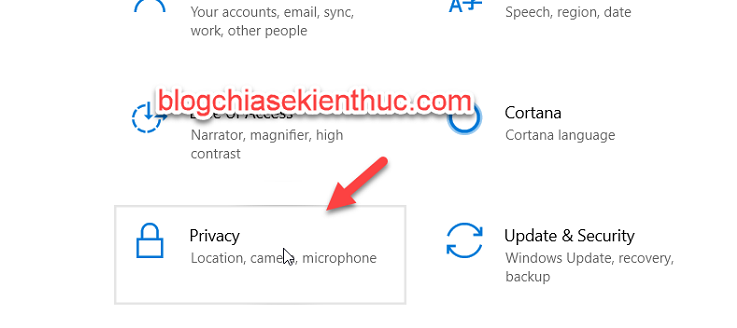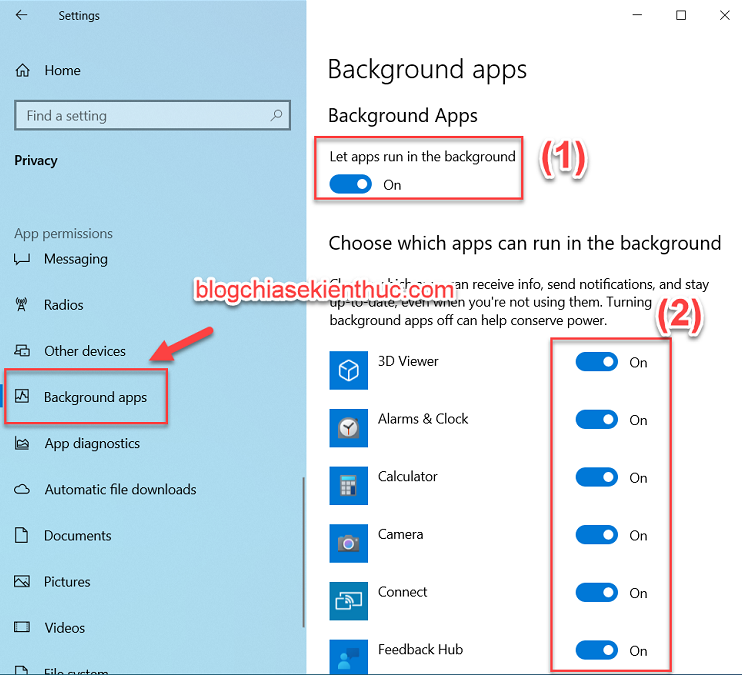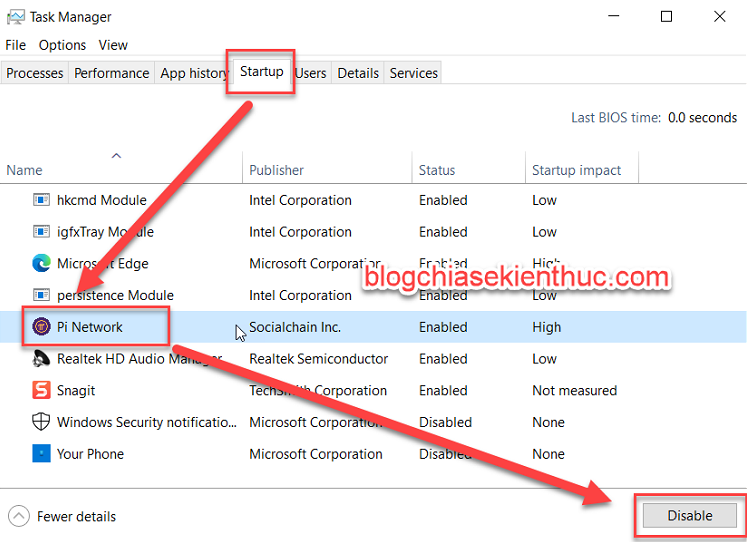Hệ điều hành Windows 10 hay Windows 11 có rất nhiều ứng dụng được phép chạy dưới nền ngay cả khi chúng ta không khởi động chúng.
Điều này giúp cho các ứng dụng có thể nhận được thông tin, gửi được thông báo và cập nhật ngay cả khi chúng không hoạt động.
Về cơ bản thì chúng có lợi, nhưng những ứng dụng này đôi khi làm tiêu tốn một lượng đáng kể tài nguyên hệ thống, bao gồm CPU, RAM, băng thông Internet và Pin của máy tính.
Nhưng bạn hoàn toàn có thể lựa chọn ứng dụng và chương trình mà bạn muốn chạy trong nền (chạy ngầm), bạn hoàn toàn có thể kiểm soát được việc này. Và trong bài viết này mình sẽ hướng dẫn cho các bạn cách đưa các ứng dụng vào chế độ ngủ.
Ngoài ra, với cách làm này thì bạn cũng có thể ưu tiên chạy một ứng dụng cụ thể nào đó, hoặc tắt toàn bộ ứng dụng nền nếu thích.
Mục Lục Nội Dung
#1. Đưa chương trình về chế độ ngủ từ Windows Settings trên Windows 10
Bạn thực hiện theo các bước sau đây:
Bước 1. Bạn mở Windows Setting trên Windows 10 lên bằng cách nhấn tổ hợp phím Windows + I.
Bước 2. Tiếp theo, bạn nhấp vào tùy chọn Privacy.
Bước 3. Ở cột bên trái, bạn cuộn chuột xuống và tìm đến phần Background Apps.
Bước 4. Bạn sẽ tìm thấy hai tùy chọn ở đây:
- (1) Bật / Tắt tính năng
Let apps run in background= > Chọn tùy chọn này nếu bạn muốn bật hoặc tắt tất cả ứng dụng đang chạy nền trên Windows 10. Tất cả các ứng dụng sẽ chuyển sang chế độ ngủ sau khi bạn tắt tùy chọn này (tức là chuyển nó sangOFF). - (2) Choose which apps can run in the background => Nếu bạn muốn tắt những ứng dụng cụ thể thì bạn có thể OFF các ứng dụng mà bạn muốn trong danh sách các ứng dụng được liệt kê ở dưới.
#2. Tắt các chương trình chạy nền từ Task Manager/ Configuration Manager
Các cài đặt ở trên chỉ áp dụng cho các ứng dụng Windows Universal (còn được gọi là Ứng dụng mặc định). Còn nếu bạn muốn ngăn chặn các phần mềm bên thứ 3 mà bạn đã cài đặt vào máy tính thì bạn làm theo các bước như sau:
Bước 1. Đầu tiên, bạn mở Task Manager trên Windows 10 lên bằng cách sử dụng tổ hợp phím Ctrl + Shift + Esc.
Bước 2. Sau đó bạn chuyển sang tab Startup.
Bước 3. Chọn các chương trình bạn không muốn chạy trong nền => và sau đó nhấp vào nút Disable.
Còn để tắt tất cả các chương trình khởi động cùng một lúc, bạn làm theo các bước bên dưới:
Bước 1. Mở Configuration Manager lên bằng cách mở cửa sổ Run (Win + R) => sau đó bạn nhập msconfig => và nhấn Enter.
Bước 2. Trong tab General, bạn chọn Selective startup => và bỏ chọn Load startup items.

Hiện tại mình đã mở cửa Blog Chia Sẻ Kiến Thức Store ! – bán phần mềm trả phí với mức giá siêu rẻ – chỉ từ 180.000đ (bản quyền vĩnh viễn Windows 10/11, Office 365, 2021, 2016… và nhiều phần mềm bản quyền khác). Bảo hành full thời gian sử dụng nhé !
#3. Lời kết
Vâng, như vậy là mình đã vừa hướng dẫn xong cho bạn cách tắt ứng dụng chạy nền và đưa ứng dụng vào trạng thái ngủ trên Windows 10 rồi nhé. Bạn có thể áp dụng hoàn toàn tương tự cho Windows 11 nếu muốn.
Thiết lập này sẽ giúp cho máy tính khởi động nhanh hơn, và cải thiện một phần nào đó hiệu suất hoạt động của máy tính nếu như cấu hình máy tính của bạn không thực sự mạnh.
Bởi các ứng dụng và chương trình sẽ không sử dụng bất kỳ tài nguyên hệ thống nào cho đến khi bạn khởi động chúng
Tuy nhiên, bạn cũng không nên tắt hết nhé, bạn hãy để các ứng dụng thường dùng chạy dưới nền vì nó giúp cung cấp thông tin và được cập nhật thường xuyên. Ví dụ, mình sẽ bật các ứng dụng Thư, Lịch, Microsoft Store, Skype, Windows Security, Unikey….
Tùy vào nhu cầu sử dụng mà bạn hãy thiết lập cho phù hợp nhất với cá nhân bạn nhé !
Đọc thêm:
- Cách thiết lập khởi động phần mềm cùng Windows đơn giản
- Tắt tính năng tự mở lại ứng dụng sau khi khởi động lại Windows 10
- Tự động bật phím NumLock khi khởi động máy tính thành công 100%
CTV: ThachLC – Blogchiasekienthuc.com
 Blog Chia Sẻ Kiến Thức Máy tính – Công nghệ & Cuộc sống
Blog Chia Sẻ Kiến Thức Máy tính – Công nghệ & Cuộc sống