Trong bài viết này mình sẽ chia sẻ với các bạn một số lệnh rất hữu ích để quản lý tài khoản người dùng trên hệ điều hành Windows (Local Acconut).
Thực ra thì trong bài viết trước mình đã hướng dẫn khá nhiều lệnh rồi, ví dụ như tạo User Windows, thêm User Windows vào nhóm Admin, đặt mật khẩu cho Windows, hay là thay đổi mật khẩu Windows… thông qua cửa sổ dòng lệnh CMD.
Nếu bạn chưa từng đọc bài viết đó thì bạn hãy đọc lại nó tại đây nhé. Chắc chắn bài viết đó sẽ rất hữu ích với bạn đấy.
Còn trong bài viết này mình sẽ tiếp tục chia sẻ thêm với các bạn một vài lệnh hay và hữu ích trong CMD để quản lý User trên Windows được hiệu quả hơn nữa.
Và mình cũng muốn viết ra một bài viết riêng để các bạn tiện theo dõi và tìm kiếm hơn.
Mục Lục Nội Dung
- #1. Lệnh kiểm tra xem có bao nhiều User trên Windows
- #2. Lệnh tạo thêm User mới trên Windows
- #3. Thêm mật khẩu cho User trên Windows
- #4. Xóa mật khẩu hoặc thay mật khẩu cho User bằng lệnh trong CMD
- #5. Thêm User vào nhóm quản trị Administrator
- #6. Tắt tạm thời tài khoản User trên Windows
- #7. Lệnh xóa tài khoản Local User trên Windows
- #8. Xóa toàn bộ lệnh trong cửa sổ CMD
- #9. Lời kết
#1. Lệnh kiểm tra xem có bao nhiều User trên Windows
NOTE:
Okay, giờ bắt đầu nào….
Nhưng trước tiên, bạn hãy mở CMD với quyền Admin trước đã nhé. Không thì sẽ không làm được đâu.
Tại cửa sổ CMD bạn nhập lệnh sau => và nhấn Enter để thực hiện lệnh.
net user
=> Lúc này bạn có thể thấy một list danh sách các User hiện có trên Windows xuất hiện. Như ở hình bên dưới là có 2 User là Administrator và KIEN đấy.
// Note: Sau khi thức hiện bất cứ lệnh này, nếu xuất hiện dòng thông báo là The command completed successfully tức là bạn đã thực hiện lệnh đó thành công rồi nhé.
#2. Lệnh tạo thêm User mới trên Windows
Với việc tạo thêm User thì chúng ta lại có 2 phương án lựa chọn đó là tạo User kèm mật khẩu, hoặc tạo User không có mật khẩu.
+ Trường hợp 1: Tạo User mới không có mật khẩu đăng nhập.
Bạn sử dụng lênh sau => và nhấn Enter để thực hiện:
net user KIEN /add
Bây giờ bạn có thể kiểm tra trong phần Manage Accounts, đã xuất hiện tài khoản mới tạo là KIEN rồi đó.
+ Trường hợp 2: Tạo User mới có mật khẩu đăng nhập. Bạn sử dụng lệnh sau => và nhấn Enter là được nhé.
- Cú pháp: net user <username> <password> /add
- Áp dụng vào ví dụ ta có lệnh: net user KIEN 123456 /add
#3. Thêm mật khẩu cho User trên Windows
Vâng, ở trường hợp 1 bên trên mình đã vừa tạo ra một User người dùng mới và không có mật khẩu đăng nhập.
Vậy bây giờ mình muốn thêm mật khẩu cho tài khoản vừa tạo thì mình sẽ sử dụng lệnh sau:
- Cú pháp: net user <username> “password”
- Áp dụng vào ví dụ ta có lệnh: net user KIEN 1234
#4. Xóa mật khẩu hoặc thay mật khẩu cho User bằng lệnh trong CMD
Vậy một câu hỏi đặt ra với trường hợp 2 bên trên, đó là bây giờ mình muốn thay đổi mật khẩu cho User Windows thì mình phải làm thế nào đây?
Bạn sử dụng lệnh sau => và nhấn Enter để thực hiện:
- Cú pháp: net user <username> *
- Áp dụng vào ví dụ ta có lệnh: net user KIEN *
Bây giờ bạn hãy nhập mật khẩu mà bạn muốn đặt vào phần Type a password for the user, và nhập lại mật khẩu vào dòng Retype the password...
// Note: Lưu ý là khi nhập mật khẩu thì bạn sẽ không thấy nó xuất hiện đâu nhé vì để đảm bảo tính bảo mật, nhưng bạn cứ nhập vào thôi, nhập chính xác là được.
Trường hợp mình muốn loại bỏ luôn mật khẩu của tài khoản User đó thì mình sẽ sử dụng lệnh sau:
- Cú pháp: net user <username> “”
- Áp dụng vào ví dụ ta có lệnh: net user KIEN “”
#5. Thêm User vào nhóm quản trị Administrator
Trong trường hợp mà bạn muốn phân quyền cho User này là Administrator thì bạn chạy tiếp lệnh sau:
- Cú pháp: net localgroup administrators <username> /add
- Áp dụng vào ví dụ ta có lệnh: net localgroup administrators KIEN /add
#6. Tắt tạm thời tài khoản User trên Windows
- Cú pháp: net user <username> /active:no
- Áp dụng vào ví dụ ta có lệnh: net user KIEN /active:no
Ngược lại, để kích hoạt lại User thì bạn sử dụng lệnh sau:
net user KIEN /active:yes
#7. Lệnh xóa tài khoản Local User trên Windows
Nếu bạn không muốn sử dụng một User nào đó, và bạn muốn xóa chúng đi thì bạn làm như sau
- Cú pháp: net user <username> /del
- Áp dụng vào ví dụ ta có lệnh: net user KIEN /del
#8. Xóa toàn bộ lệnh trong cửa sổ CMD
Vâng, nếu cửa sổ CMD của bạn đang có quá nhiều dòng lệnh thì bạn có thể dọn dẹp chúng đi bằng lệnh sau:
cls

Hiện tại mình đã mở cửa Blog Chia Sẻ Kiến Thức Store ! – bán phần mềm trả phí với mức giá siêu rẻ – chỉ từ 180.000đ (bản quyền vĩnh viễn Windows 10/11, Office 365, 2021, 2016… và nhiều phần mềm bản quyền khác). Bảo hành full thời gian sử dụng nhé !
#9. Lời kết
Okay, trên đây là những lệnh thường dùng nhất để quản lý User trên Windows bằng lệnh CMD.
Ngoài những lệnh mà mình vừa chia sẻ ở phía trên ra, nếu bạn còn biết thêm lệnh nào khác nữa thì đừng ngần ngại chia sẻ ở bên dưới để anh em cùng học hỏi thêm nhé.
Hi vọng bài viết này sẽ hữu ích với bạn, chúc các bạn thành công !
Đọc thêm:
- Cách kích hoạt tài khoản Adminstrator trên Windows 7/8/10/11
- 3 cách vô hiệu hóa User (tài khoản người dùng) bất kỳ trên Windows
- 3 cách chuyển đổi giữa các tài khoản User trong máy tính Windows
Kiên Nguyễn – Blogchiasekienthuc.com
 Blog Chia Sẻ Kiến Thức Máy tính – Công nghệ & Cuộc sống
Blog Chia Sẻ Kiến Thức Máy tính – Công nghệ & Cuộc sống

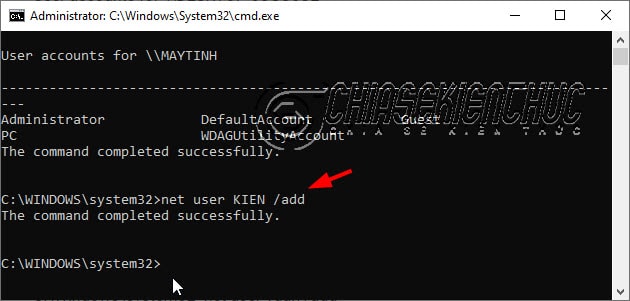

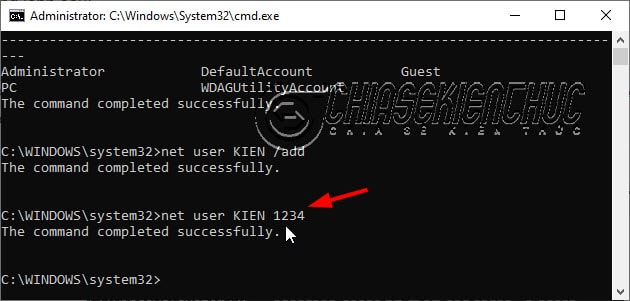
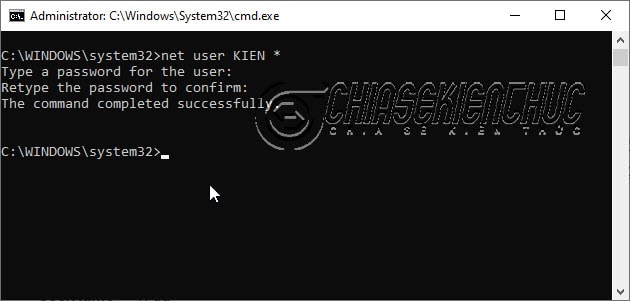
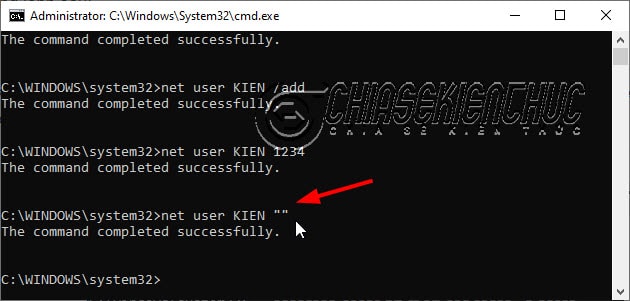
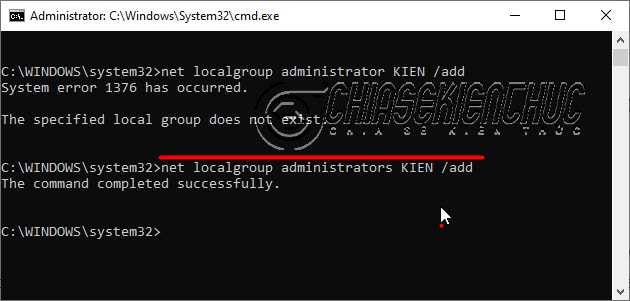

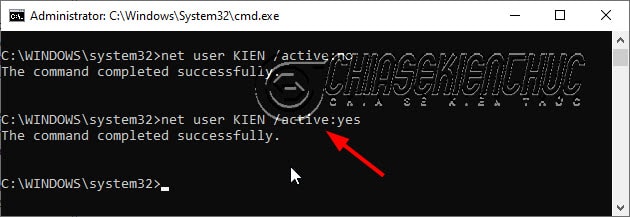
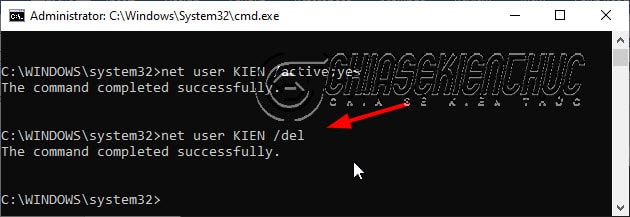
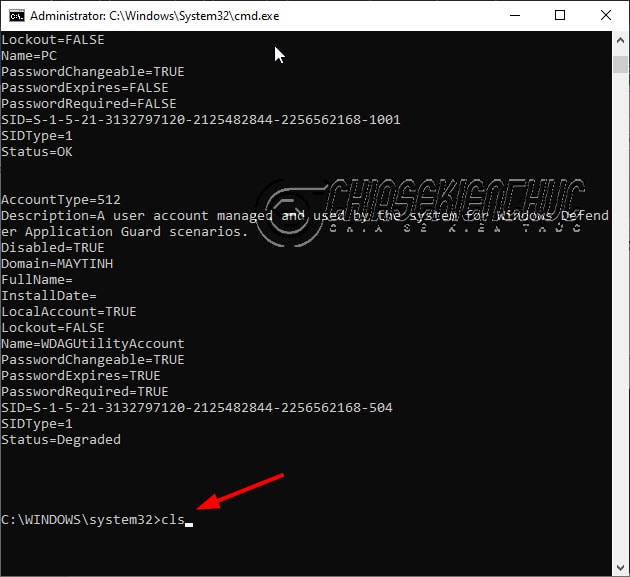

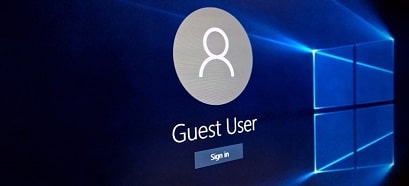





Rất hay, sử dụng thành thạo mấy lệnh này mình trở nên chuyên nghiệp hơn hẳn 😀
Bài viết rất hay, cảm ơn ad 😀
Mình có tại tk trên cmd rồi nhưng trong màn hình đăng nhập không thấy xuất hiện. Phải làm sao mới thấy vậy bạn. Mình kiểm tra trên cmd net user vẫn thấy tk xuất hiện.
Chào kiên, mình đang muốn tìm hiểu về các lệnh cmd trong quản lý printer để viết 1 file .bat để đơn giản hóa công việc của mình.
Bạn có tài liệu nào liên quan không cho mình xin với.
Cảm ơn bạn!
Khi nào mình có mình sẽ chia sẻ lại cho bạn, còn hiện tại thì mình chưa có đâu bạn 🙁