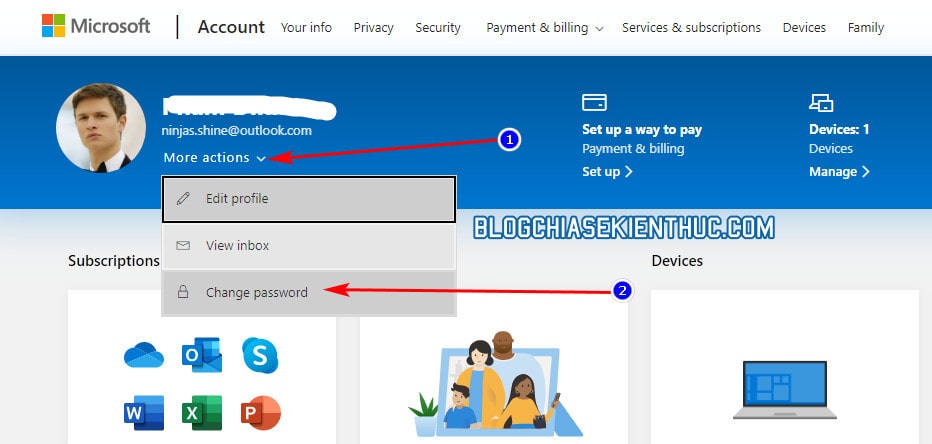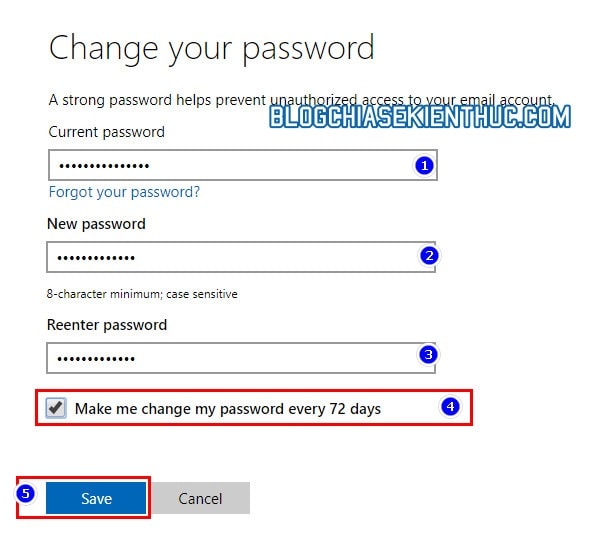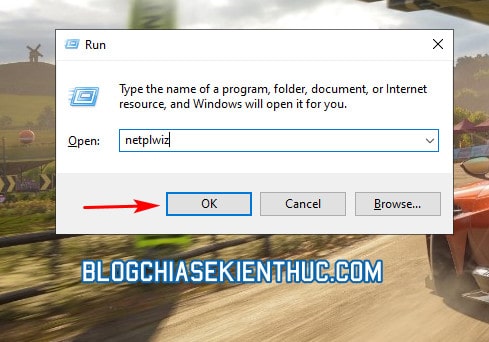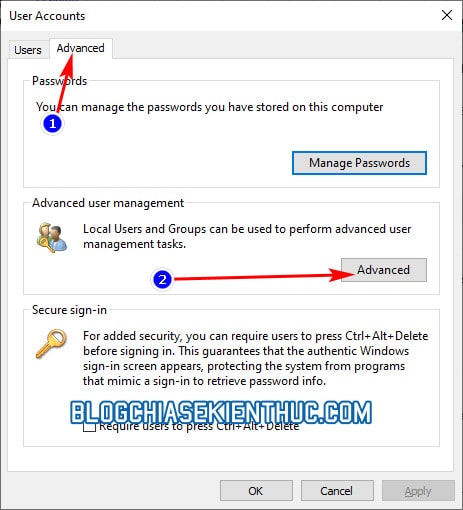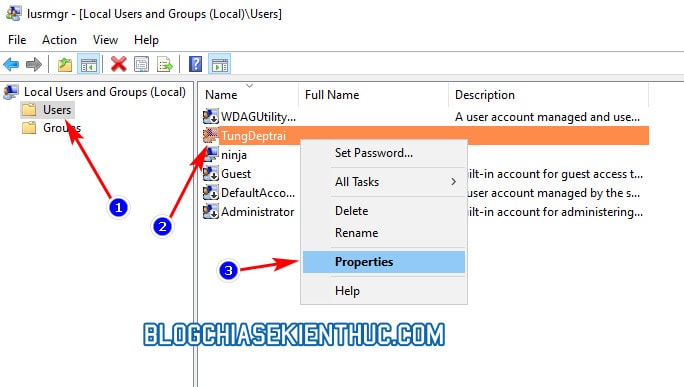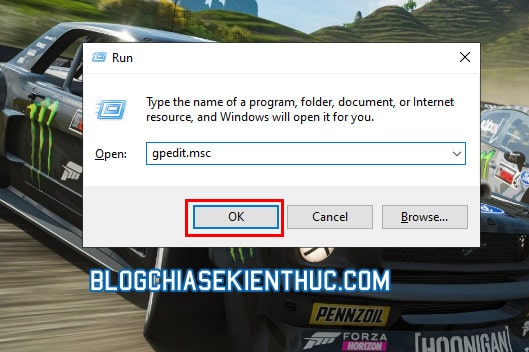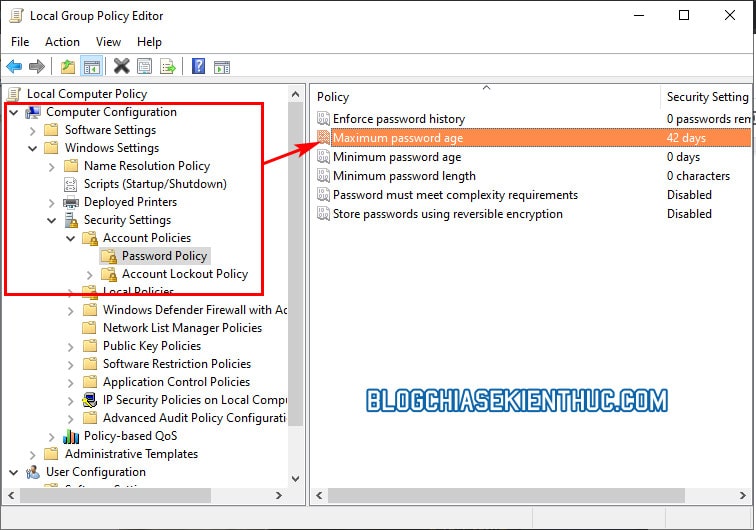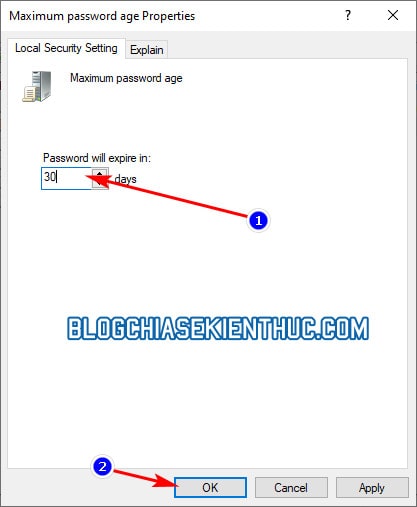Đa số chúng ta đều không có thói quen đổi mật khẩu của mình thường xuyên dù đã được các chuyên gia bảo mật khuyến cáo rất nhiều, mà mọi người chỉ đổi mật khẩu khi bạn đã quên mất, và dùng đến tính năng Quên mật khẩu để đổi lại.
Tuy nhiên, để đảm bảo vấn đề bảo mật thì các bạn nên định kì một vài tháng đổi mật khẩu một lần. Và mật khẩu trên hệ điều hành Windows 10, Windows 11.. cũng không phải ngoại lệ.
Vâng, để giúp bạn nhớ đến việc đổi mật khẩu định kỳ thì trong bài viết này mình sẽ chia sẻ cho bạn cách để thiết lập thời hạn sử dụng cho mật khẩu đăng nhập vào máy tính Windows, nó sẽ tự động nhắc bạn đổi mật khẩu sau một khoảng thời gian nhất định !
Mục Lục Nội Dung
I. Thiết lập thời hạn sử dụng mật khẩu đăng nhập trên Windows
Trong bài viết này thì mình sẽ hướng dẫn cho các bạn cách thiết lập thời hạn đăng nhập cho cả tài khoản cục bộ (Local Account), cũng như tài khoản Microsoft Account nhé. Bạn có thể áp dụng được cho cả 2 loại tài khoản này nhé.
#1. Thiết lập thời hạn hiệu lực cho mật khẩu đối trên Microsoft Account
Kể từ phiên bản Windows 10 trở đi thì Microsoft đã cho phép người dùng đăng nhập vào máy tính bằng mật khẩu của tài khoản Microsoft mà bạn đã sử dụng để liên kết với máy tính.
Và Microsoft cũng cho phép bạn thiết lập thời hạn có hiệu lực cho mật khẩu của tài khoản đó, nhưng tất nhiên là bạn phải đổi mật khẩu mới cho tài khoản Microsoft dùng để đăng nhập Windows thì mới kích hoạt được tính năng đó !
Thực hiện:
Bạn hãy mở một tab mới trên trình duyệt web, truy cập vào trang quản lý tài khoản của Microsoft (https://account.microsoft.com/) và đăng nhập vào, nhớ là đăng nhập vào tài khoản Microsoft mà bạn đang dùng để liên kết với Windows đấy nhá.
Đăng nhập xong bạn sẽ có một trang quản lý tài khoản với giao diện như hình bên dưới, ở dưới phần ảnh cá nhân, bạn bấm vào More options => và chọn Change password để tiến hành đổi mật khẩu.
Ở trang Change Your Password, bạn sẽ được yêu cập cung cấp mật khẩu cũ, và nhập mật khẩu mới, lặp lại mật khẩu mới vào 3 ô trống tương ứng.
Lưu ý là không được sử dụng các mật khẩu cũ mà bạn đã từng đặt trước đây (Microsoft sẽ nhắc bạn điều này) và bạn nên đặt mật khẩu an toàn một chút (chữ thường, chữ hoa, số và ký tự đặc biệt).
Cũng đừng quên đánh dấu vào ô Make me change my password every 72 days - Yêu cầu tôi đổi mật khẩu sau 72 ngày, đây chính là điểm mấu chốt của việc này đấy các bạn, quên tích là coi như xong đấy.
=> Sau đó bấm vào nút Save để hoàn thành việc đổi mật khẩu thôi.
Sau khi đổi mật khẩu xong thì bạn sẽ được chuyển hướng trở lại trang quản lý tài khoản của Microsoft, hãy đăng xuất ra và đăng nhập lại bằng mật khẩu mới để kiểm tra lại nhé các bạn.
Sau 72 ngày sử dụng thì mật khẩu này sẽ hết hạn và Microsoft sẽ gửi cho bạn một thông báo yêu cầu đổi mật khẩu.
Còn nếu bạn không đổi thì mình cũng chưa rõ là chuyện gì sẽ xảy ra nữa :)), có lẽ đây chỉ là một lời nhắc thôi, mật khẩu vẫn sử dụng bình thường như chưa có chuyện gì xảy ra vậy ^^

Hiện tại mình đã mở cửa Blog Chia Sẻ Kiến Thức Store ! – bán phần mềm trả phí với mức giá siêu rẻ – chỉ từ 180.000đ (bản quyền vĩnh viễn Windows 10/11, Office 365, 2021, 2016… và nhiều phần mềm bản quyền khác). Bảo hành full thời gian sử dụng nhé !
#2. Thiết lập thời hạn hiệu lực cho mật khẩu Local Account trên Windows
Mặc định tài khoản cục bộ mà bạn tạo ra khi cài đặt hệ điều hành sẽ có mật khẩu sử dụng được vô thời hạn, trừ khi bạn xóa tài khoản này đi mà thôi. Tất nhiên là với Local Account thì bạn vẫn có thể thiết lập thời hạn thì mình mới đưa nó vào bài viết này chứ 😀
Tuy nhiên, trước tiên chúng ta cần phải kích hoạt tính năng mật khẩu có thời hạn cái đã, hay nói cách khác là bỏ kích hoạt mật khẩu vô thời hạn cho tài khoản cục bộ trên Windows.
2.1. Cách bỏ kích hoạt tính năng mật khẩu vô thời hạn của Windows
Mở cửa sổ Windows Run bằng cách sử dụng tổ hợp phím Windows + R => và nhập vào netplwiz => rồi bấm OK để mở thiết lập User accounts.
Ở cửa sổ User Accounts, chuyển sang tab Advanced => rồi bạn lại tiếp tục bấm vào nút Advanced trong phần Advanced User Management để mở phần quản lý người dùng nâng cao.
Tại đây, hãy chọn Users ở thanh sidebar bên trái => rồi click chuột phải tên tài khoản của bạn ở ô bên phải. Chọn Properties để mở các thiết lập nâng cao cho tài khoản đã chọn.
Trong phần Properties tài khoản của bạn, tìm trong tab General và bỏ tích dòng Password never expires rồi bấm OK là xong. Giờ đây bạn đã tắt tính năng không bao giờ hết hạn của mật khẩu, có thể đặt thoải mái thời hạn sử dụng của mật khẩu.
2.2. Thiết lập thời hạn đăng nhập cho tài khoản cục bộ
Sau khi đã bỏ tính năng mật khẩu vô thời hạn của tài khoản cục bộ thì bạn làm tiếp như sau:
Khác với tài khoản Microsoft (chỉ có tùy chọn nhắc nhở sau 72 ngày) thì tài khoản cục bộ cho phép bạn thoải mái quy định số ngày hết hạn của mật khẩu này.
Mặc định sau khi bạn bỏ tính năng vô thời hạn bên trên, tài khoản sẽ có thời hạn là 42 ngày. Nếu bạn cảm thấy như vậy là đủ rồi thì có thể giữ nguyên và dùng Windows như bình thường thôi.
Còn nếu bạn muốn sửa lại thời gian này thì bạn hãy mở Local Group Policy Editor bằng cách nhập vào hộp thoại RUN lệnh gpedits.msc => rồi bấm OK.
Đọc thêm: Cách kích hoạt Local Group Policy trên Windows 10/ 11 Home
Bạn điều hướng đến thư mục Password Policy theo đường dẫn bên dưới:
Computer Configuration > Windows Settings > Security Settings > Account Policies > Password Policy.
Tìm trong ô bên phải một Policy có tên là Maximum Password Age, double-click lên Policy này để chỉnh sửa thời hạn hiệu lực của mật khẩu.
Ngoài ra, ở đây bạn còn có thể thiết lập một số mục khác như là yêu cầu độ dài của mật khẩu, độ phức tạp của mật khẩu… nhằm tăng bảo mật cho tài khoản.
Ở cửa sổ Maximum Password age Properties, tab Local Security Settings bạn nhập số ngày mà bạn muốn mật khẩu sẽ hết hạn.
Chẳng hạn như mình muốn 30 ngày sẽ đổi mật khẩu một lần thì sẽ nhập vào 30 => rồi bấm OK là xong. Từ nay, sau từng đó ngày mà bạn thiết lập, mật khẩu này sẽ hết hạn và bạn sẽ được Windows yêu cầu đổi một mật khẩu.
Đọc thêm:
- Hướng dẫn tạo User mới trên máy tính Windows nhanh nhất
- Cách giới hạn số lần đăng nhập sai trên máy tính Windows
- Cách đặt giới hạn thời gian sử máy tính không cần phần mềm
II. Lời kết
Như vậy là mình vừa hướng dẫn xong cho các bạn cách thiết lập thời hạn sử dụng cho mật khẩu đăng nhập trên Windows 10 và Windows 11 rồi nhé. Hay nói cách khác thì đây là cách cài đặt ngày hết hạn cho mật khẩu đăng nhập Windows.
Các bạn có thể áp dụng để bảo mật hơn cho chiếc máy tính của bạn nhé !
Hy vọng là qua bài viết này thì bạn sẽ quan tâm đến vấn đề bảo mật hơn, đổi mật khẩu định kỳ để tránh bị lộ mật khẩu và mất dữ liệu đáng tiếc. Nếu bạn thấy bài viết này hay đừng quên chia sẻ cho những người khác nữa nhé. Chúc các bạn thành công !
CTV: Nguyễn Thanh Tùng – Blogchiasekienthuc.com
 Blog Chia Sẻ Kiến Thức Máy tính – Công nghệ & Cuộc sống
Blog Chia Sẻ Kiến Thức Máy tính – Công nghệ & Cuộc sống