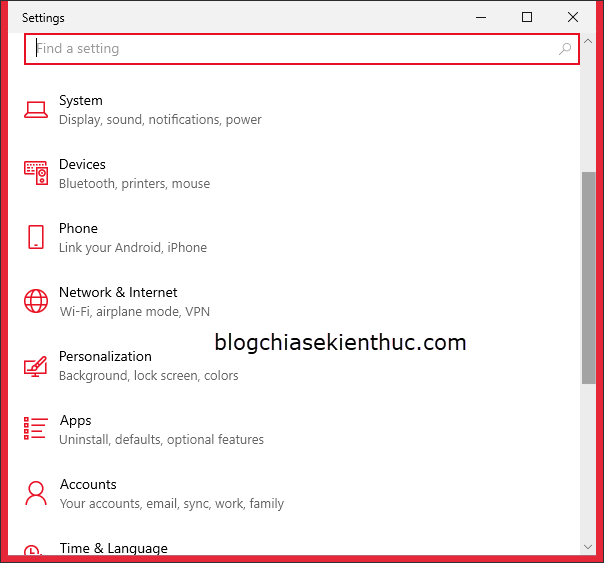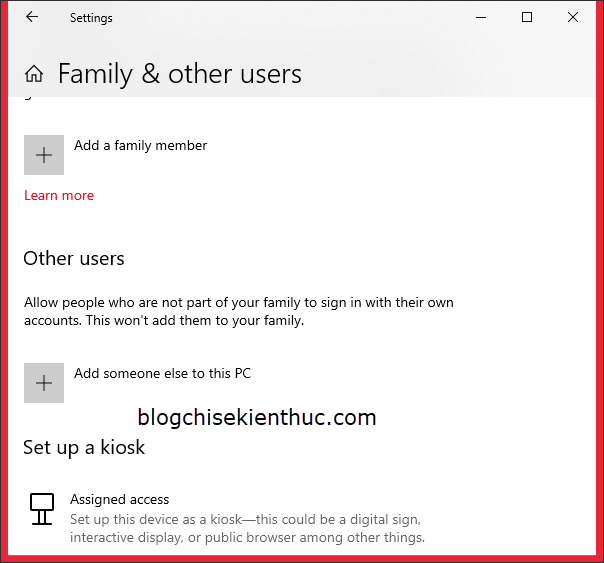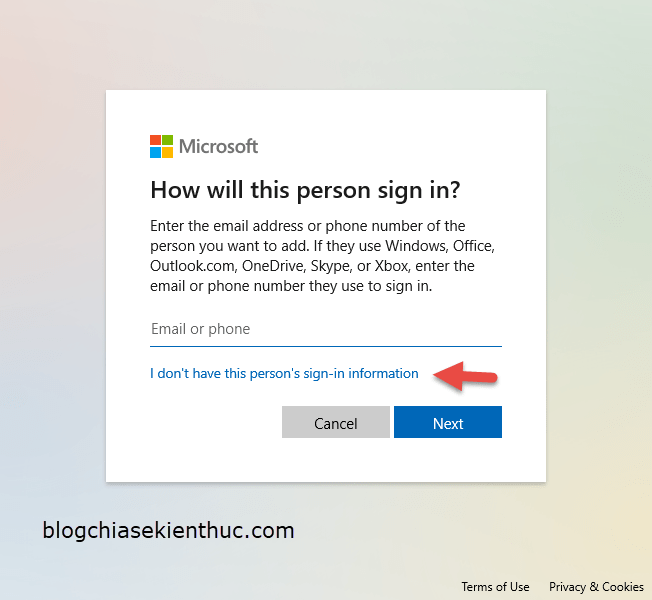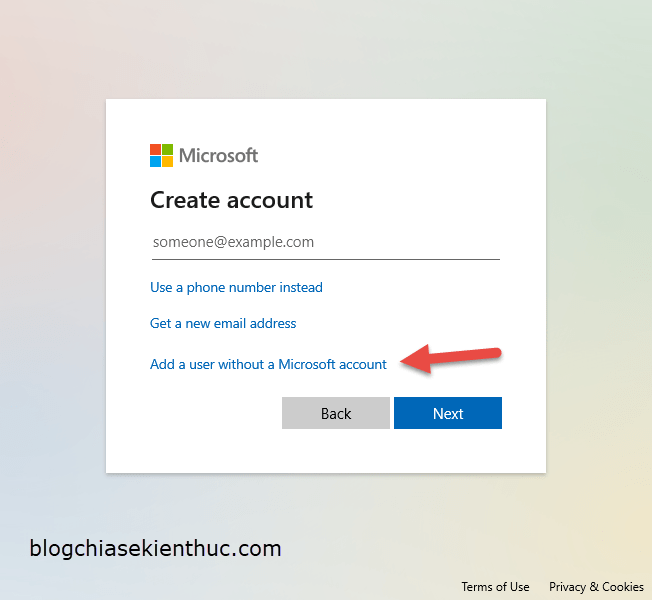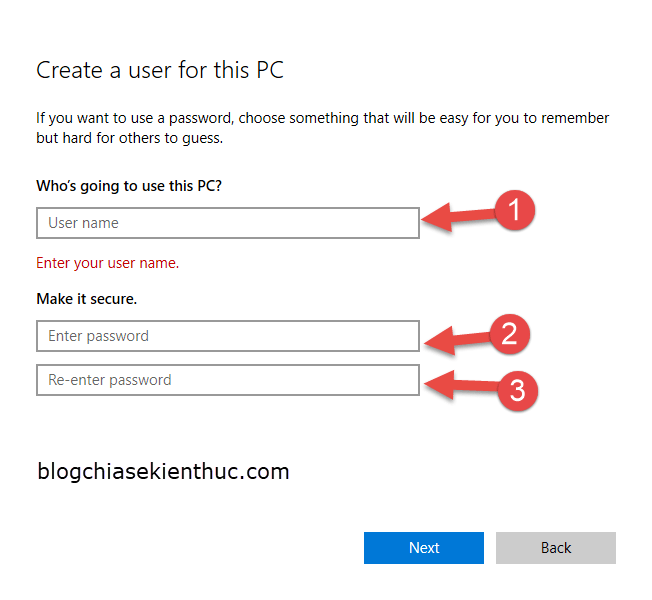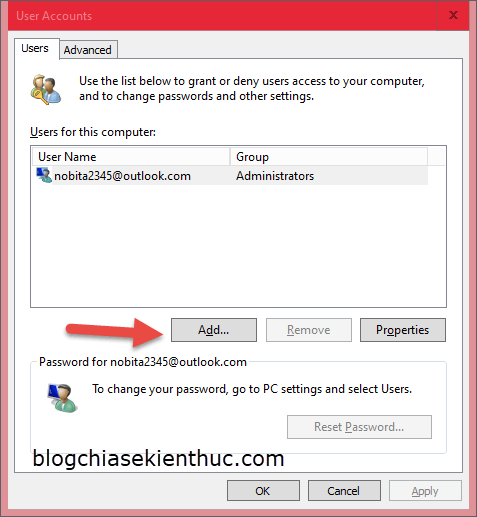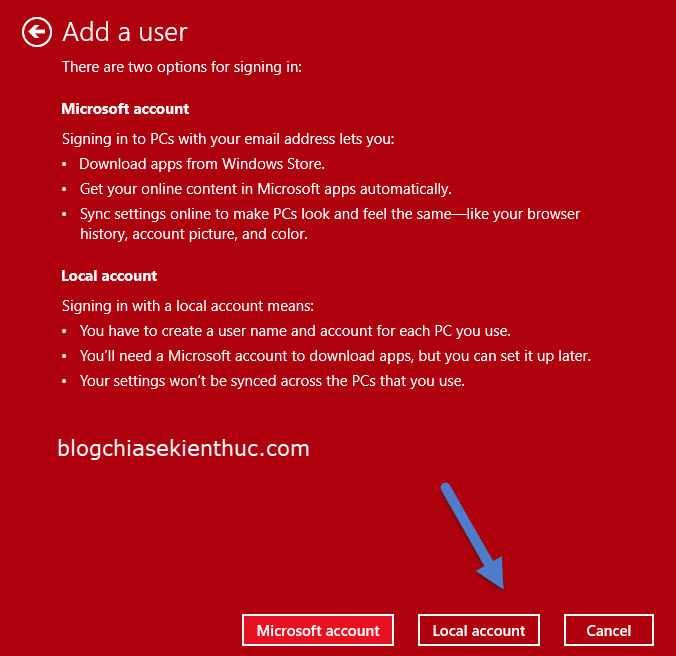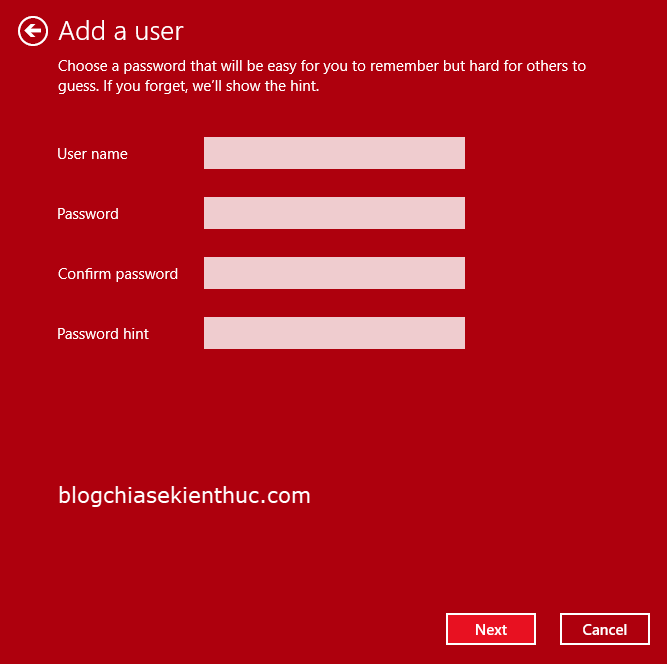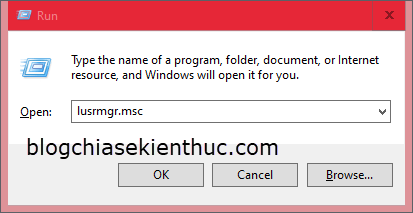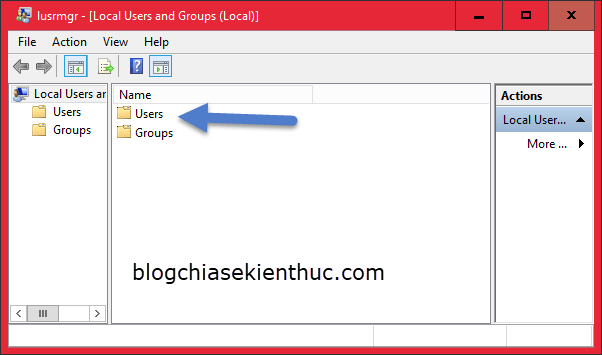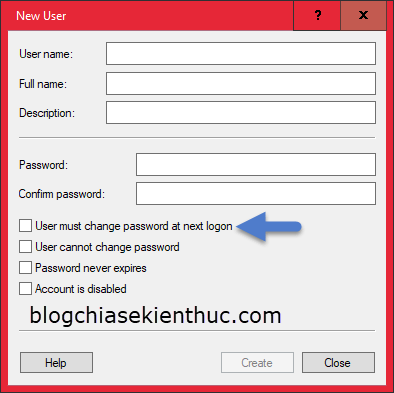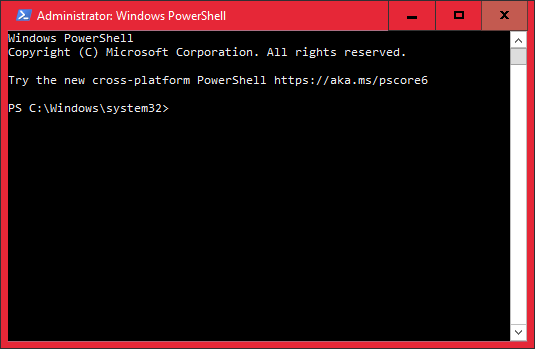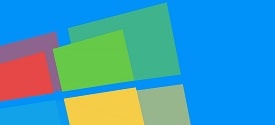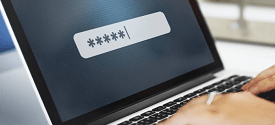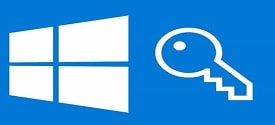Trên blog thì Admin đã chia sẻ với các bạn cách tạo User Windows rồi. Với bài viết đó thì bạn có thể áp dụng cho mọi phiên bản Windows, từ Windows XP cho đến Windows 11 mới nhất hiện tại.
Tuy nhiên, nếu bạn đang sử dụng Windows 10 thì bạn sẽ có nhiều cách hơn thế, và trong bài viết này mình sẽ chia sẻ cho bạn 4 cách tạo tài khoản Local Windows đơn giản nhất, đảm bảo đọc xong thì bạn có thể làm được một cách dễ dàng.
Việc tạo User Windows sẽ giúp bạn quản lý quyền truy cập vào máy tính tốt hơn, ví dụ bạn là chủ của chiếc máy tính, bạn có toàn quyền truy cập vào mọi “ngóc ngách” của hệ thống, điều này là đương nhiên.
Nhưng nếu bạn để cho khách toàn quyền truy cập như vậy thì có gì đó sai sai rồi đấy. Vậy nên, việc tạo một User cho khách sử dụng là một việc nên làm, để hạn chế một số quyền khi họ sử dụng máy tính của bạn.
Mục Lục Nội Dung
Cách #1. Tạo Local User trên Windows 10 (sử dụng Windows Settings)
NOTE:
Cho đến thời điểm hiện tại thì Control Panel trên Windows 10, hay Windows 11 không thể tạo User nữa, bởi vì khi truy cập thì nó sẽ được điều hướng bạn tới Windows Settings.
+ Bước 1: Bạn nhấn tổ hợp phím Win + I để mở Windows Settings => sau đó chọn Accounts.
+ Bước 2: Ttại đây bạn chọn tab Family & other users => sau đó nhấn chọn Add someone else to this PC trong phần Other users.
+ Bước 3: Tiếp theo bạn nhấn vào I dont’t have this person’s sign-in infomation.
+ Bước 4: Bạn bấm tiếp vào Add a user without Microsoft account.
+ Bước 5: Bước này bạn nhập Tên và Mật khẩu cho tài khoản User. Rất đơn giản vậy thôi 🙂
TIPs:
Sau khi đã tạo xong thì bạn có thể nhấn tổ hợp phím Windows + L để kiểm tra kết quả !
Cách #2. Sử dụng netplwiz (control userpasswords2)
+ Bước 1: Bạn nhấn tổ hợp phím Win + R để mở hộp thoại Run, sau đó nhập netplwiz hoặc control userpasswords2 => và nhấn Enter.
+ Bước 2: Tại cửa sổ này, bạn bấm vào Add.
+ Bước 3: Bấm Sign in without a Microsoft account....
+ Bước 4: Bấm vào Local account.
+ Bước 5: Bạn nhập Tên và Mật khẩu cho tài khoản User đó là xong thôi.
Cách #3. Sử dụng Local Users and Groups để tạo User
+ Bước 1: Bạn nhấn tổ hợp phím Win + R để mở hộp thoại Run => sau đó nhập lệnh lusrmgr.msc => và bấm Enter.
+ Bước 2: Bạn bấm chuột phải vào User => và chọn New User.
+ Bước 3: Bạn nhập Tên (User name) và Mật khẩu (Password và Confirm password) cho tài khoản => Sau đó bỏ tick User must change password at next logon.
// Các mục khác (Full name, Description…) bạn có thể điền hoặc bỏ trống cũng được.

Hiện tại mình đã mở cửa Blog Chia Sẻ Kiến Thức Store ! – bán phần mềm trả phí với mức giá siêu rẻ – chỉ từ 180.000đ (bản quyền vĩnh viễn Windows 10/11, Office 365, 2021, 2016… và nhiều phần mềm bản quyền khác). Bảo hành full thời gian sử dụng nhé !
Cách #4. Sử dụng lệnh net user trong CMD hoặc PowerShell
Bạn có thể sử dụng lệnh bên dưới để chạy trong CMD hoặc PowerShell đều được nha các bạn.
+ Bước 1: Bạn nhấn Win + X => sau đó chọn vào Windows PowerShell (Admin) để khởi động PowerShell dưới quyền Admin.
Hoặc chạy CMD với quyền Admin (bạn sử dụng công cụ nào cũng được)
+ Bước 2: Bạn nhập lệnh sau: net user “username” “password” /add
Ví dụ: Mình muốn tạo tài khoản User tên là “kiennguyen” và mật khẩu là “123456” thì mình sẽ dùng lệnh sau:
net user kiennguyen 123456 /add
Nếu bạn không muốn đặt mật khẩu cho tài khoản đó thì bỏ phần mật khẩu đi:
net user kiennguyen /add
Thông báo “The command completed successfully” xuất hiện thì có nghĩa là bạn đã làm thành công rồi nha.
Vâng, thực ra là sử dụng dòng lệnh để quản lý User rất dễ, bạn chỉ cần nhớ những câu lệnh rất đơn giản thôi nhưng nó sẽ giúp bạn là mọi việc cực kỳ nhanh chóng.
Chắc bạn bạn sẽ thích bài viết này: Quản lý User trên Windows bằng lệnh trong CMD
Ok, như vậy là mình đã hướng dẫn xong cho các bạn 4 cách tạo Local User trên Windows 10 rồi ha. Chúc các bạn thành công, đừng quên để lại comment nếu như bạn còn lấn cấn chỗ nào nhé 🙂
CTV: Hoàng Tuấn – Blogchiasekienthuc.com
Edit by Kiên Nguyễn
 Blog Chia Sẻ Kiến Thức Máy tính – Công nghệ & Cuộc sống
Blog Chia Sẻ Kiến Thức Máy tính – Công nghệ & Cuộc sống