Như các bạn đã biết thì làm việc với Excel luôn là khó hơn là với Word, ngay cả với các kế toán viên chuyên nghiệp.
Nhất là khi cần tạo ra các file in ấn cho bảng tính, việc điều chỉnh kích thước vừa với khổ giấy đôi khi cũng là một trở ngại đáng kể.
Vâng, để giúp các bạn thực hiện việc chèn các bảng tính trên Excel và in ấn được thuận lợi hơn thì trong bài viết ngày hôm nay mình sẽ hướng dẫn với các bạn cách chèn nội dung bảng tính Excel vào file Word một cách đơn giản và dễ dàng nhất.
Cách chèn bảng tính file Excel vào Word
+ Bước 1: Đầu tiên bạn mở file Word cần chèn bảng tính Excel vào. Và đặt trỏ chuột vào phần bạn cần chèn.
+ Bước 2: Sau đó click vào Tab Insert, và chọn Text => chọn Object.
+ Bước 3: Tại hộp thoại Object bạn tích mở Tab Create from File => và chọn Browse… để thêm file.
Rồi chọn đường dẫn đến file cần chèn, tích chọn trước khi nhấn Insert.
Và click OK để UpLoad file Excel vào Word.
+ Bước 4: Sau khi Load xong bạn sẽ được kết quả bảng tính Excel tại vị trí file Word như hình bên dưới.
Khi cần chỉnh sửa các nội dung bảng tính đã UpLoad thì bạn chỉ cần click đúp chuột vào vị trí bảng tính để mở phần định dạng Document của file Excel lên.
Và chỉnh sửa các nội dung như trên Excel. Hoặc thêm dòng, tạo hàm…
Hay là bạn cũng có thể nhập các dữ liệu nội dung Text bổ sung cho file Word của mình một cách bình thường.
Lời kết
Okay, như vậy là mình vừa hướng dẫn xong cho các bạn thủ thuật chèn file Excel vào file Word một cách rất đơn giản, và nhanh chóng rồi nhé.
Thủ thuật này sẽ hỗ trợ cho việc tập hợp, thống kê và tạo báo cáo trên hai bảng tính Excel và Word một cách rất tiện lợi. Giúp các bạn có thể sử dụng cả file Excel và Word cùng một lúc mà không cần phải di chuyển, sao chép dữ liệu qua lại giữa hai ứng dụng.
Hi vọng thủ thuật này sẽ hữu ích với bạn. Chúc các bạn thành công !
Đọc thêm:
- Các kỹ năng Copy và Paste trên Excel mà bạn nên biết
- Cách chèn Watermark, chèn ảnh mờ vào trong file Excel
- Hướng dẫn chỉnh sửa file Word, Excel, PowerPoint trực tuyến
CTV: Lương Trung – Blogchiasekienthuc.com
 Blog Chia Sẻ Kiến Thức Máy tính – Công nghệ & Cuộc sống
Blog Chia Sẻ Kiến Thức Máy tính – Công nghệ & Cuộc sống
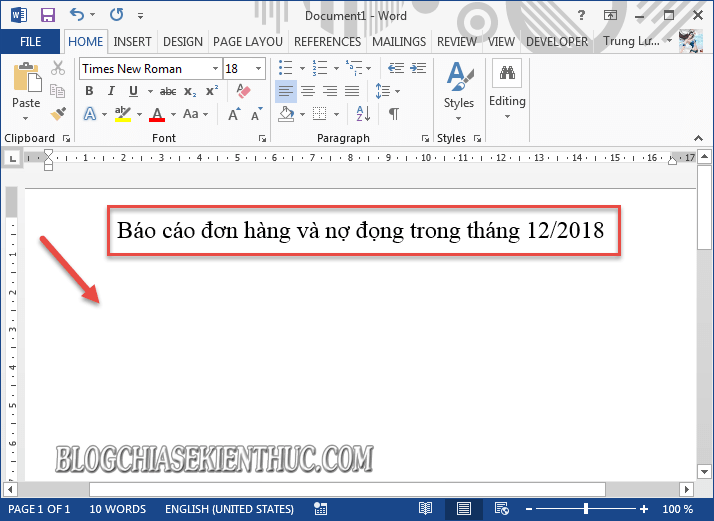
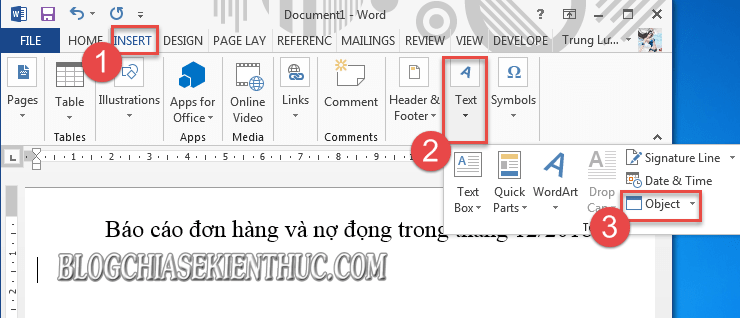
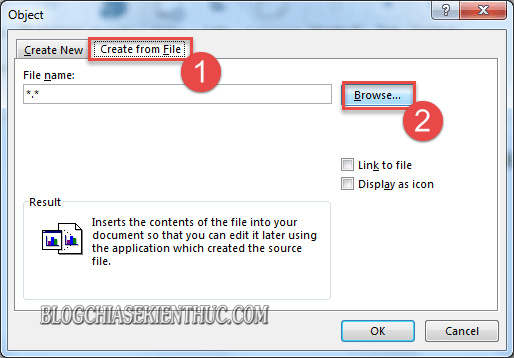
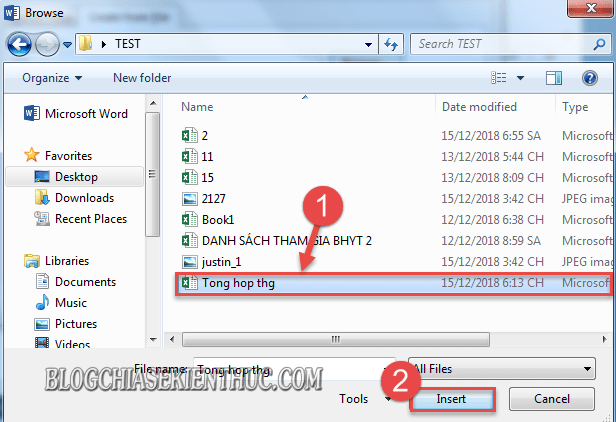
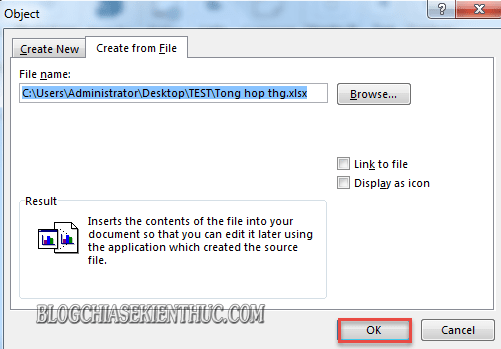
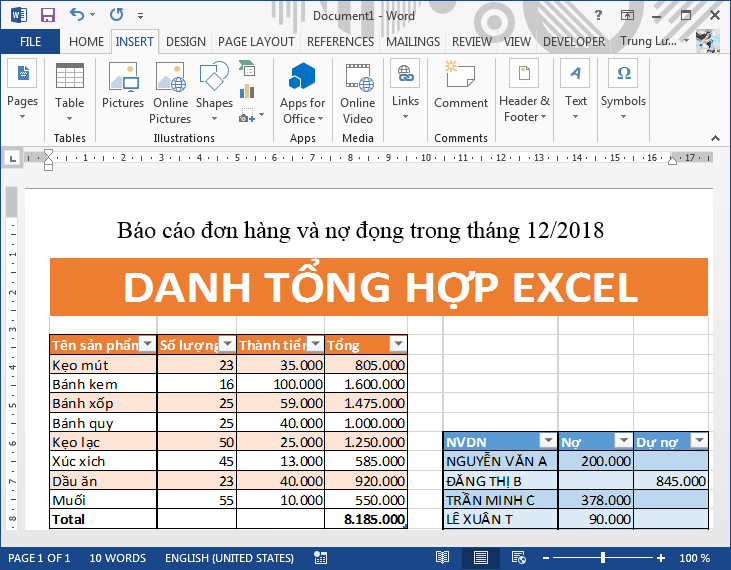
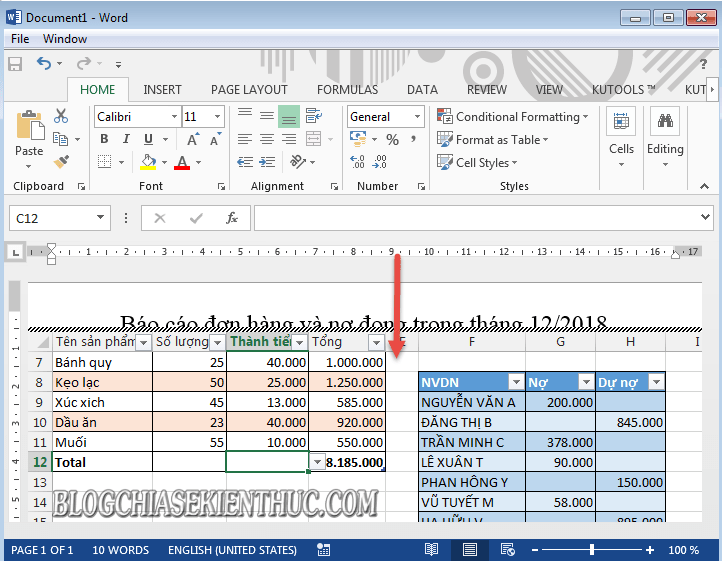
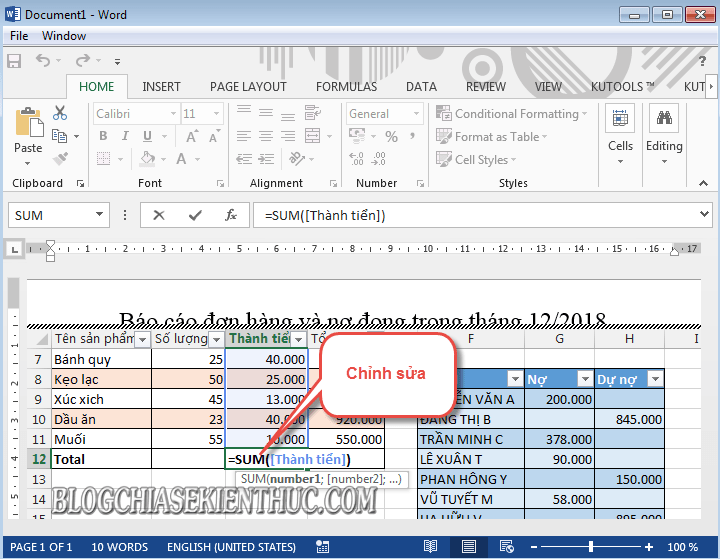
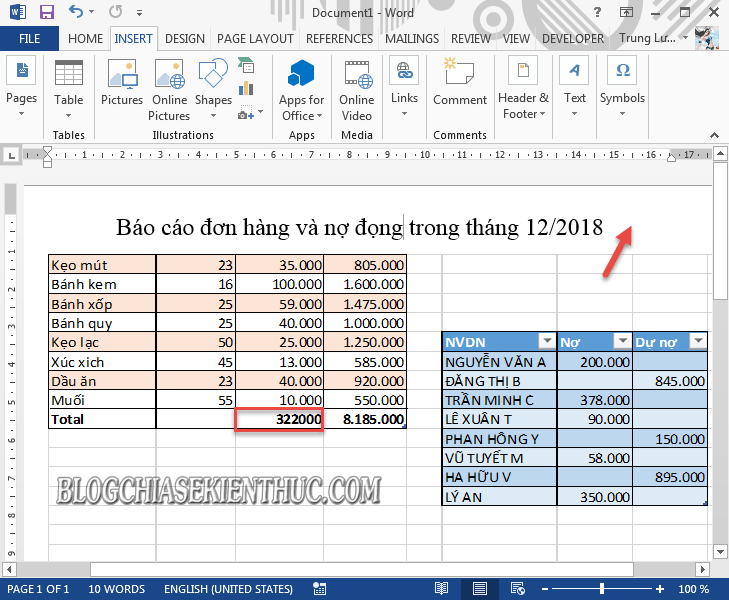







Nó có cho chèn vào nhưng file excel dài quá nên nó hiện thị trên word nó chi chít không nhìn rõ nữa,
Bạn giúp mình xử lý vấn đề này,
zalo mình 0981 578 528
Cám ơn bạn
Mình chèn file excel, nhưng file của mình nó dài quá, làm thế nào để nó hiển thị rõ trên word nhỉ
Hiển thị rõ là sao bạn nhỉ? bạn chèn vào bị mờ hay gì?
em xin hỏi: em dùng cách chèn bảng tính excel vào trong word ( insert table) , sau khi đóng trang word và mở lại thì bị lỗi không mở được : The server applycation…
Mong anh chỉ giúp cahs sửa lỗi
Chào bạn. Tôi thử chèn file Excel vào bản Word nhưng gặp sử cổ, không xuất hiện bảng Excel mà thấy toàn ô vuông, nhờ anh và công đồng mạng hướng dẫn giúp.
Trân trọng cảm ơn.
Bạn thử kéo giãn ô vuông đó ra xem có nội dung không nhé.
Chao a. Trong phòng làm việc của e có 5 máy tính 2 cái dùng win 7, 3 cái dùng win 10. Ngày trước dùng w7 hết chia sẻ mạng lan nội bộ máy nào cũng nhìn thấy nhau và truy cập vào dc. Nhưng bây giờ e đã chia sẻ nhưng các máy đó không hiện hết lên và không truy cập vào được nó đòi phải cấp quyền truy cập j đó anh chỉ giúp e với. E cám ơn a nhiều