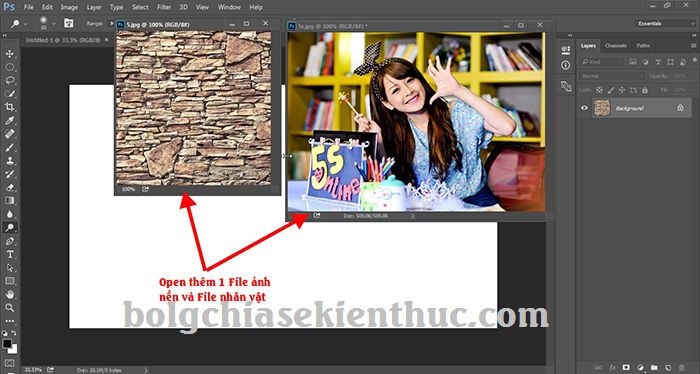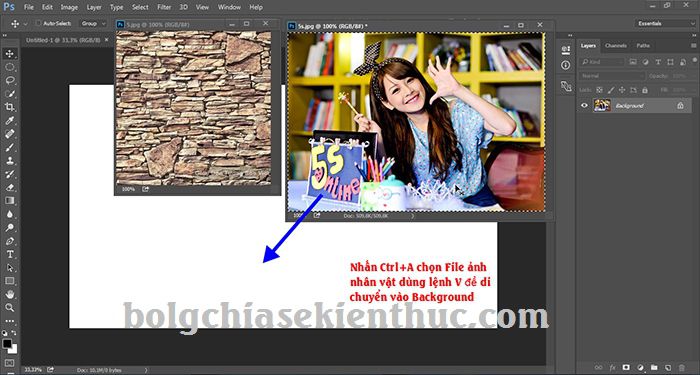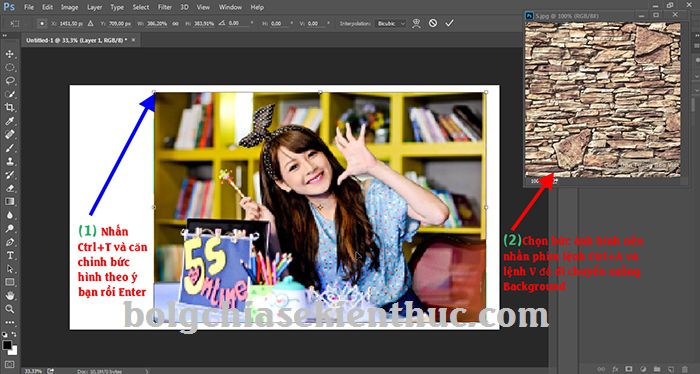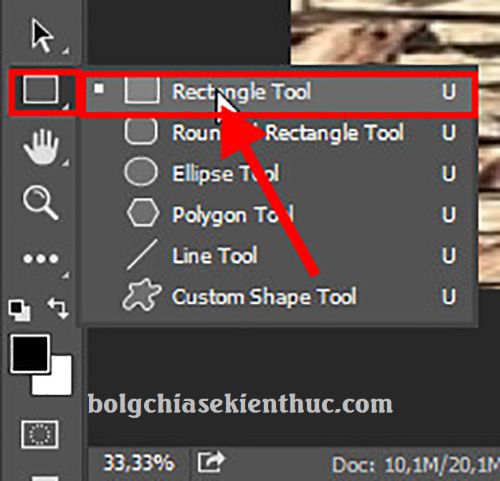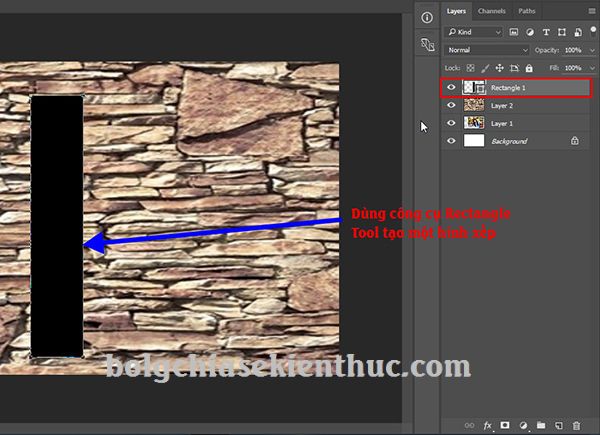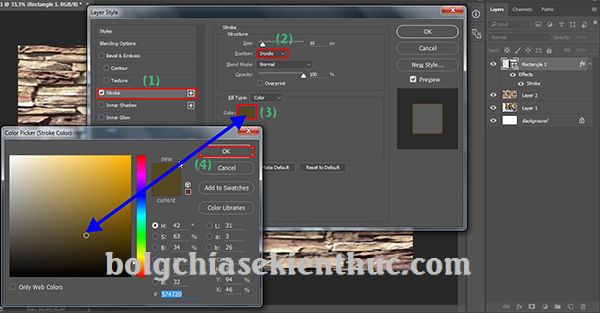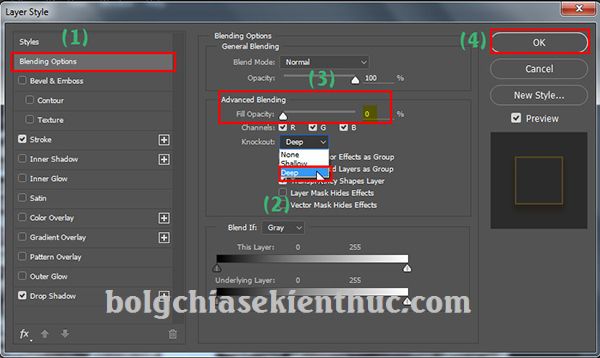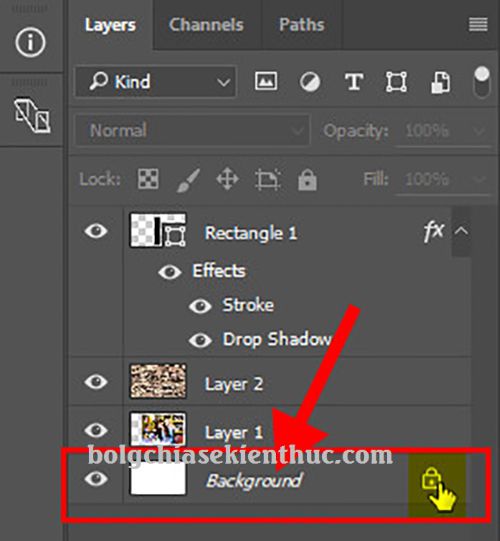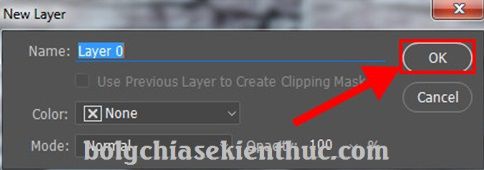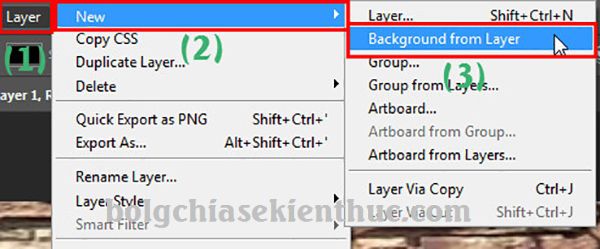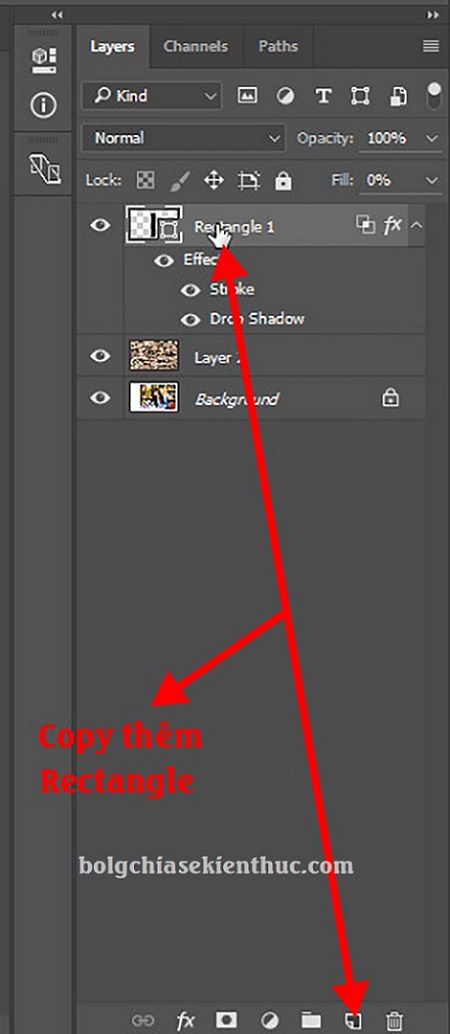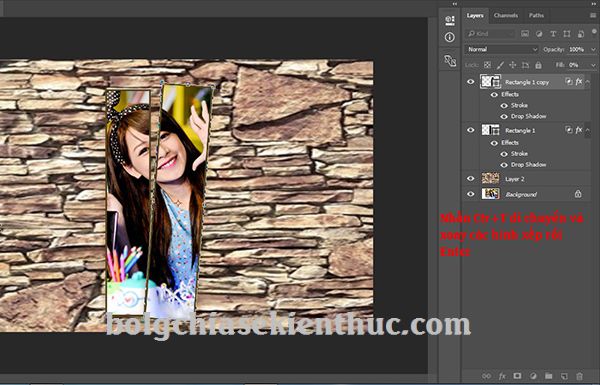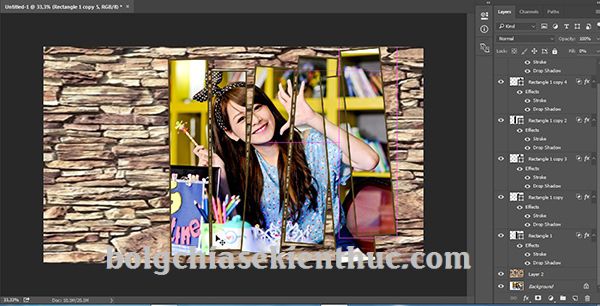Gần đây mình có chia sẽ với các bạn một số bí quyết về cách tạo các hiệu ứng trong Photoshop đối với ảnh nghệ thuật, và nói đến ảnh nghệ thuật thì thực sự là rất khó để người làm Photoshop có thể tự thỏa mãn được, họ không ngừng sáng tạo để có những bức ảnh tuyệt vời hơn thế nữa.
Và trong bài viết này mình sẽ hướng dẫn cho các bạn cách tạo hiệu ứng ảnh ghép ảnh, xếp ảnh nghệ thuật bằng công cụ Blending Options trong Photoshop. Đây là một tính năng cho phép bạn tạo ra hình ảnh tách rời, xếp chồng lên nhau trên một hình nền nghệ thuật, làm nỗi bật nhân vật, tạo sự mới mẻ và độc đáo cho bức ảnh.
Đọc thêm:
- Hướng dẫn tạo hiệu ứng xoáy nước chuyển động trong Photoshop
- [Tuts] Cách làm ảnh động Gif bằng Photoshop cực kỳ đơn giản
- [Tuts] Hướng dẫn tạo hiệu ứng tan biến trong Photoshop với Actions
- Cách lồng ghép ảnh trong Photoshop bằng công cụ Layer Mask
Tạo hiệu ứng mảnh ghép, xếp hình bằng công cụ Blending Options
+ Bước 1: Bạn mở ứng dụng Photoshop của mình lên và chọn File => New.
Mình vừa mở dịch vụ nâng cấp tài khoản Adobe Creative Cloud All Apps giá rẻ để anh enh dễ dàng tiếp cận hơn.
Link sản phẩm, bạn có thể xem chi tiết hơn: Tại đây <bộ ứng dụng của Adobe>!
Hoặc là bạn có thể sử dụng tổ hợp phím lệnh Ctrl + N để thiết lập kích cỡ hình ảnh mà bạn muốn => sau đó click vào OK để tạo mới một Background.
+ Bước 2: Sau khi tạo một Background cho mình rồi => bạn nhấn Ctrl + O để thêm hai File hình ảnh:
- Hình nền nghệ thuật.
- Hình ảnh nhân vật, mà bạn chọn tạo hiệu ứng.
+ Bước 3: Click chọn vùng ảnh nhân vật => rồi nhấn Ctrl + A tạo vùng chọn => nhấn tiếp phím lệnh V để di chuyển ảnh nhân vật vào Background mà bạn đã tạo ở bước 1.
+ Bước 4: Bạn nhấn Ctrl + T và căn chỉnh vị trí hình ảnh như ý định của mình. Sau đó chọn sang hình nền nghệ thuật => nhấn Ctrl + A để tạo vùng chọn, và phím lệnh V để di chuyển hình nền vào Background.
Sau đó bạn tiếp tục dùng lệnh Ctrl + T để bo hình nền nghệ thuật cho khít với Background, rồi nhấn Enter để hoàn tất.
+ Bước 5: Sau đó bạn click chuột chọn công cụ Rectangle Tool, và tạo một hình xếp như hình.
Đây là hình xếp…
+ Bước 6: Tiếp theo bạn nhấn giữ nút Alt và click đúp chuột vào hiệu ứng Rectangle => xuất hiện của sổ Layer Style => bạn chọn tab Stroke.
Ở cửa sổ Stroke phần Position bạn chọn là Inside, sau đó chọn màu Color và click OK.
+ Bước 7: Bạn click chọn tab Drop Shadow, ở cửa sổ Drop Shadow bạn chọn tăng giảm thanh trượt hiệu ứng như hình và click chọn màu cho hiệu ứng rồi click chọn OK.
+ Bước 8: Sau đó bạn chọn sang tab Blending Options bạn thiết lập như sau:
- Kéo thanh trượt
Full Opacityxuống bằng 0. - Đặt chế độ
KnockoutlàDeep. - Click
OKđể thoát cửa sổLayer Style.
+ Bước 9: Lúc này thanh xếp của chúng ta đã soi xuyên qua các Layers và chỉ nhìn thấy Background mà thôi. Bạn thay đổi Background để hình nhân vật hiện lên như ý.
Click đúp chuột vào Background để chuyển sang chế độ Layers, như hình.
Xuất hiện cửa sổ Layer mới.
+ Bước 10: Bạn kéo thả Layers 0 vào thùng rác để xoá bỏ.Sau đó click chọn Layers 1.
Nhìn lên thanh Menu chọn Layer => New => Background from Layer để chuyển định dạng Layers 1 thành Background.
+ Bước 11: Sau khi chuyển Layer 1 thành dạng Background, bạn có thể thấy hình xếp của chúng ta đã có chứa vùng ảnh nhân vật. Để tiếp tục tạo nhiều mảnh xếp khác và lộ ảnh nhân vật nhiều hơn.
Bạn chọn kéo thả Rectangle để copy ra từng bản, và dùng lệnh Ctrl + T để căn chỉnh cho đẹp mắt, theo khiếu thẩm mỹ của mình => rồi Enter.
Bạn cứ lặp đi, lặp lại thao tác copy Rectangle, và nhấn lệnh Ctrl + T để căn chỉnh mảnh xếp và Enter cho đến khi hoàn tất bức ảnh ghép.
Và đây là kết quả tạo hiệu ứng ảnh tách rời chồng, xếp bằng công cụ Blending Options mà mình vừa giới thiệu với các bạn.
Bạn có thể so sánh hai bức hình ban đầu và bức hình sau khi tạo hiệu ứng xem cái nào gây ấn tượng mạnh hơn nhé 😛
Lời kết
Okay ! đến đây bài hướng dẫn tạo hiệu ứng mảnh ghép, xếp hình nghệ thuật trong Photoshop của mình cũng xin được tạm dừng rồi. Hi vọng với thủ thuật tạo hiệu ứng cho ảnh này sẽ giúp ích trong công việc Photoshop của bạn và hi vọng rằng sau khi đọc bài viết này thì bạn có thể sáng tạo ra nhiều bức ảnh mang phong cách độc đáo hơn nữa 😀
Chúc các bạn thành công !
CTV: Lương Trung – Blogchiasekienthuc.com
 Blog Chia Sẻ Kiến Thức Máy tính – Công nghệ & Cuộc sống
Blog Chia Sẻ Kiến Thức Máy tính – Công nghệ & Cuộc sống