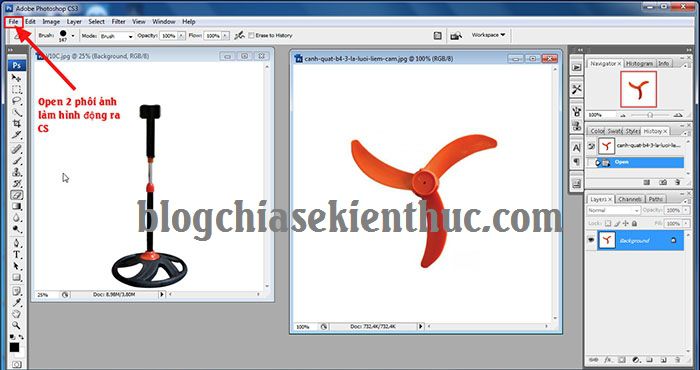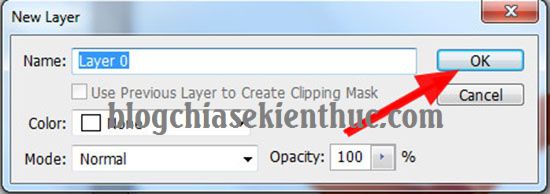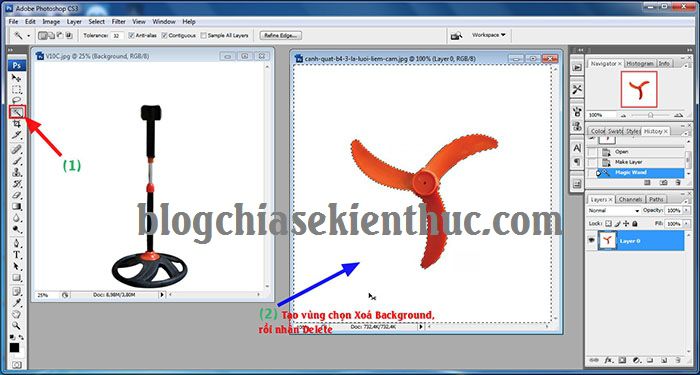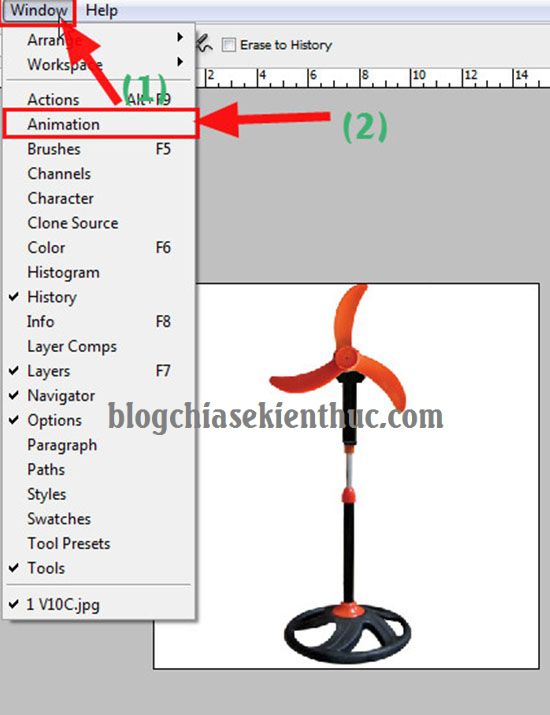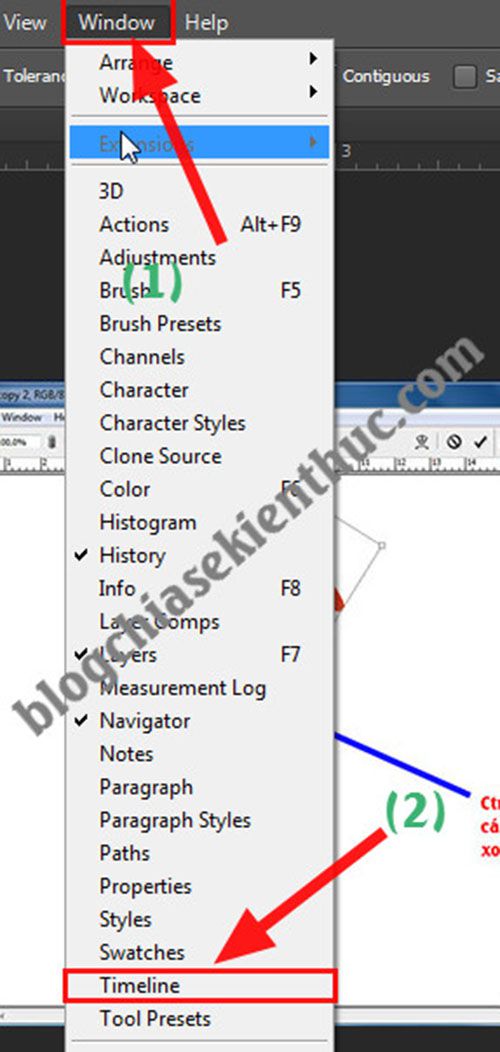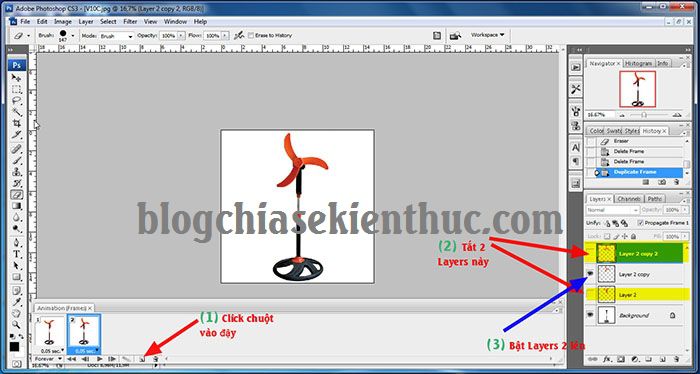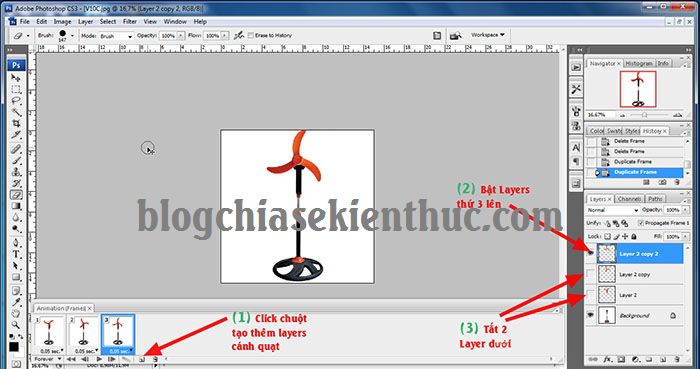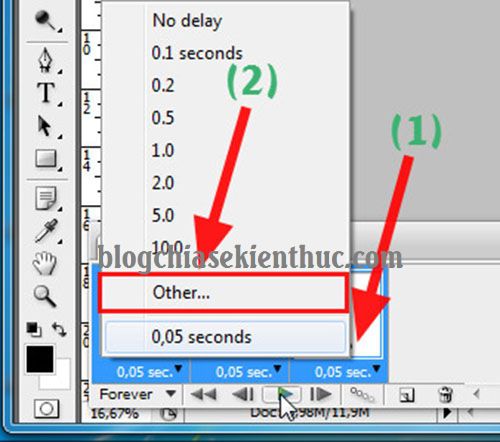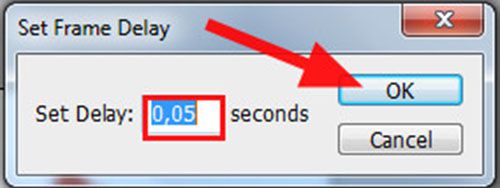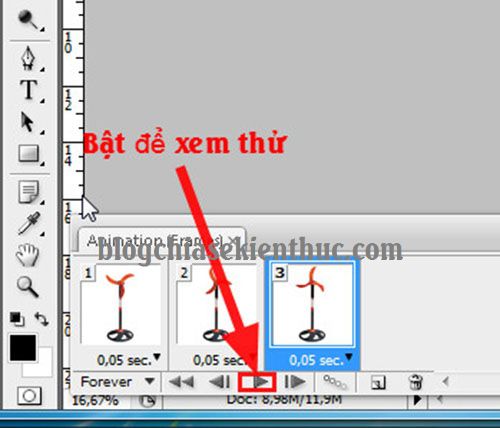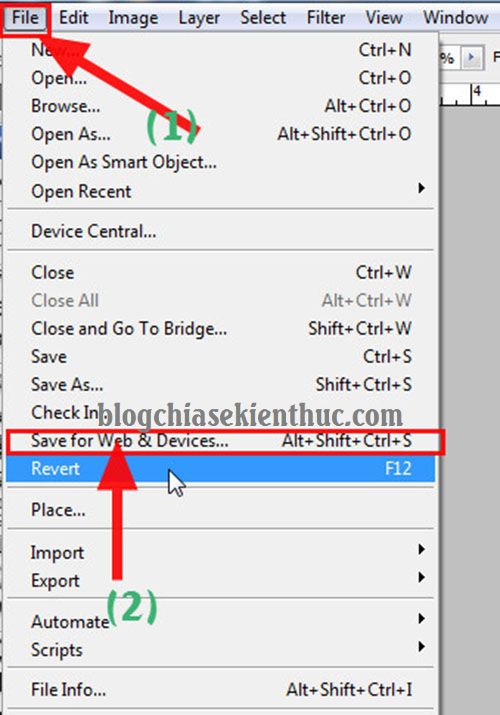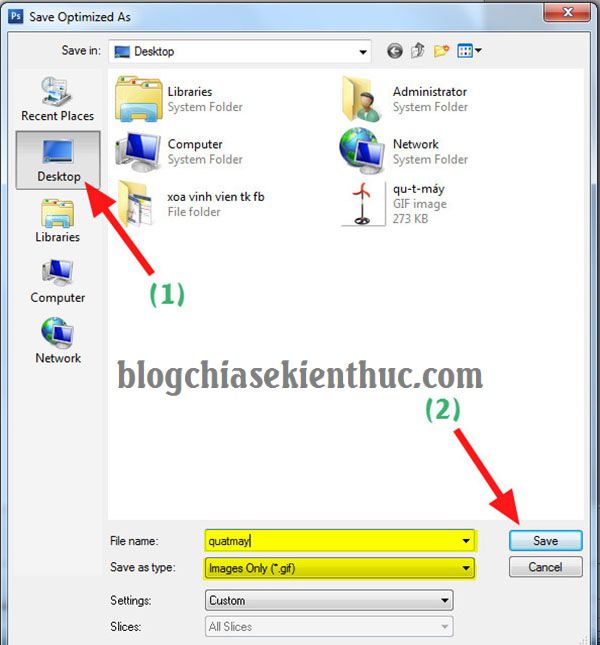Trong bài viết trước thì blogchiasekienthuc[dot]com đã chia sẻ với các bạn một số phần mềm miễn phí để tạo ảnh động gif một cách rất chi tiết rồi.
Tuy nhiên, nếu như bạn đang sử dụng Photoshop thì bạn có thể sử dụng luôn soft này để tạo ảnh động cho chuyên nghiệp và đỡ mất thời gian tải phần mềm khác về để sử dụng.
Như các bạn đã biết thì Adobe Photoshop là một trong những phần mềm đồ họa hàng đầu trên thế giới, và không thể phủ nhận những chức năng đa dạng và vượt trội của Photoshop trong thiết kế, chỉnh sửa hình ảnh cũng như rất nhiều hiệu ứng đã hoàn toàn làm lấn át đi các phần mềm khác có cùng chức năng.
Nhưng ít người để ý đến một tính năng cũng khá thú vị ở phần mềm này đó là khả năng tạo ảnh động (ảnh GIF) bắt mắt, vui nhộn và cũng rất chuyên nghiệp nữa.
Mình vừa mở dịch vụ nâng cấp tài khoản Adobe Creative Cloud All Apps giá rẻ để anh enh dễ dàng tiếp cận hơn.
Link sản phẩm, bạn có thể xem chi tiết hơn: Tại đây <bộ ứng dụng của Adobe>!
Đọc thêm:
- [Tuts] Hướng dẫn tạo hiệu ứng đổ bóng trong Photoshop cực dễ
- [Tuts] Hướng dẫn làm mờ hậu cảnh bằng Photoshop đơn giản nhất
Có rất nhiều bạn chọn cho mình cách làm ảnh GIF bằng các phần mềm tạo ảnh động, việc này là rất hợp lý trong trường hợp mà bạn không có sẵn phần mềm Photoshop trong máy tính.
Còn trong trường hợp máy tính bạn đã có sẵn Photoshop rồi thì bạn nên sử dụng phần mềm này luôn nhé.
Vâng, và trong bài viết ngày hôm nay mình chia sẻ với các bạn thủ thuật tạo ảnh động bằng Photoshop một cách chi tiết và dễ hiểu nhất.
Hướng dẫn tạo ảnh động trên Photoshop CS
Để bài viết được trực quan dễ hiểu mình sẽ Demo một cách tạo một bức ảnh cái quạt đang chạy nhé. Chi tiết cách làm sẽ như sau:
+ Bước 1: Bạn chọn File => chọn Open (mở) để mở 2 file ảnh được chọn là cánh quạt và thân qua ra nhé. Hình ảnh thì bạn có thể kiếm trên mạng có rất nhiều.
+ Bước 2: Nhấp đúp chuột vào Background cánh quạt => rồi nhấn Ok ở cửa sổ Layers. Mục đích của việc này là tạo Layer để lát làm trong suốt Background.
+ Bước 3: Chọn công cụ Magic Wand Tool để tạo vùng chọn đồng màu trên ảnh, click tạo vùng chọn rồi nhấn Delete để xoá Background màu trắng, tạo Background trong suốt.
+ Bước 4: Nhấn lệnh V trên bàn phím để di chuyển cánh quạt sang Backround thân quạt rồi chọn Ctrl + T căn chỉnh cho vừa ý.
+ Bước 5: Bạn mở rộng khung hình thao tác trong Photoshop lên => rồi nhấn lệnh Ctrl + J để nhân đôi Layers cánh quạt, và nhấn Ctrl + T để xoay cánh quạt.
+ Bước 6: Tiếp tục nhân đôi Layers cánh quạt bằng Ctrl + J, rồi Crl + T để xoay cánh quạt.
Căn chỉnh lần cuối cho ba lớp cánh quạt xếp khít nhau như hình bên trên.
+ Bước 7: Bạn hãy chọn Window => chọn tiếp Animation (đối với bản CS3 và các bản thấp hơn)
Còn từ CS4 trở lên bạn chọn Window => chọn Timeline nhé. Mình đang dùng máy ở chỗ làm nên chỉ cài được bản CS3. Nhưng mọi thao tác các bạn cũng làm cũng hoàn toàn tương tự vậy nhé.
+ Bước 8: Khi các bạn bật trình tạo ảnh GIF lên sẽ hiện một ô ngang ở dưới và đã có sẵn bốn Layers được gộp lại rồi.
Bạn tắt hai Layers trên cùng đi và chỉ để Background gốc và một Layers cánh quạt như hình dưới.
+ Bước 9: Bạn nhấn vào công cụ Duplicates selested frames để thêm một Layers. Đồng thời tắt Layers 2 và Layers 2 copy 2, bật Layers 2 copy lên.
+ Bước 10: Tiếp theo bạn click vào công cụ Duplicates selested frames để thêm một Layers thứ 3, đồng thời tắt Layers 2 và Layers 2 copy, bật Layers 2 copy 2 lên.
+ Bước 11: Sau khi làm xong những bước trên bạn nhấn giữ Ctrl và click chuột vào ba Layers dưới để chọn cùng lúc 3 Layer này => rồi click chuột phải chọn Other… để định thời gian chuyển đổi Layers.
+ Bước 12: Bạn đặt thời gian chuyển đổi cho từng Layers, Seconds ở đây được hiểu là (giây) nhé các bạn.
Bạn có thể nhấn vào đây để xem thử, và cài đặt thời gian sao cho ưng ý nhất.
+ Bước 13: Nếu đã Ok rồi thì các bạn Save lại nhé. Nhớ là Save file với định dạng GIF (ảnh động), vì chúng ta đang tạo ảnh động mà.
Thực hiện: Bạn chọn File => chọn Save for Web & Devices… hoặc là bạn có thể sử dụng nhanh lệnh Alt+Shtft+Ctrl+S.
+ Bước 14: Ở cửa sổ Save for Web & Devices bạn đặt định dạng ảnh là GIF rồi chọn Save để thực hiện lưu lại hình ảnh.
Cuối cùng bạn chọn lưu file vào vị trí bạn muốn rồi đặt tên cho file ảnh, chọn Save để hoàn tất.
Và đây là thành quả của mình nè, mình Demo nên chưa đẹp lắm. Nếu làm cẩn thận thì hình ảnh sẽ chân thực và đẹp hơn rất nhiều 😀
Ngoài tính năng làm ảnh động theo chuyển động Layers lớp, Photoshop còn cho phép các bạn tạo hiệu ứng màu và nhiều hiệu ứng khác cho bức hình của mình nữa. Bạn hãy thử và tự khám phá thêm nhé 😀
Lời kết
Okey, như vậy là mình đã hướng dẫn rất chi tiết cho các bạn cách làm ảnh động gif bằng Photoshop cực kỳ chuyên nghiệp rồi đó. Hơi nhiều bước 1 chút nhưng nói chung là bạn làm một vài lần là quen tay liền à 😛
Đến đây bài viết tạo ảnh động trong photoshop của mình xin được tạm dừng. Hi vọng với những chia sẽ này sẽ giúp ích cho các bạn. Chúc các bạn thành công !
Cộng tác viên: Lương Trung
 Blog Chia Sẻ Kiến Thức Máy tính – Công nghệ & Cuộc sống
Blog Chia Sẻ Kiến Thức Máy tính – Công nghệ & Cuộc sống