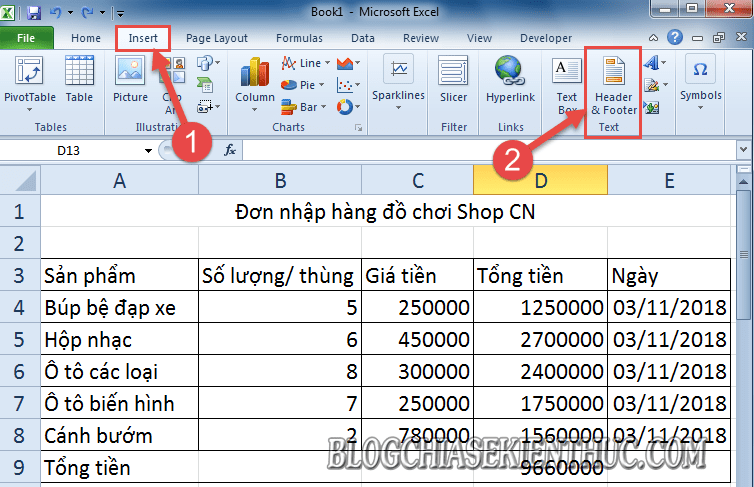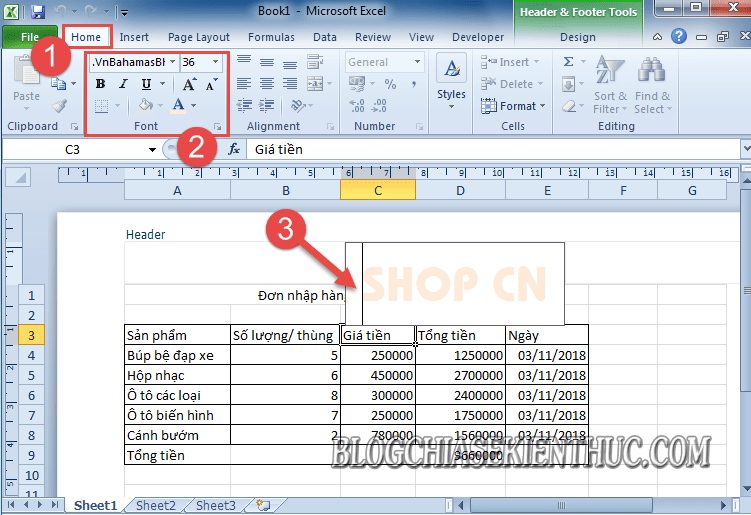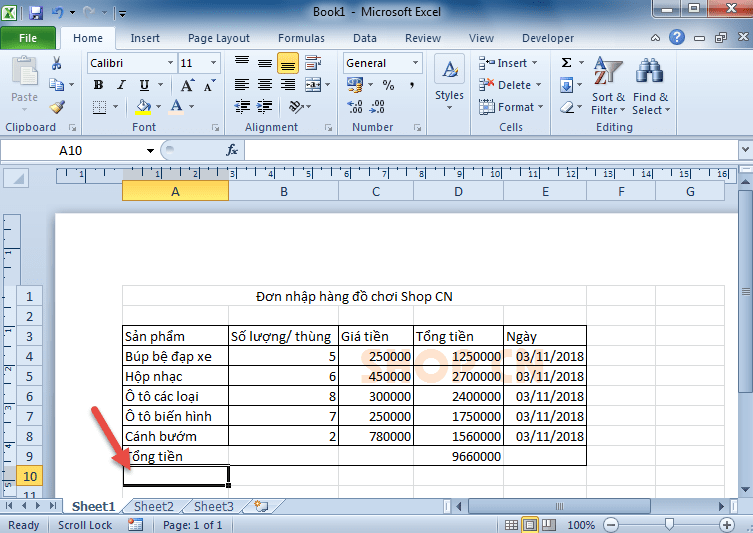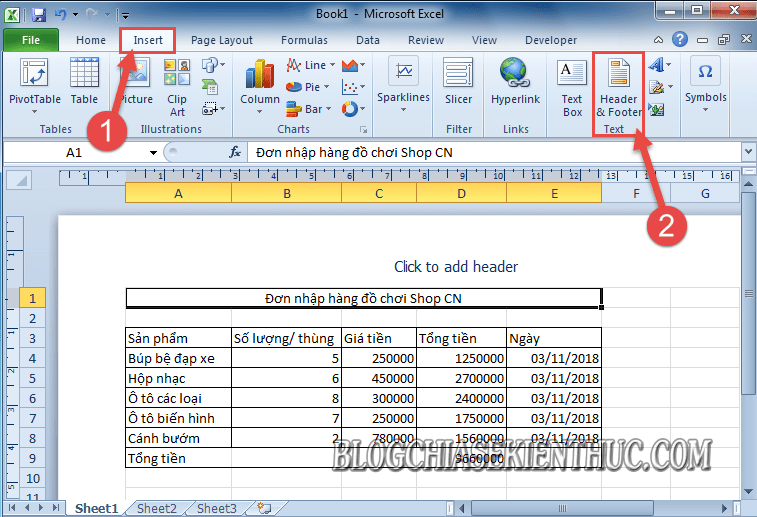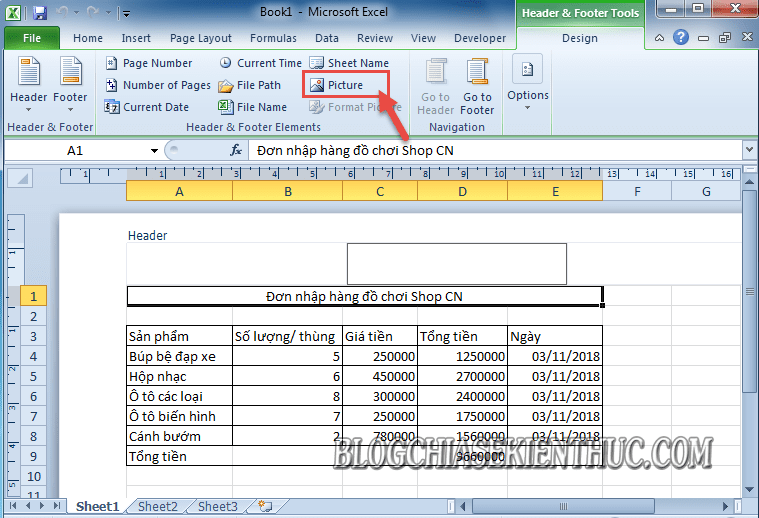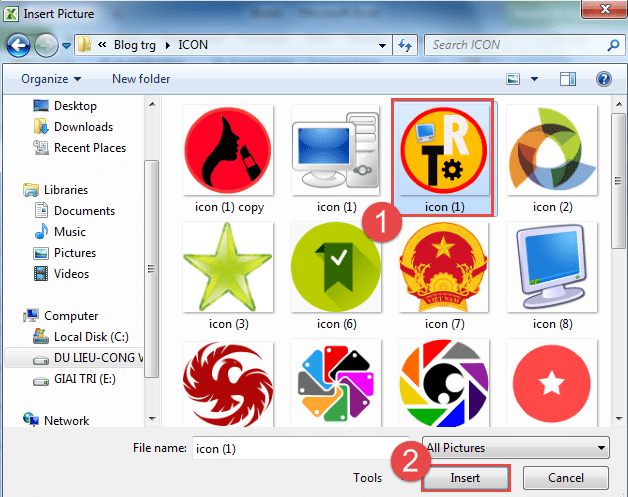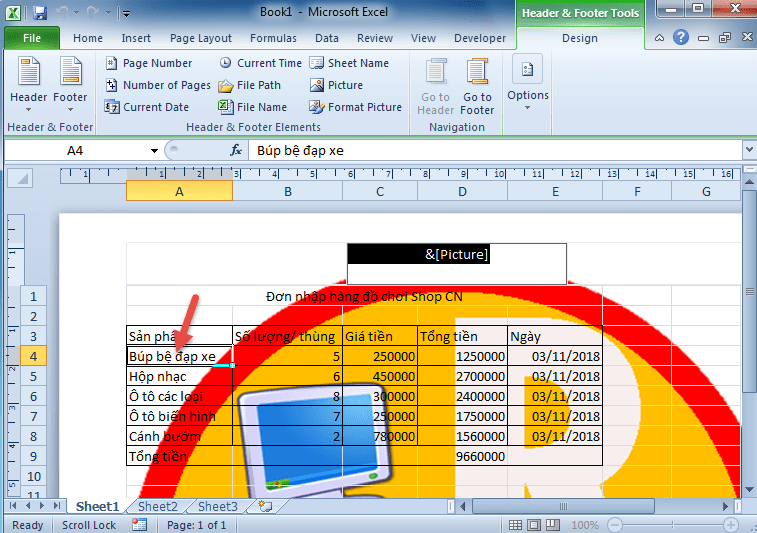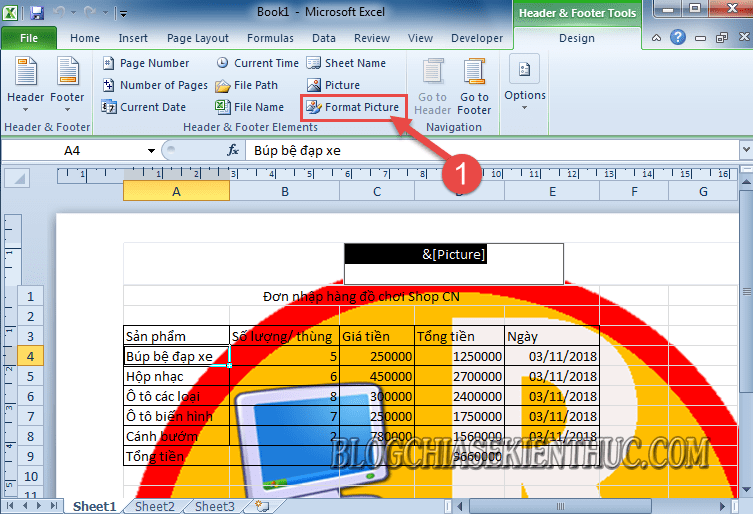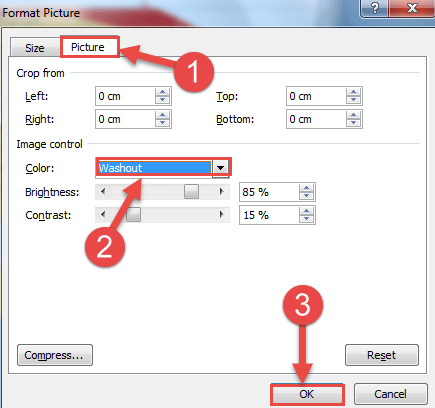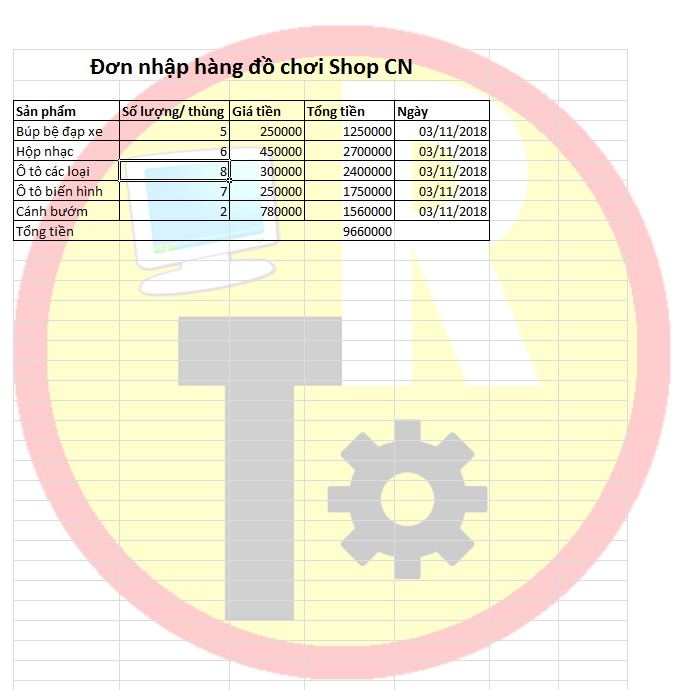Trong bài viết lần trước thì mình đã từng giới thiệu đến các bạn cách chèn Watermark trong Word rồi.
Và để tiếp nối cho chủ đề còn dang dở đó thì trong bài viết ngày hôm nay mình sẽ tiếp tục chia sẻ tới các bạn thủ thuật chèn Watermark chìm trong File Excel hay nói cách khác là chèn ảnh mờ vào trong file Excel đó các bạn.
Mục đích của việc chèn Watermark vào file Excel thì nhiều, chèn để giữ bản quền hoặc cũng có thể là để quảng bá thương hiệu, công ty… của bạn.
Okay, giờ chúng ta sẽ đi vào bài hướng dẫn chi tiết ngay nhé. Cũng rất đơn giản thôi 😀
Áp dụng cho phiên bản Word 2007… Word 2021….
Mục Lục Nội Dung
#1. Cách chèn Watermark chìm trên File Excel
+ Bước 1: Đầu tiên bạn mở File Excel của mình lên. Tại đây bạn click chuột vào Tab Insert => rồi chọn Header & Footer Text.
+ Bước 2: Sau đó bạn nhập Watermark mang thương hiệu của Công ty, hoặc Cơ quan của bạn vào ô phía trên văn bản (trong khung Header).
+ Bước 3: Và quay lại Tab Home để thay đổi lại cỡ chữ, sau đó đặt con trỏ chuột vào đầu đoạn Text mà bạn vừa gõ => rồi nhấn Enter xuống vị trí bạn muốn đặt Watermark.
Lưu ý: Bạn nên để màu chữ nhạt một chút để tránh bị rối mắt khi đọc văn bản.
+ Bước 4: Cuối cùng bạn click chuột vào một ô bất kỳ trên để tạo Watermark chìm dưới văn bản.
#2. Cách chèn Logo hoặc hình ảnh chìm trên File Excel
+ Bước 1: Cũng tương tự như các chèn Watermark kiểu Text, đầu tiên bạn click vào Tab Insert => và chọn Header & Footer Text.
+ Bước 2: Tiếp theo bạn click vào Picture.
Và tìm đến File Logo hoặc hình ảnh mà mình cần chèn => click để chọn => rồi nhấn Insert.
+ Bước 3: Sau khi nạp File Logo vào file Excel, bạn click chuột vào ô bất kỳ để hiện Logo mà bạn vừa chèn vào.
+ Bước 4: Tại đây bạn click vào Insert => chọn Header & Footer Text => và chọn Format Picture.
Sau đó tại hộp thoại Format Picture, bạn click vào Tab Picture và chọn Color là Washout => Rồi click OK để làm mờ hình ảnh.
Okay và đây là kết quả khi chèn Logo/ hình ảnh lên File Excel. Rất đơn giản phải không các bạn 😛
#3. Lời kết
Với phương pháp chèn Logo, Watermark bản quyền thương hiệu thì bạn có thể dễ dàng quảng bá hình ảnh của cty bạn dưới mọi hình thức văn bản. Đồng thời bạn chế việc Photocopy dữ liệu, văn bản gốc của cơ quan với mục đích không chính đáng.
Đến đây thì bài hướng dẫn chèn ảnh mờ vào file Excel của mình cũng xin được kết thúc. Hi vọng mẹo nhỏ này sẽ hữu ích trong công việc của bạn. Chúc các bạn thành công !
Đọc thêm:
- Cần thiết lập những gì sau khi cài đặt xong Microsoft Office ?
- Hàm đổi chữ thường thành chữ in hoa trong Excel, và ngược lại
CTV: Lương Trung – Blogchiasekienthuc.com
 Blog Chia Sẻ Kiến Thức Máy tính – Công nghệ & Cuộc sống
Blog Chia Sẻ Kiến Thức Máy tính – Công nghệ & Cuộc sống