Trong chuyên đề Excel kỳ trước mình đã hướng dẫn các bạn cách viết hoa chữ đầu dòng trên một đoạn văn bản trong file Excel rồi.
Vâng, với công việc đa dạng và đặc thù riêng thì từng ấy dường như là chưa đủ, chính vì thế mà hôm nay mình sẽ tiếp tục chia sẻ với các bạn cách sử dụng hàm đổi chữ thường thành chữ in hoa, hoặc đổi chữ in hoa thành chữ thường trong Excel bằng cách sử dụng hàm UPPER và LOWER.
OK, vậy chúng ta cùng bắt đầu bài học ngày hôm nay nhé, cũng rất đơn giản thôi. Ví dụ mình có một bản Excel như hình bên dưới.
Đọc thêm:
- Hàm chuyển chữ HOA thành chữ thường và ngược lại trong Excel
- 2 cách đổi số thành chữ trong Excel đơn giản nhất bạn nên biết
- Cách chuyển đổi Font chữ bằng Unikey cực nhanh (Word, Excel…)
Mục Lục Nội Dung
#1. Sử dụng hàm UPPER đổi chữ thường thành chữ in hoa trong Excel
+ Bước 1: Bạn mở file Excel mình cần chuyển đổi chữ thường thành in hoa ra => sau đó gõ lệnh =UPPER vào ô, hoặc cột mà bạn muốn hiển thị chữ khi hoàn thành => rồi tiếp tục mở ngoặc đơn ( => và click chuột vào ô chứa đoạn văn bản mà bạn muốn chuyển đổi => sau đó đóng ngoặc đơn ) để tạo đối số cho hàm.
=> Nói tóm lại là bạn sử dụng công thức sau: =UPPER(ô-chứa-ký-tự-cần-chuyển)
+ Bước 2: Sau khi tạo đối số cho hàm, bạn nhấn Enter để cho ra kết quả.
Với những danh sách gồm nhiều ô và bạn muốn đổi chúng ra chữ in hoa cả thì click vào ô chứa hàm vừa tạo, chọn dấu cộng mãnh rồi rê chuột để Fill toàn bộ danh sách.
Và đây là kết quả sau khi mình vừa Fill xong.
#2. Sử dụng hàm LOWER để đổi chữ thường và in hoa thành một dạng chữ thường duy nhất
+ Bước 1: Bạn mở file Excel cần chuyển đổi ra => Sau đó nhập lệnh =LOWER => tiếp tục mở ngoặc đơn ( => rồi bạn click vào đoạn văn cần chuyển đổi => cuối cùng đóng ngoặc đơn lại ) để tạo hàm.
=> Nói tóm lại là bạn sử dụng công thức sau: =LOWER(ô-chứa-ký-tự-cần-chuyển)
+ Bước 2: Sau đó bạn nhấn Enter để trả lại đối số của hàm. Cuối cùng bạn Fill hàm trong ô đó ra danh sách như hình.
Kết quả ta được như hình bên dưới.
#3. Lời kết
Ok, vậy là mình vừa hướng dẫn cho các bạn cách sử dụng hàm UPPER và hàm LOWER để đổi chữ thường thành chữ in hoa hoặc đổi chữ in hoa thành chữ thường rất dễ dàng rồi đó.
Hy vọng với thủ thuật sử dụng hai hàm UPPER và LOWER ngày hôm nay mà mình giới thiệu sẽ giúp ích và hổ trợ trong các công việc hằng ngày của bạn. Chúc các bạn thành công !
CTV: Lương Trung – Blogchiasekienthuc.com
 Blog Chia Sẻ Kiến Thức Máy tính – Công nghệ & Cuộc sống
Blog Chia Sẻ Kiến Thức Máy tính – Công nghệ & Cuộc sống
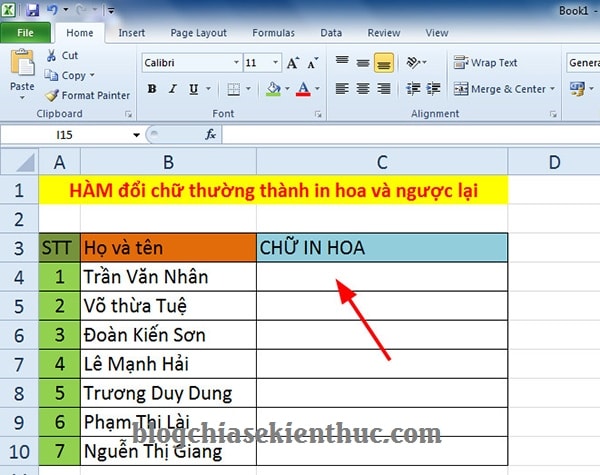
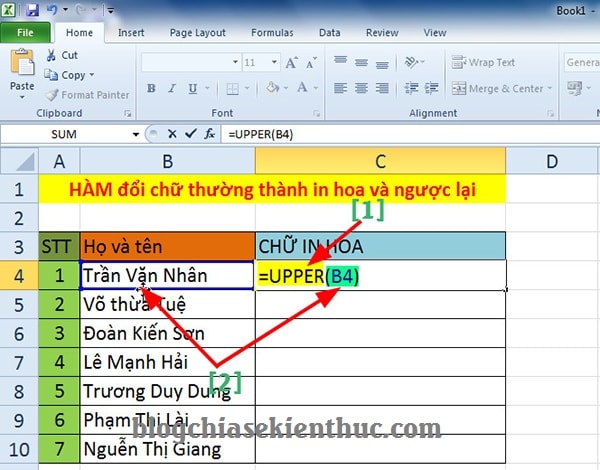
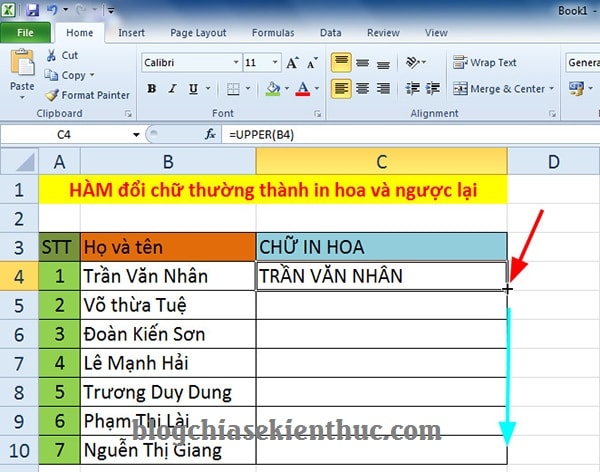

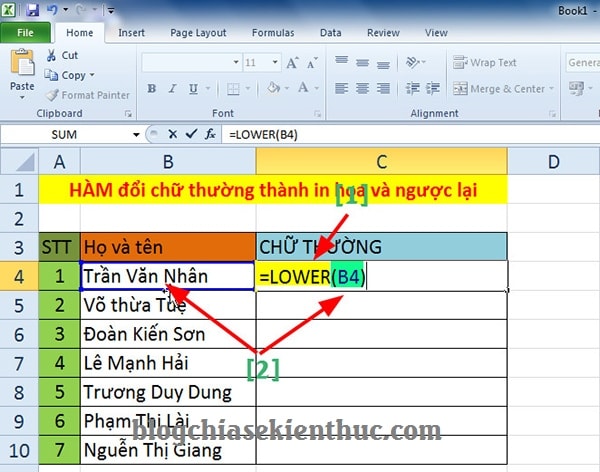
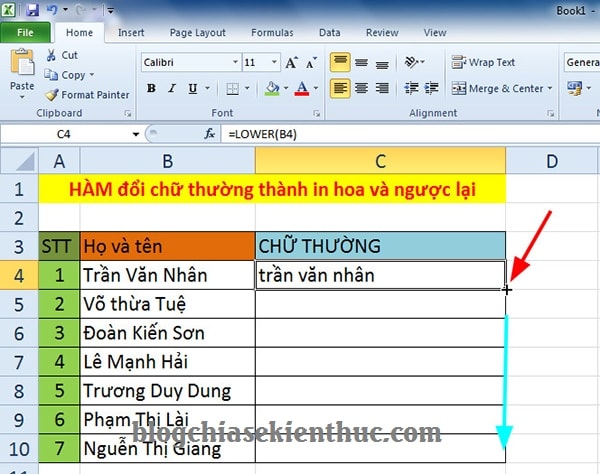
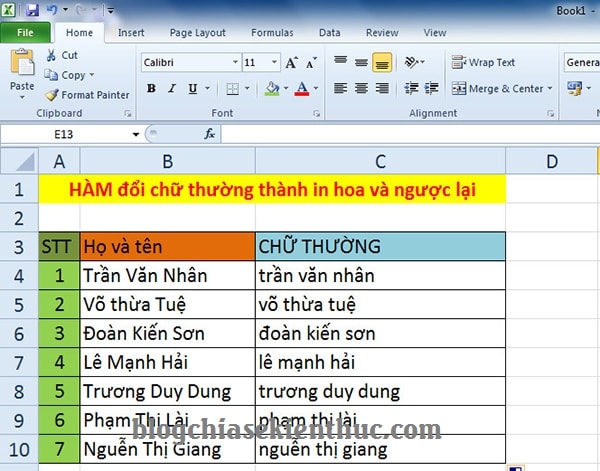







Cái này hay, cám ơn anh đã chia sẻ