Không giống với việc soạn thảo văn bản Word, chức năng viết hoa chữ cái đầu dòng đã được kích hoạt sẵn nên người dùng ít khi phải đụng đến phím CapsLock mỗi khi phải viết hoa những ký tự đầu dòng hay những ký tự đầu tiên sau dấu chấm.
Ở trong Excel thì lại khác, mặc định các bạn phải tuân thủ đúng quy tắc nhập liệu và sử dụng phím nút CapsLock để viết hoa ký tự đầu dòng.
Nhưng nếu trong trường hợp bạn Copy tài liệu trên mạng về, hoặc cần chỉnh sửa một khối lượng từ ngữ lớn, cho đúng nguyên tắc văn bản thì bạn sẽ làm như thế nào đây?
Việc sửa chữa từng chữ viết hoa trong Excel dường như không phải là ý một sự lựa chọn tốt. Vâng, trong bài viết ngày hôm nay mình xin giới thiệu đến các bạn hàm viết hoa ở chữ cái đầu dòng trong các ô Excel, mình nghĩ là nó sẽ rất hữu ích cho bạn trong rất nhiều trường hợp đó.
Đọc thêm:
- [Tuts] Cách tạo cảnh báo khi nhập điểm số lớn hơn 10 trong Excel
- Hướng dẫn tạo cảnh báo khi nhập dữ liệu trùng nhau trong Excel
- Sửa lỗi công thức Excel “The formula you typed contains an error”
OK, không nói dài dòng nữa mình sẽ đi vào hướng dẫn luôn nhé……
Cách viết hoa các chữ cái đầu dòng trong Excel
+ Bước 1: Bạn mở file Excel mà bạn cần viết hoa chữ cái đầu ô lên. Ở đây mình Demo một file Excel thống kê doanh thu của một số Web/blog mà mình đang tham gia làm cộng tác viên.
Mình sẽ tạo chữ viết hoa đầu dòng cho tất cả Web/blog này nhé.
Tại hàng cột C kế tiếp hàng Web bạn click chuột phải => và chọn Insert để thêm một cột phía bên trái như hình.
+ Bước 2: Sau đó ở ô đầu tiên bạn nhập công thức hàm nối chuỗi =CONCATENATE( . Và hàm viết hoa UPPER như sau:
+ Bước 3: Sau đó nhập tiếp hàm lấy chữ phía bên trái là LEFT, và click chọn ô chữ cần viết hoa ký tự đầu tiên.
+ Bước 4: Bạn nhập dấu ngắt lệnh là dấu chấm phẩy ; (hoặc dấu phẩy , ) => rồi nhập số 1, tức là một ký tự sẽ viết hoa.
Sau đó đóng ngoặc đơn ), và dấu chấm phẩy ; để hoàn thành đối số thứ nhất.
Sau khi viết xong công thức thì ta sẽ có một hàm đầy đủ như thế này: =CONCATENATE(UPPER(LEFT(B4;1));
+ Bước 5: Tiếp theo, bạn nhập hàm RIGHT => rồi click chọn ô chứa dãy ký tự => nhập dấu chấm phẩy => rồi nhập hàm LEN để lựa chọn tất cả các ký tự có trong ô.
Sau đó click tiếp vào ô chứa ký tự cần viết hoa chữ đầu dòng. Tiếp theo -1 ký tự đầu tiên, và đóng ngoặc đơn lại => nhấn Enter để hoàn thành.
Ví dụ: =CONCATENATE(UPPER(LEFT(B4;1));RIGHT(B4;LEN(B4)-1)
+ Bước 6: Sau khi đã tạo được công thức viết chữ in hoa đầu câu trong ô thành công, bạn chọn dấu cộng mảnh của ô đó, và Fill toàn bộ danh sách như hình (mục đích là để copy công thức cho các ô còn lại).
+ Bước 7: Khi Fill xong, bạn không thể để cả hai cột có cùng một nội dung để làm việc được phải không ạ.
Nhưng bạn cũng không nên xoá chúng, vì nó là đối số của cột mới nếu xoá thì toàn bộ danh sách mới tạo cũng sẽ mất. Vậy nên bạn click chuột phải cột cũ và chọn Hide để ẩn đi toàn bộ là xong.
+ Bước 8: Cuối cùng thì bạn hãy click đặt tên ô tiêu đề mới là xong nhé.
- Xem thêm bài viết liên quan: Hàm đổi chữ thường thành chữ in hoa trong Excel, và ngược lại
Lời kết
Vâng, như vậy là mình vừa hướng dẫn rất chi tiết với các bạn thủ thuật viết hoa chữ cái đầu dòng bằng hàm trong Excel rồi nhé. Khá thú vị, và đơn giản phải không nào 😛
Từ giờ bạn sẽ không mất nhiều thời gian trong việc chỉnh sửa những file tài liệu Excel khi bạn bạn copy được ở đâu đó nữa. Và đến đây thì bài hướng dẫn viết hoa chữ cái đầu dòng hàng loạt trong Excel của mình cũng xin được tạm dừng rồi.
Hi vọng với thủ thuật ngày hôm nay sẽ hữu ích trong công việc của bạn. Chúc các bạn thành công !
CTV: Lương Trung – Blogchiasekienthuc.com
 Blog Chia Sẻ Kiến Thức Máy tính – Công nghệ & Cuộc sống
Blog Chia Sẻ Kiến Thức Máy tính – Công nghệ & Cuộc sống
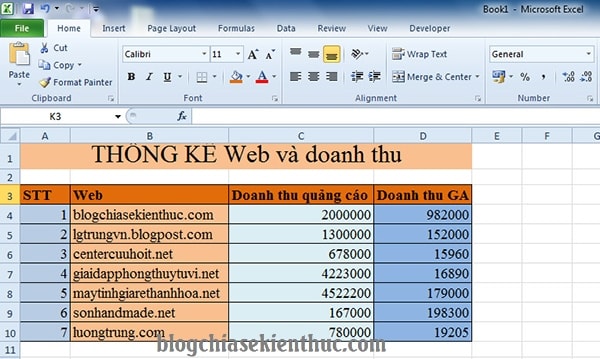
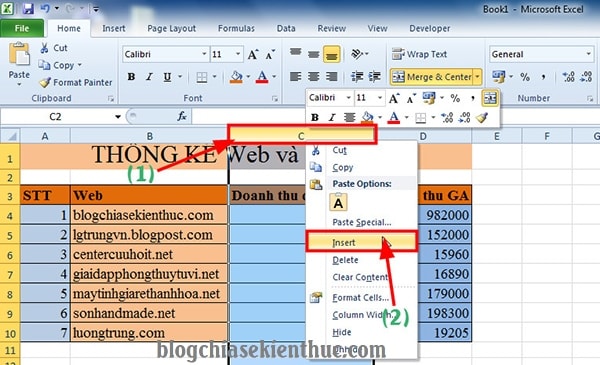
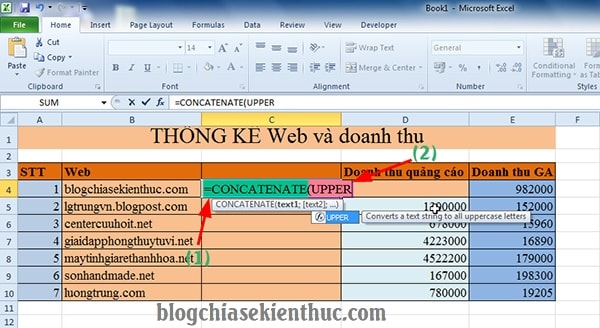
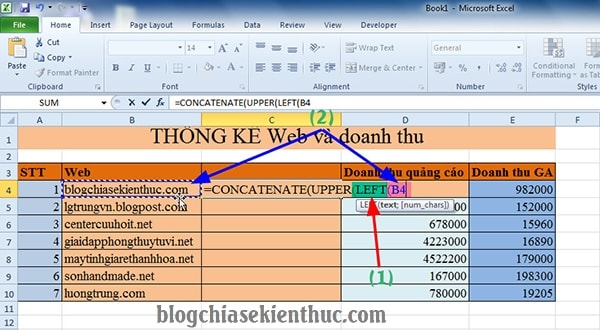
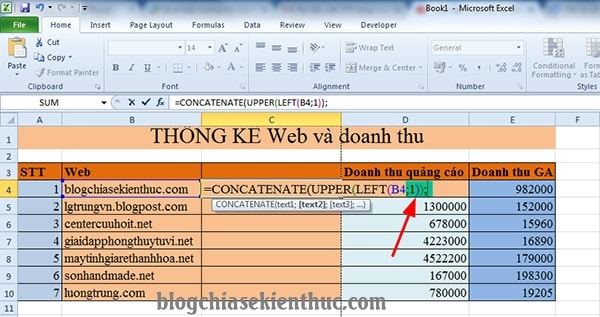
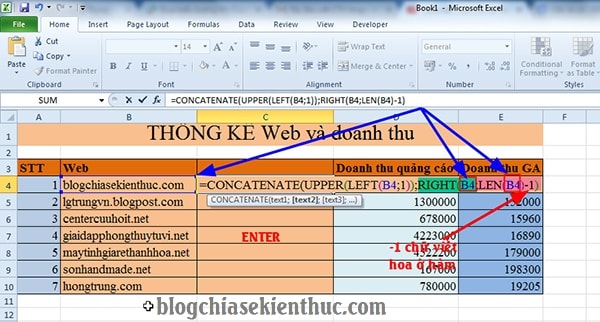

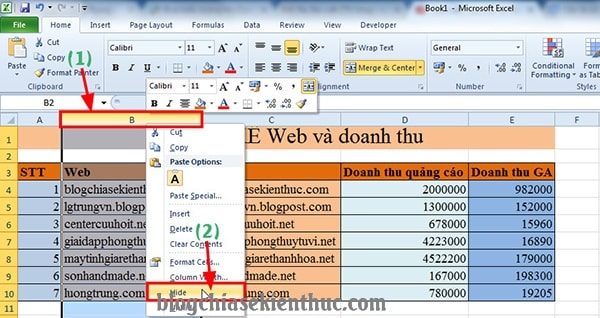
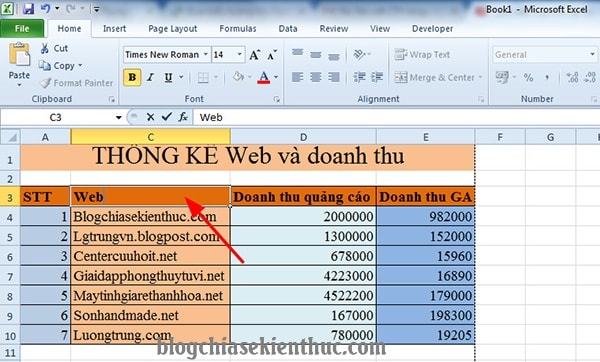







mình bị lỗi ,ctrl c thì cột b2 c2 d2 ra tùm lum chữ in hoa
https://i.imgur.com/zEMN05O.jpg
đã nhập đúng với công thức trên nhưng báo lổi ở lef(b4;1)
Bạn chú ý nhập đúng dấu
;hoặc dấu.nhé. Nhìn theo công thức nó là dấu nào thì nhập theo dấu đó không báo lỗi đó.sao em nhập đúng như thế mà định dạng không được, và nổi lên cấu trúc trước công thức không thể chèn dấu (.) = lọ kia gì đó là sao ạ mong anh giải đáp giúp
Theo mình nghĩ, chỉ đơn giản mình dùng hàm Proper là đủ rồi. Ví dụ Proper(“blogchiasekienthuc anh kien”) –> “Blogchiasekienthuc Anh Kien”.
Còn việc ẩn cột để lưu lại dữ liệu thì chỉ thêm nặng file thôi. Thay vì mình Copy dữ liệu ở cột mới rồi dán đặc biệt (Past Special…) với tùy chọn Values lên cột cũ, sau đó xóa cột mới đi thì sẽ nhẹ file hơn.
Dùng lệnh Fill để copy công thức được thì thao tác chọn để copy và dán dữ liệu cũng đâu khó hơn đâu!
Cám ơn bạn đã chia sẻ thêm.
Cảm ơn bạn! Cmt bạn rất hữu ích cho mình và cũng cảm ơn Bloger đã chia sẻ bài biết, hy vọng rằng sẽ có nhiều bài viết hướng dẫn những thủ thuật khác nữa.
Anh Kiên cho em hỏi một vấn đề ngoài lề có đc ko ạ.
Website của anh hiện tại mỗi tháng có bao nhiêu lượt truy cập ạ. E kiểm tra trên SimilarWeb thì nó báo web của anh có 1,8tr lượt truy cập có đúng ko anh. Và ko biết là trang SimilarWeb này nó báo có chuẩn xác ko anh? Blog của anh có lẽ là blog có lượng truy cập lớn nhất VN rồi.