Đóng dấu bản quyền trong file tài liệu bằng cách sử dụng tính năng chèn Watermark không phải là mới, nó đã có từ phiên bản Word 2003. Vậy việc đóng dấu này thực hiện như thế nào?
Vâng, theo mình thì việc đóng dấu, chèn Watermark vào các file tài liệu không chỉ giúp bảo vệ bản quyền cho các file tài liệu đó, mà đó cũng là cách để tạo thương hiệu, quảng bá thương hiệu cho các công ty, cho các tập thể, hay cá nhân nào đó.
Nhưng mục đích chính của việc chèn Watermark vào file tài liệu vẫn là để giữ bản quyền, khi mà tệ nạn sao chép dữ liệu ngày một tràn lan hơn. Việc này không thể bảo vệ bản quyền 100% cho file Word của bạn được, tuy nhiên nó sẽ hạn chế được phần nào đó.
Nó khiến cho nhiều nhà sáng tạo nội dung bị thiệt hại không hề nhỏ, làm mất quyền lợi ngay trên những dữ liệu văn bản do mình tạo nên.
Đọc thêm:
- Bảo mật file PDF bằng cách chống copy, in ấn và chỉnh sửa !
- Hướng dẫn cách đặt mật khẩu cho file Word để bảo mật
- Cách đóng dấu bản quyền hình ảnh nhanh bằng phần mềm (✔)
- Hướng dẫn đóng dấu bản quyền Video chuyên nghiệp, chèn Logo
Vâng, và trong bài viết ngày hôm nay mình sẽ chia sẻ với các bạn cách đóng dấu Watermark cho tài liệu Word một cách đơn giản và dễ thực hiện nhất.
Mục Lục Nội Dung
#1. Hướng dẫn tạo Watermark bằng chữ cho file tài liệu Word
Trong bài hướng dẫn này mình sẽ hướng trên trên Word 2010, các phiên bản Word 2007, 2013 hay 2016… thì các bạn cũng làm tương tự nhé.
Chỉ có Word 2003 thì cách làm hơi khác một chút. Để vào phần Watermark trên Word 2013 thì bạn làm như sau: Bạn vào menu Format => chọn Background => chọn tiếp tính năng Insert Watermark để chèn thêm Watermark hoặc là chỉnh sửa lại Watermark nếu muốn.
+ Bước 1: Bạn mở file Word cần chèn Watermark ra. Ví dụ ở đây mình đang có một bảng báo cáo của địa phương, mình sẽ dùng để Demo thử nhé.
+ Bước 2: Sau khi mở file Word cần tạo Watermark => bạn chọn tab Page Layout => sau đó click vào tính năng Watermark => tiếp tục click chọn Custom Watermark... như hình bên dưới.
Chọn tab Design thay vì tab Page Layout nếu bạn đang sử dụng Word 2013 trở lên.
+ Bước 3: Sau đó hộp thoại Printed Watermark hiện lên. Bạn tích chọn vào dòng Text để đóng dấu bằng chữ. Có các tùy chọn như:
- Language là Vietnamese để nhập chữ tiếng Việt.
- Text: Nhập dòng chữ mà bạn muốn đóng dấu lên tài liệu.
- Font: Bạn có thể tuỳ chỉnh Font chữ như ý mình.
- Color: Bạn chọn màu sắc cho chữ.
Nhấn OK để hoàn tất. Bạn có thể thay đổi độ mờ, đậm của chữ bằng cách bỏ dấu tích ở ô Semitransparent, và chọn đóng dấu chừ nằm chéo (Diagonal), hoặc nằm ngang (Horizontal) nhé.
Và đây là kết quả mà mình vừa thực hiện thao tác bên trên, xuất hiện chữ chìm trong file tài liệu Word.
#2. Hướng dẫn tạo Watermark cho tài liệu Word bằng hình ảnh
+ Bước 1: Bạn click chọn tab Page Layout => click vào tính năng Watermark => sau đó chọn Custom Watermark... tương tự như cách tạo Watermark bằng chữ bên trên.
Chọn tab Design thay vì tab Page Layout nếu bạn đang sử dụng Word 2013 trở lên.
+ Bước 2: Sau đó tại cửa sổ Printed Watermark => bạn clíck chọn vào lựa chọn Piture Watermark => nhấn tiếp vào Select Piture để chọn hình ảnh.
+ Bước 3: Bạn tìm đến Folder chứa hình ảnh bạn muốn chèn => click chọn ảnh. Sau đó nhấn Insert để upload file ảnh vào trong Word.
+ Bước 4: Tiếp theo bạn hãy bỏ tích ở ô Washout => rồi nhấn Apply để làm nổi bật hình ảnh. Kết quả sẽ như hình bên dưới, hình ảnh được chèn vào nhìn khá rõ.
Hoặc bạn có thể lựa chọn tích chọn vào ô Washout => rồi click Apply => để làm mờ hình ảnh như hình bên dưới. Mình thấy cách này hợp lý hơn vì nó không gây phản cảm cho người đọc.
#3. Làm thế nào để xóa Watermark cho file Word?
+ Trên Word 2007, 2010: Rất đơn giản thôi, bạn vào lại tab Page Layout => Chọn Watermark => chọn Remove Watermark là xong.
+ Trên Word 2013, 2016…: Chọn tab Design => Chọn Watermark => chọn Remove Watermark là xong.
+ Còn đối với phiên bản Word 2003: Bạn vào menu Format => chọn Background => chọn No Fill là được.
#4. Lời kết
OK, vậy là mình vừa hướng dẫn với các bạn cách tạo Watermark trên tài liệu Word để đóng dấu bản quyền tác giả, chèn Logo bằng chữ hoặc hình ảnh chìm trên file tài liệu Word rồi nhé.
Hi vọng với chút mẹo nhỏ trong Microsoft Word này sẽ hữu ích với bạn trong công việc cũng như quá trình học. Chúc các bạn thành công !
CTV: Lương Trung – Blogchiasekienthuc.com
 Blog Chia Sẻ Kiến Thức Máy tính – Công nghệ & Cuộc sống
Blog Chia Sẻ Kiến Thức Máy tính – Công nghệ & Cuộc sống
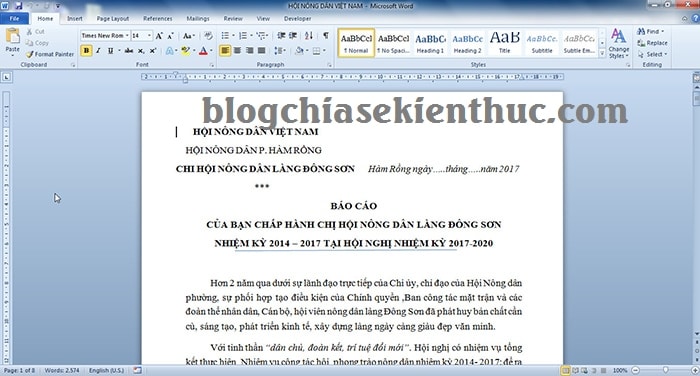
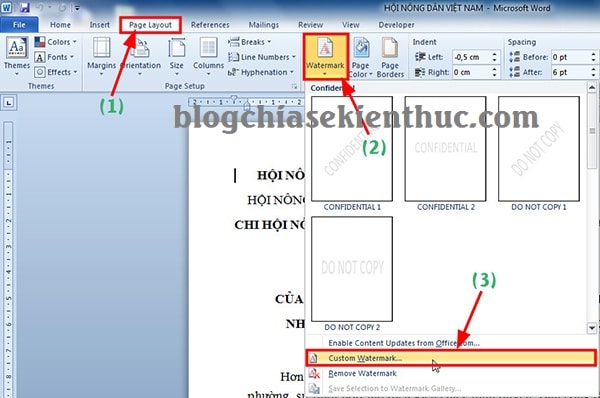
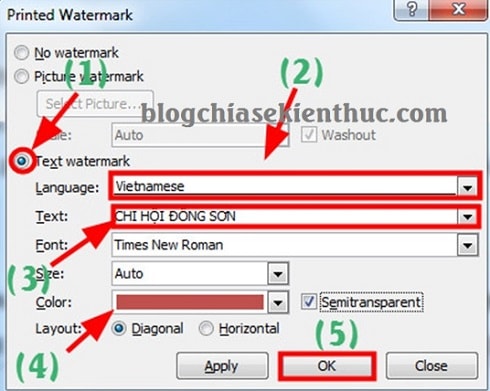
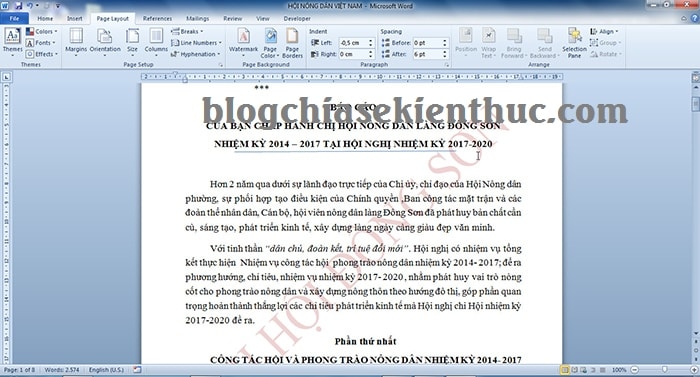
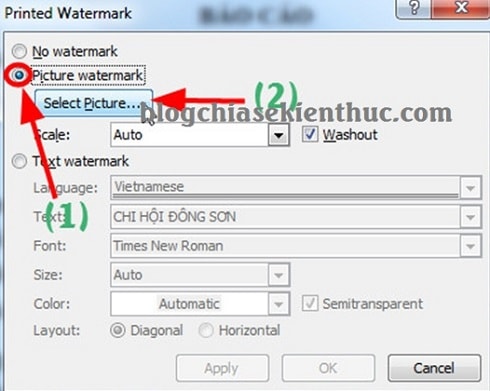
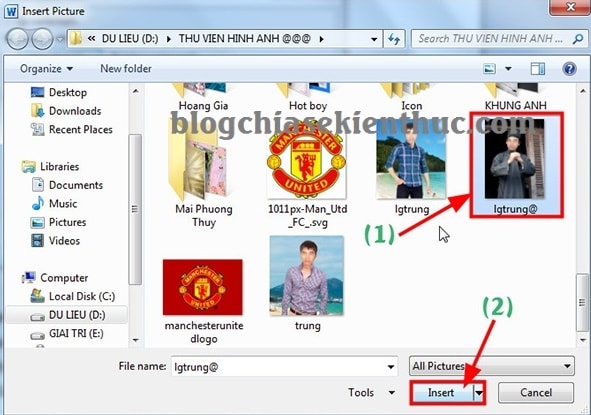
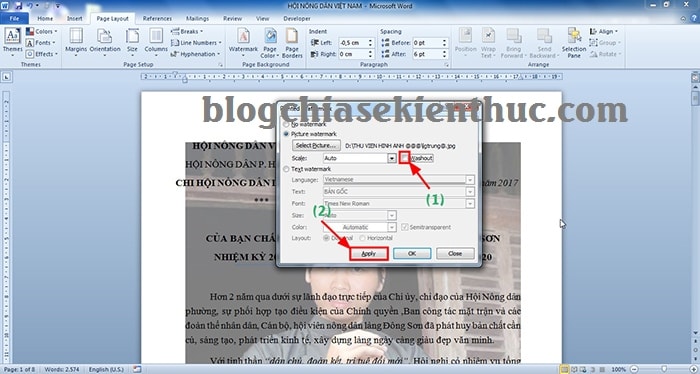
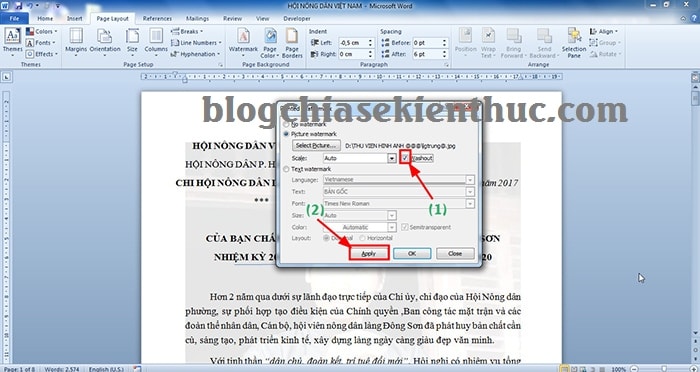







Mình làm theo và chữ mờ chỉ hiện cuối trang vào chỗ trống thôi. Làm cách nào để chữ mờ ở tất cả các trang.