Làm thế nào để tạo ra một thư mục (Folder) cứng đầu không thể xóa được trên hệ điều hành Windows?
Vâng ! Sau khi đọc cái tiêu đề xong thì mình nghĩ là nhiều bạn sẽ tự hỏi là tạo ra thư mục này với mục đích gì?
Và mình cũng xin trả lời luôn là đối với mình thì làm chỉ để cho vui thôi, chứ không có ý nghĩa gì nhiều 😀
Nhưng có thể nó sẽ hữu ích đối với bạn trong một vài trường hợp đó, ví dụ như bạn sợ con cái bạn xóa nhầm thư mục quan trọng chẳng hạn..
Thực ra, nói thì nói vậy thôi chứ nếu như bạn tạo ra một thư mục cứng đầu như trong bài viết này mà lại kết hợp với thủ thuật khóa thư mục nữa thì khá là an toàn trong việc bảo mật dữ liệu đó.
Có khá nhiều cách để tạo ra một thư mục cứng đầu mà bạn không thể thực hiện xóa bằng cách nhấn phím Delete như thông thường được.
Nhưng trong bài viết này mình sẽ hướng dẫn cho các bạn cách sử dụng lệnh trong cmd để tạo ra một thư mục như thế này. Nếu như có hứng thú thì bạn có thể làm theo 😀
Mục Lục Nội Dung
#1. Cách tạo thư mục cứng đầu không thể xóa
Thực hiện:
Bước 1: Mở hộp thoại RUN lên (Windows + R) => nhập vào từ khóa cmd và nhấn Enter
Bước 2: Bạn nhập lần lượt các lệnh sau vào: (sau mỗi lệnh đều nhấn Enter nhé)
D:Lệnh này là để xác định xem bạn sẽ tạo thư mục ở phân vùng ổ cứng nào, bạn có thể chọn phân vùng E: , F: … cũng được. Tuy nhiên bạn không được chọn phân vùng C (ổ chứa hệ điều hành) nhé.md aux\: Lệnh này là để tạo thư mục có tên aux trong phân vùng mà bạn vừa chọn.
Ngoài cái tên aux ra thì bạn có thể đặt bằng cái tên khác như:
con, PRN, AUX, CLOCK$, NUL, LPT1, LPT2, LPT3, LPT4, LPT5, LPT6, LPT7, LPT8, LPT9, COM1, COM2, COM3, COM4, COM5, COM6, COM7, COM8, COM9.
NOTE:
Bạn đang thắc mắc là tại sao phải đặt với cái tên như vậy ư?Theo mình hiểu thì các tên đó là các ký hiệu, các từ khóa trong môi trường DOS, mấy từ khóa đó đại diện cho cổng Console, aux, máy in, COM1…. nên trên lý thuyết là chúng ta sẽ không thể tạo được các thư mục có tên như vậy theo cách thông thường.
Do đây là chúng ta dùng thủ thuật thì mới có thể tạo ra cái tên như thế, nên khi xóa Windows sẽ tưởng là chúng ta đang xóa file hệ thống nên mới ngăn lại.
Một lưu ý khác đó là chỉ có thư mục đó mới được bảo vệ và bạn không thể xóa được thôi nhé, còn các file, dữ liệu có trong thư mục này vẫn xóa được bình thường nhé.
Bước 3: Kiểm tra kết quả.
Bây giờ bạn hãy mở phân vùng mà bạn vừa tạo khi nãy ra và thử xóa thử xem có được không nhé. Chắc chắn là không rồi, khi xóa nó sẽ có một thông báo như thế này.
#2. Xóa thư mục mà bạn vừa tạo như thế nào?
Vâng ! bạn đã tạo được thư mục cứng đầu thành công rồi, bây giờ muốn xóa thư mục đó đi thì làm như thế nào ? Đơn giản lắm các bạn ạ, chỉ với 1 dòng lệnh là xong.
Thực hiện:
Bước 1: Truy cập vào phân vùng đang chứa thư mục cứng đầu đó. Như ví dụ của mình thì là ổ D. Bạn nhận D: và nhấn Enter.
Bước 2: Sử dụng lệnh sau để xóa: rd aux\ và nhấn Enter để thực hiện. (thay tên aux bằng tên mà bạn đã tạo trước đó)
Bước 3: Kiểm tra lại kết quả xem bạn đã xóa thành công chưa nhé 😀
Hiện tại mình đã mở cửa Blog Chia Sẻ Kiến Thức Store ! – bán phần mềm trả phí với mức giá siêu rẻ – chỉ từ 180.000đ (bản quyền vĩnh viễn Windows 10/11, Office 365, 2021, 2016… và nhiều phần mềm bản quyền khác). Bảo hành full thời gian sử dụng nhé !
#3. Lời kết
Như vậy là mình đã hướng dẫn rất chi tiết cho các bạn cách tạo thư mục cứng trên máy tính rồi đó.
Với cách làm này thì bạn có thể áp dụng cho tất cả các phiên bản Windows phổ biến hiện nay (Windows XP cho đến Windows 10).
Bạn đang sử dụng cách nào để tạo ra thư mục không thể xóa?
Nếu như bạn còn biết phần mềm nào làm tốt được việc này thì chia sẻ cho mọi người nữa nhé. Hi vọng bài viết sẽ hữu ích với bạn, chúc các bạn thành công !
Kiên Nguyễn – Blogchiasekienthuc.com
 Blog Chia Sẻ Kiến Thức Máy tính – Công nghệ & Cuộc sống
Blog Chia Sẻ Kiến Thức Máy tính – Công nghệ & Cuộc sống
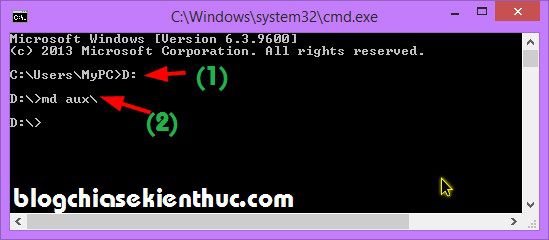
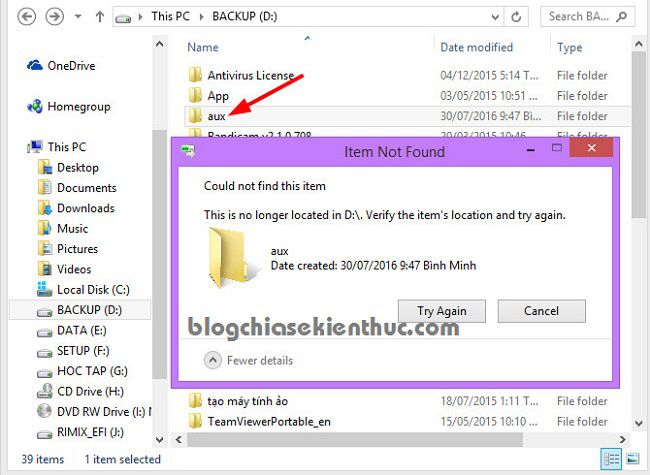
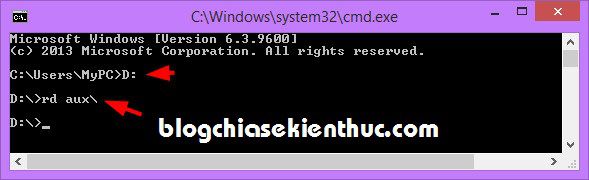







Mình tạo được thư mục nhưng không thể mở dc làm sao đây add
mình cũng tập tành làm theo hướng dẩn của bạn , nhưng khi đặt tên cho foder đó có tên là ” AUX hay PRN, AUX, CLOCK$, NUL, LPT1, LPT2, LPT3, LPT4, LPT5, LPT6, LPT7, LPT8, LPT9, COM1, COM2, COM3, COM4, COM5, COM6, COM7, COM8, COM9. …thì bị báo lổi là tên file không hợp lệ ” the specifiled device name is invalid ” , và không giải quyết dc vấn đề , mình có làm sai bước nào ko Bạn
Có thể là bạn đang sử dụng với tào khoản User không phải là tài khoản Admin, bạn thử chuyển qua tài khoản admin xem sao:
https://blogchiasekienthuc.com/thu-thuat-may-tinh/chuyen-doi-giua-cac-tai-khoan-user-trong-windows.html
Hướng dẫn cụ thể giúp tôi cách cấu hình BIOS laptop HP 450 G2 Core i5 sang chế độ boot UEFI với.
Bạn làm theo bài hướng dẫn này nhé: https://blogchiasekienthuc.com/thu-thuat-may-tinh/cai-dat-chuan-uefi-trong-bios.html
Các bước hoàn toàn tương tự thôi, vì mỗi dòng máy tính là khác nhau. Mình không có máy tính để HP loại đó nên không hướng dẫn chi tiết được.
Vì Laptop HP 450 G2 Nó không như các máy khác nên mình không cấu hình được.
Ko mở được máy bão lỗi ” The directory name invalid” ad giúp với ạ
Mình cũng làm như cách của bạn rồi, đã copy sang file aux rồi nhưng ko mở được bạn giúp m với
Không mở được ? nó báo lỗi gì vậy bạn.
Ô hay quá, phương pháp này rất thích hợp cho mình, thư mục mình làm hay để ngoài deskop cho tiện.
Cảm ơn bạn nhiều. Cho mình hỏi thêm Blog đã có cách tắt hay vô hiệu hóa cái chức năng research trong word office 2013 chưa bày cho mình với, đang dùng nó cứ hiện lên rất là ức chế
Để tối về thử xem, mình cũng ít sử dụng Word nên không để ý lắm 😀
Cám ơn bạn nhiều…nhiều…nhiều….
Không có gì, vào blog mình thường xuyên để thay lời cám ơn nha 😀
Mình vào mỗi ngày ……. gio61nh như ghiền vậy.
Ai cũng như bạn thì tốt biết mấy 😀
Cảm ơn anh. Chúc anh sức khỏe. ra nhiều bài hay hơn nữa.
Mình nhớ không nhầm thì hôm nọ bạn comment nhờ mình viết bài này đúng không nhỉ 😀
Nham roi anh oi. Em la nguoi comment nho anh do nhung neu nhu minh copy du lieu quan trong vao trong thu mục cứng thi khi mở thư mục cứng ra win lại không cho mở anh ạ. Sử dụng lệnh cmd là rd tên thư mục nhưng cmd báo là trong thư mục có file . Em lên các diễn đàn nhưng không ai biết cả. Kết quả em phải dung unlocker xóa đi rồi dùng filerestore plus để recorver lại?. Anh biết cách chỉ cho em với nhé.
Đâu có, mình vẫn copy và mở thư mục đó bình thường đó chứ. Trước khi muốn xóa thư mục đó thì bạn phải del hoặc copy toàn bộ file trong đó ra thì mới xóa được nhé.
Anh ơi em cũng bị giống bạn Kit. Em tạo rồi, past file vô thư mục được nhưng không mở nó lên được. HÌnh chụp màn hình của e, a xem rồi chỉ giùm e nha
http://www.upsieutoc.com/image/stJuQ
Cái này bị giới hạn quyền thì phải, bạn thử chuyển qua tài khoản admin xem sao: https://blogchiasekienthuc.com/thu-thuat-may-tinh/chuyen-doi-giua-cac-tai-khoan-user-trong-windows.html
a ơi, e dùng lệnh tạo được thư mục rồi, nhưng bấm “DEL” vẫn xóa như thường ạ (trong thu mục e có copy file vô đó lun). Giờ phải làm sao a?