Trong bài viết trước thì mình đã giới thiệu cho các bạn 4 phần mềm khóa thư mục miễn phí tốt nhất cho tới thời điểm hiện tại rồi, và thực sự là mình và nhiều độc giả của blog cũng đang rất hài lòng với các phần mềm đó.
Tuy nhiên, mỗi người lại có những nhu cầu khác nhau, mặc dù những phần mềm trên đã làm tròn trách nhiệm của nó đó là bảo mật thông tin, mã hóa file để tránh các tập tin quan trọng bị người khác lấy được hoặc đọc được. Nhưng….
Có một nhược điểm khiến một số bạn không thích đó là sau khi đặt mật khẩu cho thư mục đó xong thì các file/ thư mục đó đồng thời cũng bị ẩn đi luôn.
Và chỉ khi chúng ta chạy khởi động phần mềm và nhập đúng mật khẩu thì thư mục đó mới hiện ra cho chúng ta sử dụng.
Mình thấy tính năng đó rất hay đó chứ, đã xác định giấu thì giấu luôn đi cho lành lại còn để hiện ra làm cái giề không biết nữa ఠ_ఠ
Nhưng không sao, vẫn có những phần mềm hỗ trợ tốt cho bạn làm việc này, không những đặt mật khẩu không làm ẩn thư mục, mà phần mềm này còn sử dụng thuật toán mã hóa cao cấp giúp thư mục của bạn được bảo vệ an toàn hơn bao giờ hết.
Vâng ! phần mềm mà mình đang nói tới đó chính là Folder Guard…
Mục Lục Nội Dung
I. Lý do để bạn sử dụng Folder Guard là gì?
- Đặt mật khẩu bảo vệ file và thư mục cực kỳ an toàn.
- Hỗ trợ ẩn file sau khi đặt password nếu như bạn muốn.
- Hỗ trợ kiểm soát kết nối với các thiết bị ngoài như USB, ổ cứng rời, thẻ nhớ.
- Hỗ trợ kiểm soát quyền truy cập vào các file, bảng điều khiển hệ thống máy tính. Ví dụ như Control Panel, Start Menu…
- Và nhiều tính năng cao cấp khác cũng rất hay bạn có thể khám phá thêm.
II. Download phần mềm Folder Guard mới nhất
- Trang chủ: www.folder-guard.com
- Bản dùng thử 30 ngày: Link từ trang chủ
- Mua bản Pro: Link từ trang chủ
Note: Đây là phần mềm trả phí và giá thành cũng không phải đắt lắm. Nếu như bạn có điều kiện thì hãy mua để được hỗ trợ tốt nhất từ nhà sản xuất.
Còn nếu như bạn đang có ý định dùng thuốc thì hãy check virus thật cẩn thận trước khi cài đặt nhé. Tốt nhất là bạn hãy quét virus bằng Virus Total trước khi sử dụng. OK
Sorry các bạn, mình vừa xóa hết các comment xin bản quyền ở phía bên dưới, tất cả các comment tương tự sẽ đều bị xóa mà không cần thông báo trước. Thanks !
III. Hướng dẫn cách sử dụng Folder Guard
+ Bước 1: Cài đặt phần mềm vào máy tính, quá trình cài đặt rất dễ dàng nên mình sẽ không hướng dẫn qua nữa.
+ Bước 2: Sau khi cài đặt và kích hoạt phần mềm xong rồi thì bạn hãy khởi động chương trình lên. Trong lần mở đầu tiên thì phần mềm sẽ yêu cầu bạn thiết lập một mật khẩu chính hay còn gọi là Master Password.
Mật khẩu này rất quan trọng nên bạn hãy nhớ lấy nhé, vì mỗi lần mở phần mềm ra chúng ta đều phải nhập chính xác mật khẩu này thì mới vào được giao diện của chương trình.
Tips: Nếu như bạn không thấy cửa sổ yêu cầu đặt mật khẩu Master Password thì hãy chủ động làm việc này bằng cách nhấn vào
Protect=> chọnMaster Password.
#1. Đặt mật khẩu thư mục với phần mềm Folder Guard
+ Bước 3: Giờ chúng ta sẽ bắt đầu tiến hành đặt mật khẩu cho những file/ thư mục mà bạn muốn bảo vệ. Giao diện rất đơn giản mà mình nghĩ ai cũng có thể sử dụng được.
Tips: Phần mềm này hỗ trợ tính năng kéo và thả thư mục nên bạn có thể sử dụng tính năng này cho nhanh. Hoặc làm thủ công như sau:
Thực hiện:
Nhấn vào liên kết Protect a folder or a file... => chọn tiếp Browse for folder.. như hình bên dưới. Bỏ qua bước (3) trong hình, mình nhầm đấy 😀
+ Bước 4: Tiếp tục chọn thư mục mà bạn muốn bảo vệ => rồi nhấn OK để đồng ý.
+ Bước 5: Okey ! tiếp theo sẽ có 2 lựa chọn cho bạn đó là:
- Look it with a password: Đặt mật khẩu bảo vệ thư mục.
- Protect it with a password: Có nghĩa là bảo vệ mà không cần mật khẩu.
Chúng ta sẽ lựa chọn cái đầu tiên đó chính là Look it with a password và bắt đầu thiết lập mật khẩu cho thư mục => sau khi thiết lập xong thì nhấn Next.
+ Bước 6: OK ! thư mục cần bảo vệ đã được thêm vào chương trình. Bây giờ bạn hãy hoàn thành nốt quá trình bảo vệ bằng cách nhấn vào nút Apply => Protect
Hoặc là: Nhấn vào dấu X để tắt chương trình => xuất hiện một cửa sổ Popup, bạn chọn là Yes để đồng ý thiết lập.
+ Bước 7: Kiểm tra kết quả.
Bây giờ bạn hãy nháy đúp chuột để mở thư mục mà bạn vừa khóa ra xem kết quả nhé, thành công ngay chứ còn gì nữa 😀
#2. Bỏ bảo vệ, bỏ mật khẩu thư mục thì làm như thế nào?
Rất đơn giản thôi, bạn hãy nhấn vào Pause => Apply hoặc là nhấn chuột phải vào đường dẫn tới thư mục có trong chương trình => chọn Unrestrict... => và chọn Apply là xong.
IV. Một vài lưu ý nhỏ khác
Không giống với các bạn phần khác, khi bạn mở phần mềm ra thì sẽ có các lựa chọn như:
- Pause the folder protectiton: Tạm dùng bảo vệ
- Lock all unlocked folders: Khóa hết mục mở khóa
- Change folder protection settings: Nhấn vào đây => sau đó nhập mật khẩu
Master Passwordđể truy cập vào giao diện chính của chương trình.
Ngoài ra bạn có thể nhấn vào Folders để xem các thư mục dưới dạng cây. Tại đây bạn có thể dễ dàng kiểm soát được các thư mục của mình. Các thư mục có:
- Biểu tượng dấu tích xanh có nghĩa là thư mục bình thường có full quyền sử dụng.
- Thư mục có biểu tượng chữ i có nghĩa là thư mục đó chỉ có quyền đọc, không thể xóa hay chỉnh sửa được.
- Thư mục có biểu tượng
No Accesscó nghĩa là thư mục đó đang được bảo vệ.
Ngoài ra còn rất nhiều tính năng hay ho khác bạn có thể tham khảo thêm tại đây. Còn về cơ bản đối với người sử dụng máy tính phổ thông như mình chỉ cần như vậy là đã đủ rồi 😀
V. Lời kết
Đây là một phần mềm đặt mật khẩu thư mục thực sự là rất tốt, tuy nhiên nếu như bạn không có nhu cầu gì quá khắt khe thì mình khuyến khích sử dụng các phần mềm miễn phí mà mình đã giới thiệu cho các bạn trước đó nhé, bởi vì nó cũng rất tốt và rất an toàn mà lại không mất tiền mua, không phải mang tiếng dùng hàng lậu 句_句
Hi vọng bài viết sẽ hữu ích với bạn, chúc các bạn thành công !
Kiên Nguyễn – Blogchiasekienthuc.com
 Blog Chia Sẻ Kiến Thức Máy tính – Công nghệ & Cuộc sống
Blog Chia Sẻ Kiến Thức Máy tính – Công nghệ & Cuộc sống

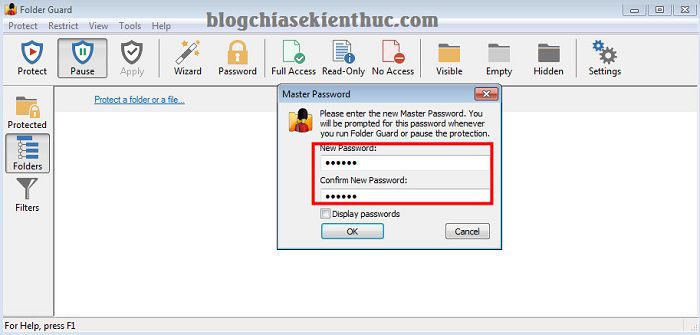
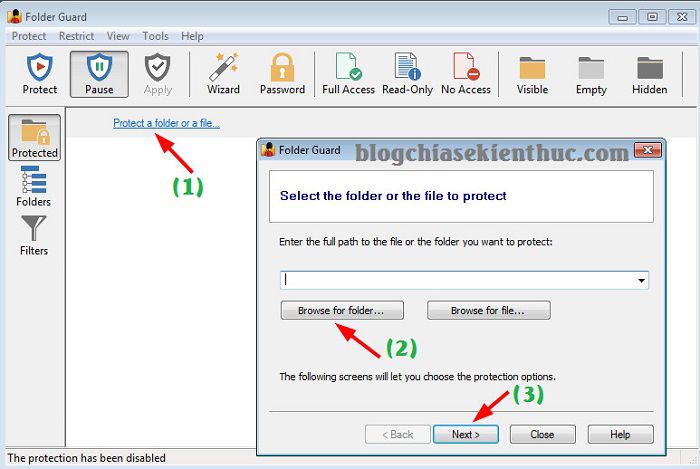
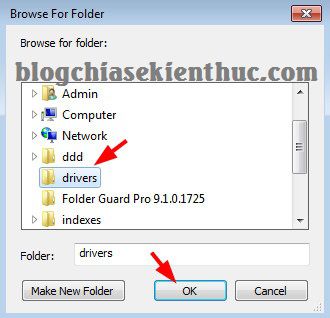
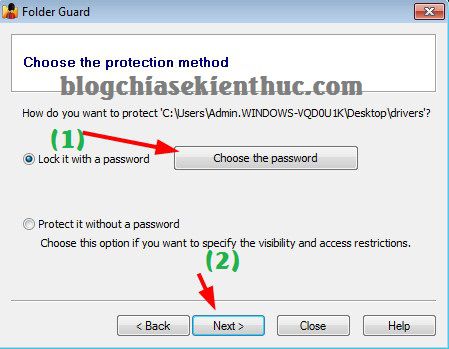
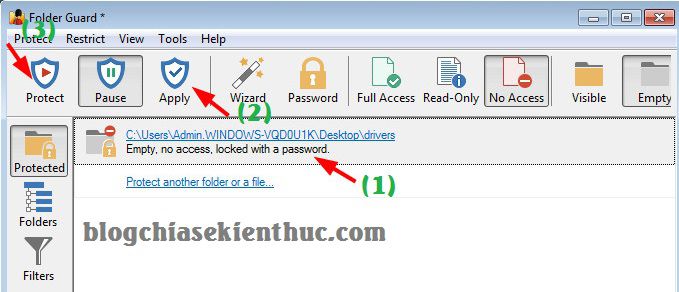

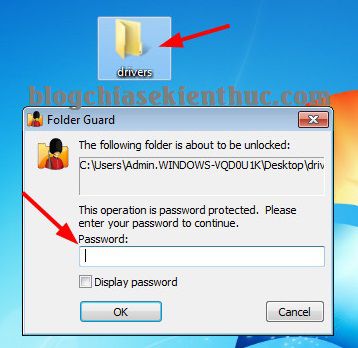
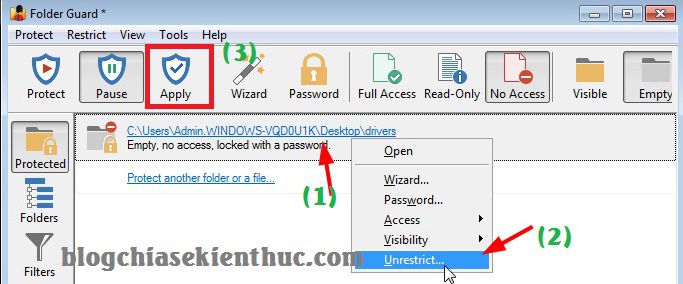
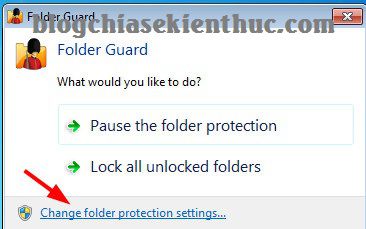
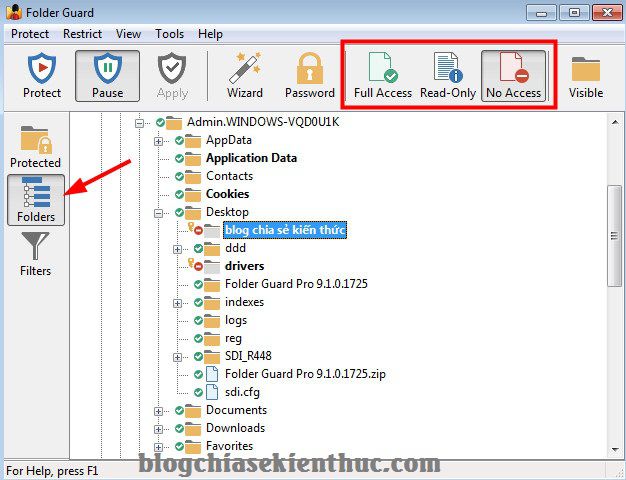


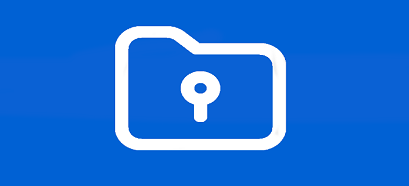
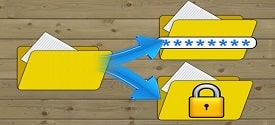


Anh cho em hỏi máy tính đang dùng đóng băng ổ C mak phần mềm này hình như mặc định cài vào ổ C vậy khi tắt máy cả pmềm và pass sẽ mất phải ko ạ.
Anh Kiên cho em xin bản full và thuốc với ạ. Em cảm ơn anh.
Bạn cho mình 1 liều với….
Thanks so much
anh ơi em xin bản full với. em cảm ơn
anh ơi, không có key thì sao mà sử dụng bản full được anh
Thì bạn phải xin hoặc mua thì mới có được chứ 😀
Gửi mình xin bản Full nha.Thanks bạn.