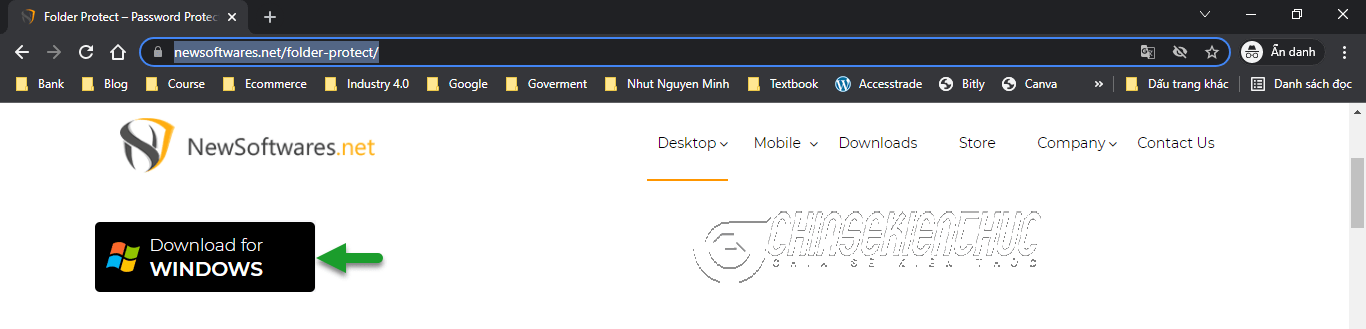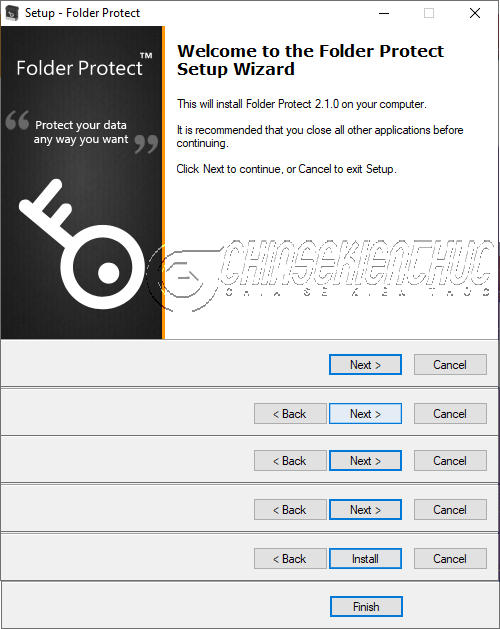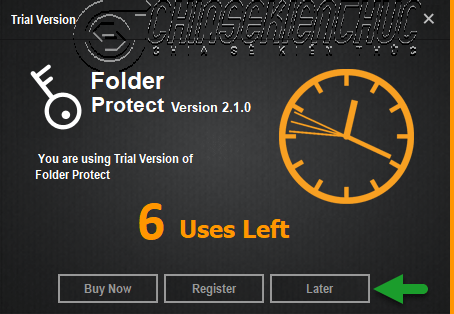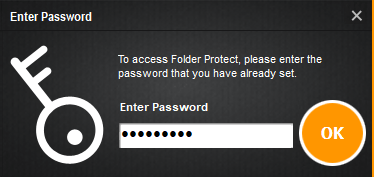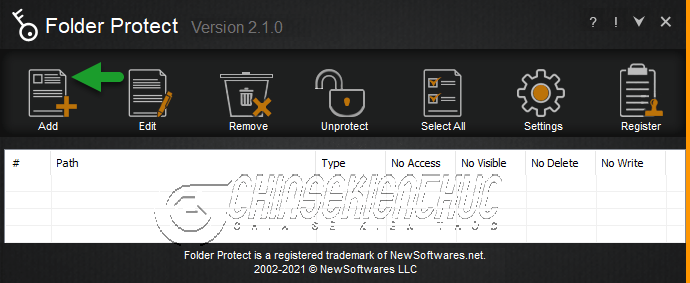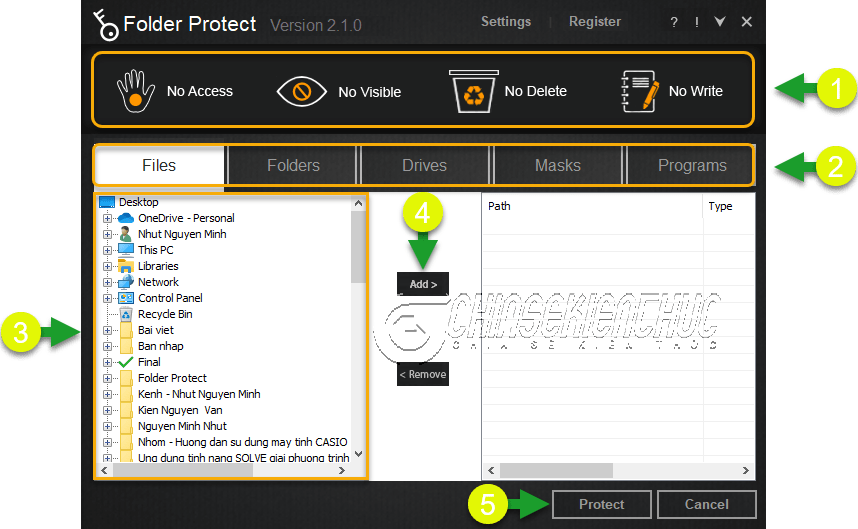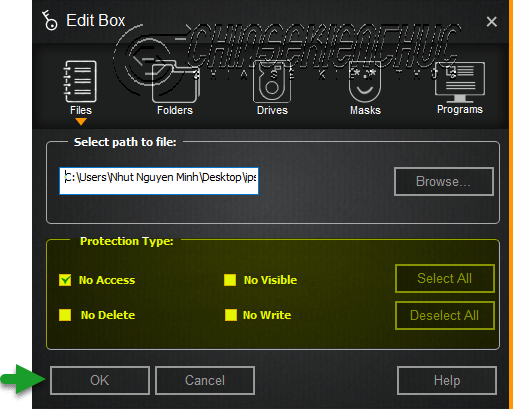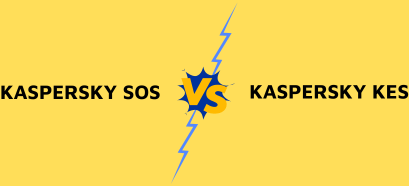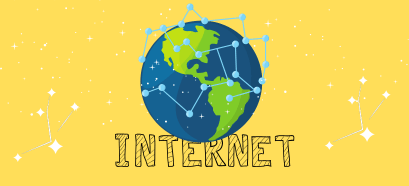Tương tự như phần mềm Folder Lock mà mình đã giới thiệu với bạn trong bài viết trước đó thì Folder Protect cũng là một phần mềm bảo vệ dữ liệu, tuy nhiên phần mềm này có nhiều cấp độ (loại bảo vệ) hơn. Cụ thể thì:
- Khi dữ liệu được bảo vệ bằng Folder Lock thì chúng ta sẽ không thể truy cập, không nhìn thấy, không xóa bỏ, không chỉnh sửa được.
- Còn khi dữ liệu được bảo vệ bằng Folder Protect thì chúng ta có thể chọn lựa loại bảo vệ sao cho phù hợp nhất với nhu cầu hiện tại.
Chẳng hạn như việc cho phép chỉnh sửa, nhưng không cho phép xóa, …
Mục Lục Nội Dung
#1. Một số ưu điểm nổi bật của Folder Protect
- Giao diện thân thiện, dễ dàng sử dụng
- Hỗ trợ nhiều cấp độ bảo mật (loại bảo mật) để đảm bảo phù hợp với nhu cầu sử dụng trong từng trường hợp cụ thể
- Bảo vệ nhiều đối tượng trong Windows như file, thư mục và phân vùng ổ cứng.
- Hỗ trợ bảo vệ theo phần mở rộng (định dạng file), chẳng hạn như bạn muốn bảo vệ cho toàn bộ các file văn bản có định dạng *.pdf trong máy tính chẳng hạn, thì bạn cũng có thể làm được một cách rất dễ dàng.
- Hỗ trợ bảo vệ các phần mềm, ứng dụng và chương trình có trên máy tính…
#2. Có 4 cấp độ (loại bảo vệ) của Folder Protect
Phần mềm cung cấp cho chúng ta:
- 4 cấp độ (loại bảo vệ):
No Access,No Visible,No DeletevàNo Write - 5 đối tượng có thể bảo vệ: File (tệp tin), thư mục (Folder), ổ đĩa (phân vùng ổ cứng), các định dạng file tùy chọn và phần mềm.
Tương ứng với mỗi loại bảo vệ thì sẽ cho chúng ta những cách thức thực hiện nhất định. Nhưng không phải đối tượng nào cũng hỗ trợ cả 4 loại bảo vệ trên nha các bạn.
2.1. No Access
- Khả dụng với tất cả các đối tượng
- Chặn quyền truy cập vào các đối tượng được bảo vệ (không thể mở, có thể nhìn thấy, không thể xóa và không thể chỉnh sửa).
2.2. No Visible
- Hỗ trợ tệp tin, thư mục và nhóm các tệp tin theo phần mở rộng
- Khi loại bảo vệ này được bật thì không ai có thể nhìn thấy các đối tượng được bảo vệ
- Không thể hiện/ ẩn file hoặc thư mục bằng tính năng Hidden Items có sẵn trên Windows.
- Không thể tìm thấy bằng tính năng Windows Search của Windows.
2.3. No Delete
- Hỗ trợ với tệp tin, thư mục và nhóm các tệp tin theo phần mở rộng
- Khi loại bảo vệ này được bật thì không ai có thể xóa các đối tượng được bảo vệ.
2.4. No Write
- Hỗ trợ với tệp tin, thư mục và nhóm các tệp tin theo phần mở rộng
- Khi loại bảo vệ này được bật thì không ai có thể ghi/ sửa chữa các đối tượng được bảo vệ
#3. Các nền tảng được hỗ trợ
- Windows 11, Windows 10, 8 và 7
- Windows Server 2008, 2012, 2016 và 2019
- Hệ thống định dạng tệp tin FAT32, NTFS
#4. Hướng dẫn cài đặt Folder Protect
Bước 1. Nháy chuột vào liên kết https://www.newsoftwares.net/folder-protect/ => chọn Download for WINDOWS để tải phần mềm về máy tính.
Bước 2. Nháy đúp chuột vào tệp tin folder-protect-en.exe để tiến hành cài đặt.
Bước 3. Chọn Next => chọn Next => chọn Next => chọn Next => chọn Install => chọn Finish
#5. Thiết lập mật khẩu cho Folder Protect
Bước 1. Nháy đúp chuột vào biểu tượng Folder Protect trên màn hình nền để khởi động phần mềm.
Bước 2. Hộp thoại Trial Version xuất hiện nhắc nhở chúng ta mua bản quyền và hiển thị số lần dùng thử còn lại. Vì chưa mua bản quyền phần mềm nên mình sẽ đợi 5 giây => chọn Later
Bước 3. Thiết lập mật khẩu
- Nhập mật khẩu
- Nhập lại mật khẩu
#6. Hướng dẫn sử dụng Folder Protect
6.1. Tạo các lớp bảo vệ cho các đối tượng
Bước 1. Nhập mật khẩu => chọn OK
Bước 2. Chọn Add
Bước 3. …
- (1) Chọn cấp độ (loại bảo vệ) mà bạn muốn sử dụng.
- (2) Chọn đối tượng cần được bảo vệ
- (3) Chọn đối tượng cụ thể cần được bảo vệ
- (4) Chọn
Add - (5) Chọn
Protect
6.2. Tùy chỉnh các lớp bảo vệ cho các đối tượng
Bước 1. Nháy đúp chuột vào đối tượng cụ thể muốn tùy chỉnh.
Bước 2. Hộp thoại Edit xuất hiện, bạn hãy bỏ bớt hoặc chọn thêm các loại bảo vệ theo nhu cầu => chọn OK
6.3. Một số thao tác khác cơ bản với Folder Protect
- Remove loại bỏ hoàn toàn các lớp bảo vệ
- Unprotect tạm thời vô hiệu hóa các lớp bảo vệ
- Select All chọn toàn bộ các đối tượng có trong dách sách
- Settings cài đặt một số tùy chọn như gỡ bỏ cài đặt, thay đổi mật khẩu, …
- Register đăng kí bản quyền
#7. Lời kết
Okay, như vậy là với phần mềm Folder Protect thì các file, thư mục trên máy tính của bạn sẽ được bảo mật một cách vô cùng hiệu quả. Nhưng khi sử dụng phần mềm bạn cũng cần lưu ý một điều là:
Mật khẩu là rất quan trọng, quên mật khẩu giống như mất quyền truy cập vào các đối tượng được bảo vệ vậy.
Ngoài ra, nếu quên mật khẩu thì bạn cũng không thể gỡ bỏ cài đặt phần mềm vì quá trình gỡ bỏ này sẽ yêu cầu nhập mật khẩu xác nhận. Vậy nên bạn hãy ghi nhớ mật khẩu mà bạn đã đặt nhé, nếu không chắc thì note lại trong điện thoại hoặc đâu đó.
Đối với các phần mềm bảo mật nếu đã sử dụng thì phải sử dụng hàng bản quyền, tuyệt đối không sử dụng các bản lậu nha các bạn. Sử dụng bản lậu thì không sử dụng thì hơn, bản thân của các bản lậu chứa rất nhiều phần mềm độc hại.
Xin chào tạm biệt và hẹn gặp lại các bạn trong những bài viết tiếp theo !
Đọc thêm:
- Kinh nghiệm bảo mật máy tính, bảo vệ dữ liệu cực hay !
- Cách đặt mật khẩu cho thư mục Windows không cần phần mềm
- 4 phần mềm khóa thư mục miễn phí trên Windows {mới cập nhật}
- Lý do bạn nên hạn chế sử dụng phần mềm Crack và bẻ khóa phần mềm ?
CTV: Nhựt Nguyễn – Blogchiasekienthuc.com
 Blog Chia Sẻ Kiến Thức Máy tính – Công nghệ & Cuộc sống
Blog Chia Sẻ Kiến Thức Máy tính – Công nghệ & Cuộc sống