Trong quá trình sử dụng Windows, đã bao giờ bạn gặp trường hợp không mở được một tập tin, một Folder hay một file thực thi *.exe nào đó chưa?
Nếu như bạn thường xuyên phải tiếp xúc với máy tính và nhất là những bạn thích vọc vạch, khám phá Windows thì việc gặp phải những tập tin/thư mục được bảo vệ như vậy là điều không thể tránh khỏi.
Lúc này bạn sẽ cần phải sử dụng một tính năng có sẵn trên Windows đó là Take Ownership thì mới có thể thao tác và can thiệp tập tin/thư mục đó được.

Mục Lục Nội Dung
I. Take Ownership là gì?
Các bạn có thể hình dung như thế này cho dễ hiểu, Take Ownership giúp bạn chiếm quyền điều khiển của một tập tin hay một thư mục bất kỳ. Qua đó chúng ta có thể thực hiện được những mục đích của mình đối với tập tin/ folder đó (ví dụ như xem, sửa, xóa…).
II. Sử dụng Take Ownership như thế nào?
Để sử dụng tính năng Take Ownership thì chúng ta sẽ có 2 cách, đó là cách làm thủ công và cách đưa tính năng Take Ownership vào menu chuột phải để tiện hơn cho việc sử dụng. Mỗi cách lại có những ưu và nhược điểm riêng nên các bạn nên biết cả 2 cách để sử dụng cho linh hoạt hơn nhé.
Cách #1: Cách làm thủ công
Ví dụ mình muốm chiếm quyền thư mục của một Folder bất kỳ thì mình làm như sau:
Nhấn chuột phải vào Folder bạn cần chiếm quyền can thiệp và chọn Properties. Một cửa sổ hiện ra bạn nhấn vào Advanced để bắt đầu thiết lập.
Tiếp theo bạn nhấn vào Change như hình bên dưới.
Chọn tiếp Advanced.
Nhấn vào Find Now > chọn User bạn đang sử dụng và nhấn OK để thêm vào.
Tiếp theo nhấn tiếp OK để đồng ý.
Chọn Apply là nhấn OK.
Giờ tiếp theo chúng ta sẽ cấp quyền cho User mà chúng ta vừa thêm vào. Nhấn vào User bạn mới thêm và chọn Edit.
Tiếp theo bạn hãy tích chọn Full Control (tức là cấp đầy đủ quyền) như hình bên dưới.
Một cửa sổ popup thông báo hiện ra bạn hãy nhấn OK để chấp nhận, vậy là xong. Bây giờ bạn muốn làm gì với thư mục/ tập tin đó cũng được hết.
NOTE:
Trước khi thực hiện thì bạn nên Backup Regedit lại cho an toàn nhé, quá trình backup rất dễ thôi, nếu chưa biết bạn có thể tham khảo tại bài viết này.
Bây giờ bạn hãy tải file tích hợp Take Ownership vào menu chuột phải này về (tại đây).
Trong file tải về có 2 file là CaidatTakeOwnership.reg (để tích hợp vào menu chuột phải) và GoboTakeOwnership.reg (để gỡ bỏ)
>> Để sử dụng thì rất đơn giản, bạn giải nén ra và nháy đúp chuột để chạy file CaidatTakeOwnership.reg sau đó nhấn Yes => OK để đồng ý.
OK! Bây giờ bạn có thể test thử bằng cách nhấn chuột phải vào tập tin hay Folder nào đó để kiểm tra xem đã có chưa nhé.
> Đó là trường hợp thêm vào, còn nếu như bạn muốn loại bỏ nó đi thì hãy chạy file
GoboTakeOwnership.reglà xong.
//*đọc thêm*//
Tự tay làm file *.reg thủ công
Nếu như bạn muốn tự tay làm 2 file reg ở trên thì làm như sau:
Copy đoạn code này vào trình soạn thảo Notepad có sẵn trên Windows hoặc phần mềm Notepad++ và đổi nó thành tên bất kỳ với định dạng *.reg. Ví dụ mình đặt là demo.reg chẳng hạn.
+ Đoạn code bên trên là code tích hợp Take Ownership vào menu chuột phải, còn đoạn code bên dưới là gỡ bỏ Take Ownership.
//*hết phần đọc thêm*//

Hiện tại mình đã mở cửa Blog Chia Sẻ Kiến Thức Store ! – bán phần mềm trả phí với mức giá siêu rẻ – chỉ từ 180.000đ (bản quyền vĩnh viễn Windows 10/11, Office 365, 2021, 2016… và nhiều phần mềm bản quyền khác). Bảo hành full thời gian sử dụng nhé !
Cách #3: Sử dụng phần mềm Ownership
Ngoài 2 cách bên trên ra thì phần mềm Ownership cũng hỗ trợ bạn tích hợp Take Ownership vào menu chuột phải một cách dễ dàng.
Bạn tải phần mềm về tại đây hoặc tại đây
=> Sau khi tải phần mềm về => bạn hãy cài đặt nó là sẽ tự động tích hợp tính năng Take Ownership vào menu chuột phải của Windows.
III. Lời kết
OK! Cách sử dụng Take Ownership trong Windows đơn giản như vậy thôi. Tuy vậy nhưng nó lại rất quan trọng trong một số trường hợp, chính vì thế bạn cũng nên nắm bắt được cách làm trên nhé. Hi vọng bài viết sẽ hữu ích với bạn, chúc các bạn thành công!!!
Kiên Nguyễn – Blogchiasekienthuc.com
 Blog Chia Sẻ Kiến Thức Máy tính – Công nghệ & Cuộc sống
Blog Chia Sẻ Kiến Thức Máy tính – Công nghệ & Cuộc sống
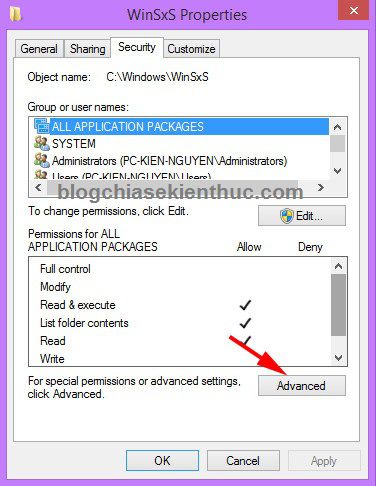
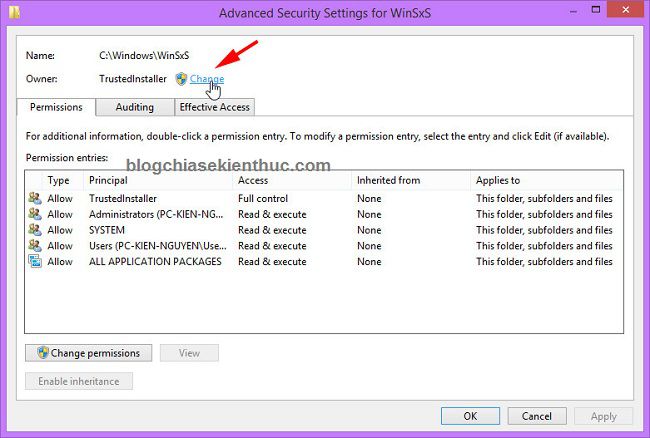
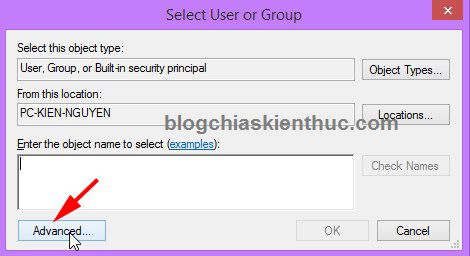
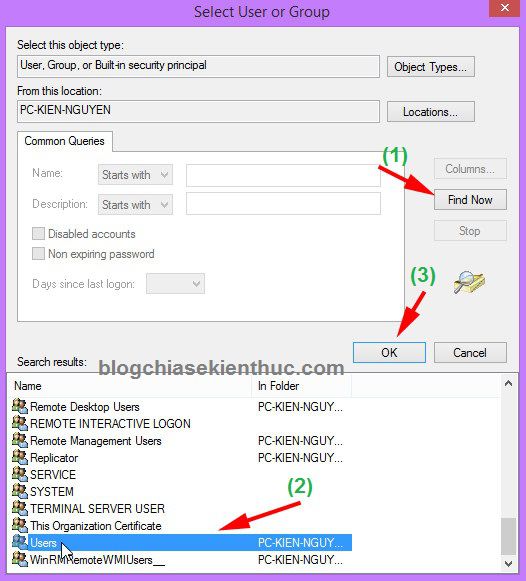
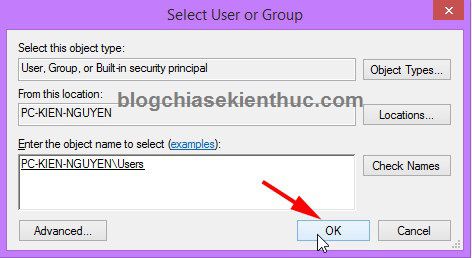
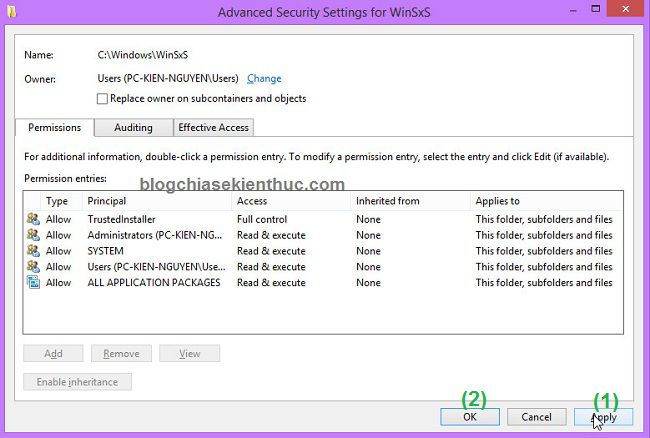
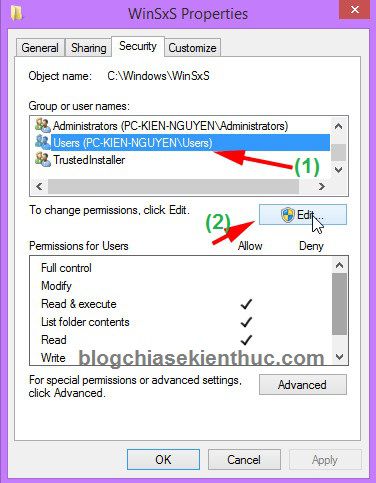
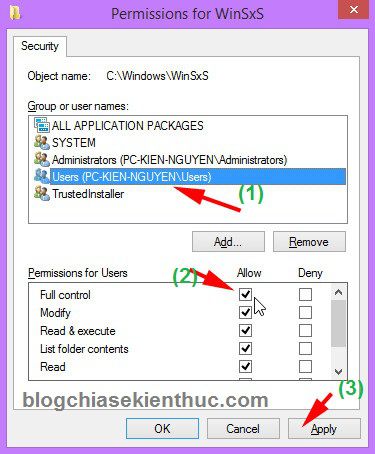
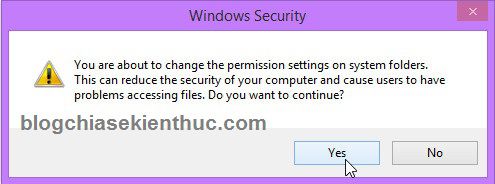
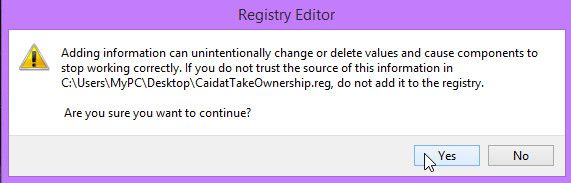
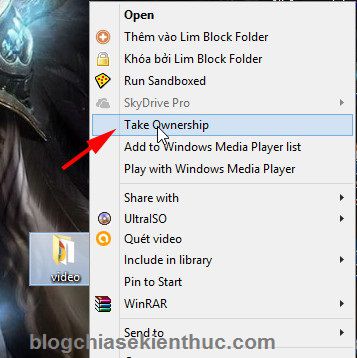







thank kiên nhiều