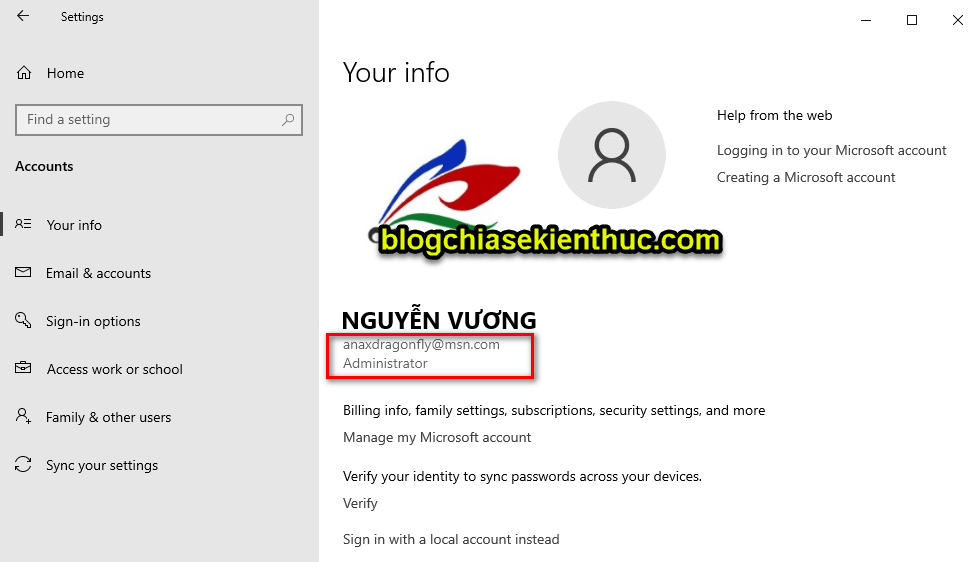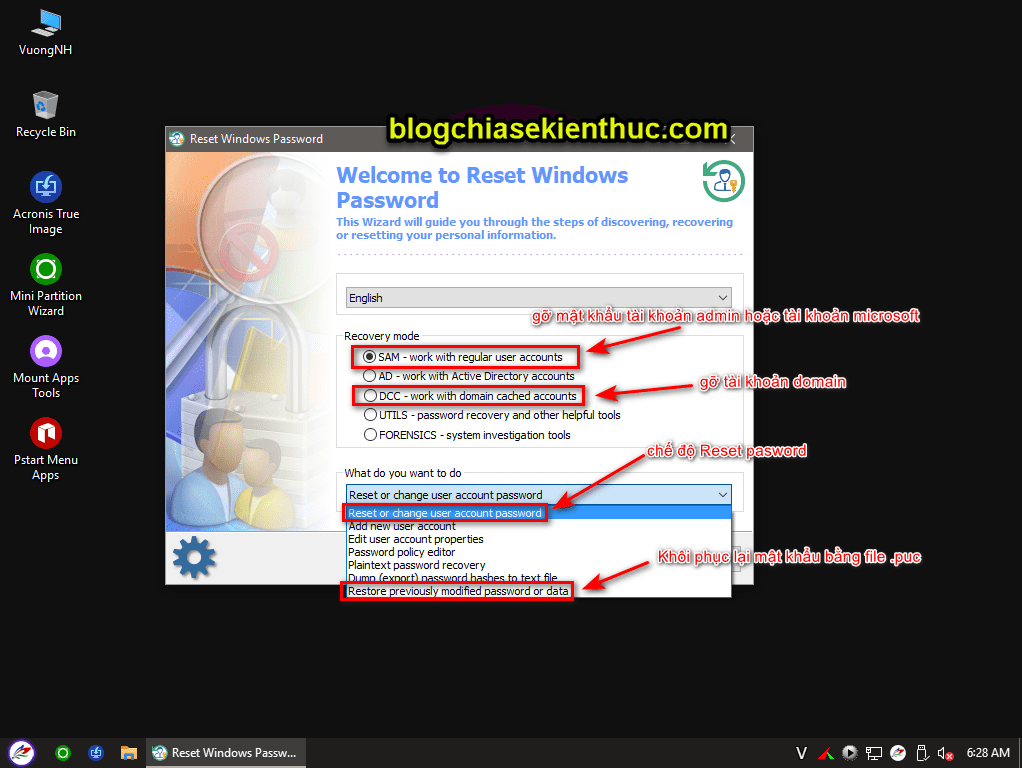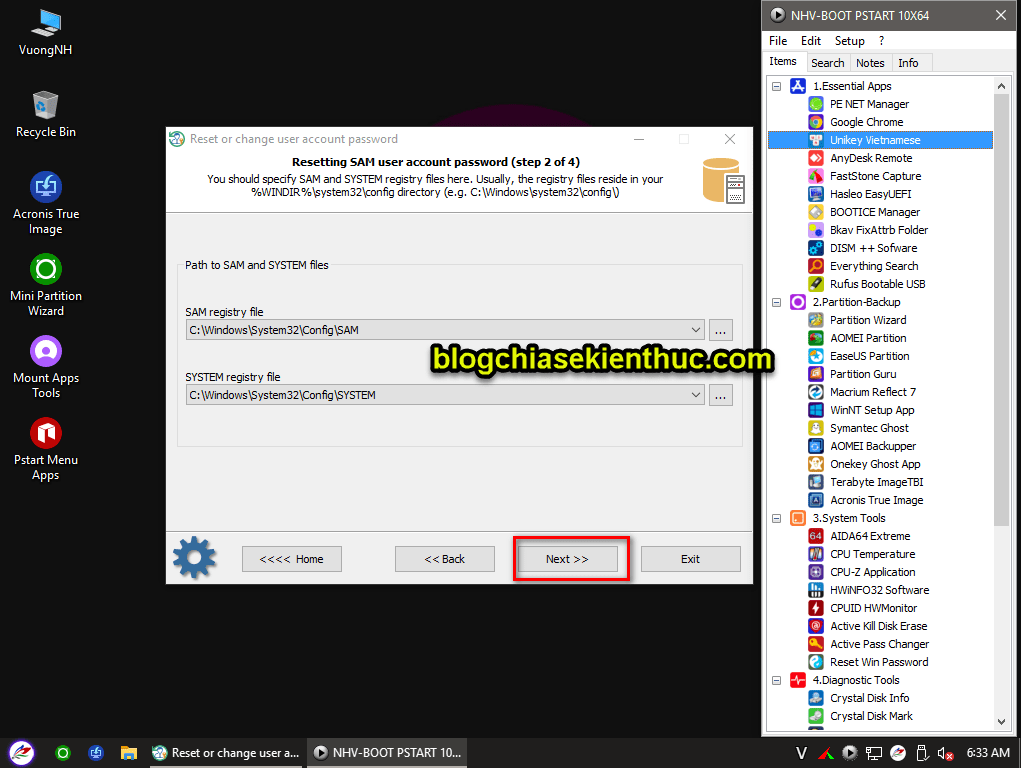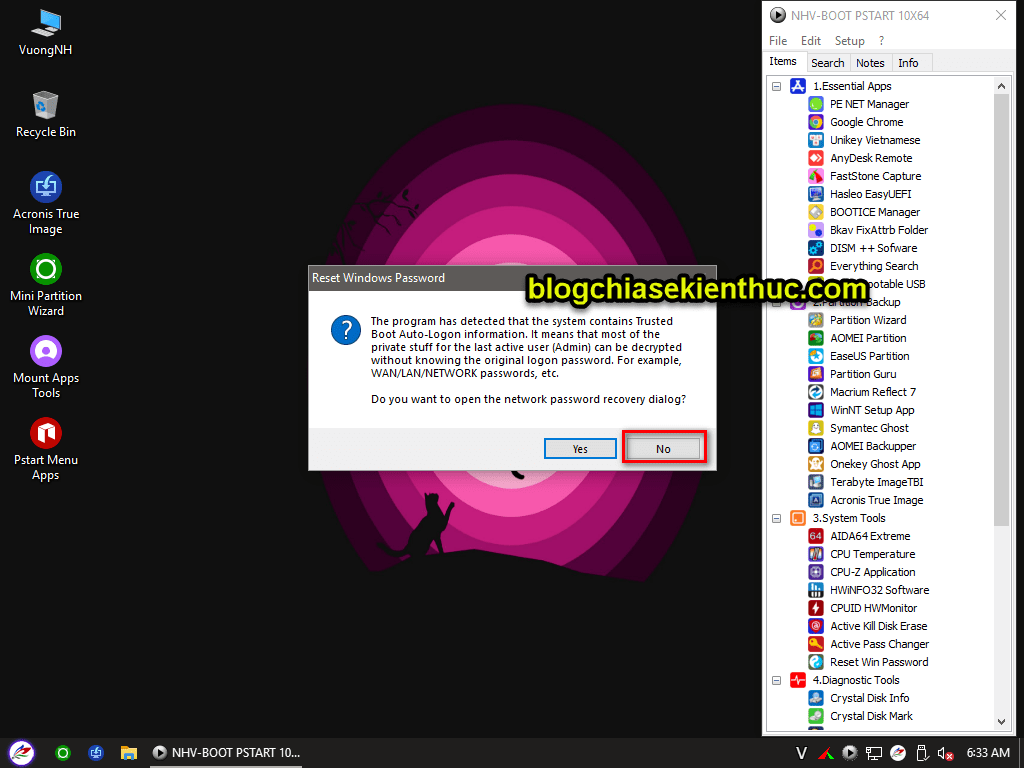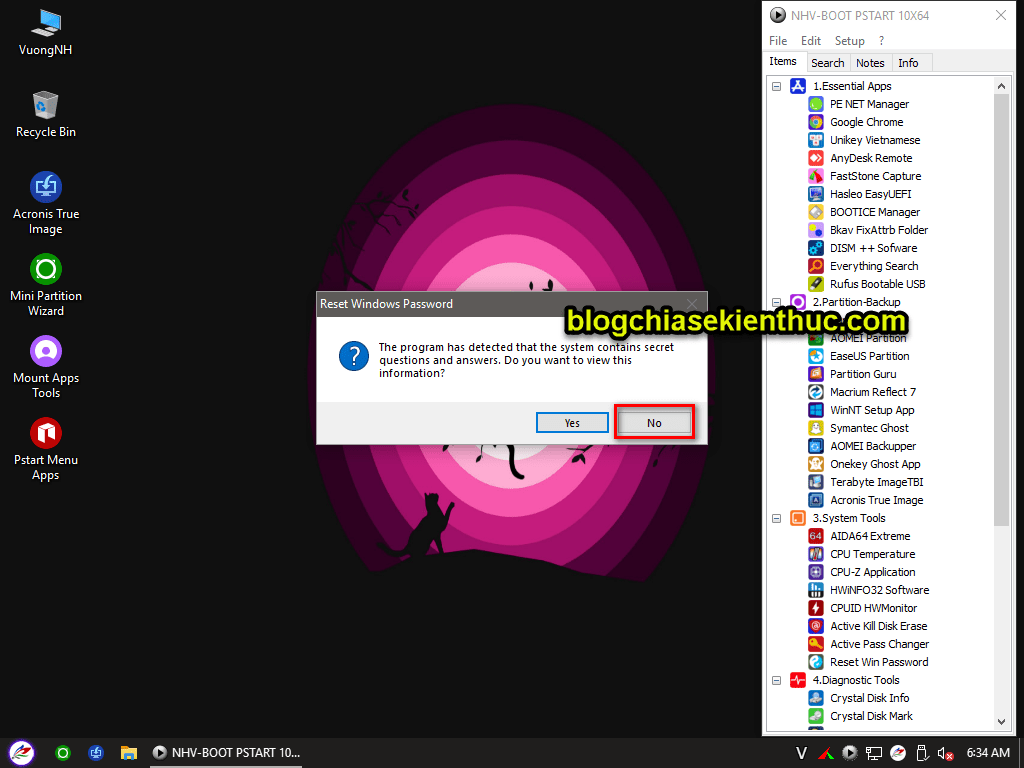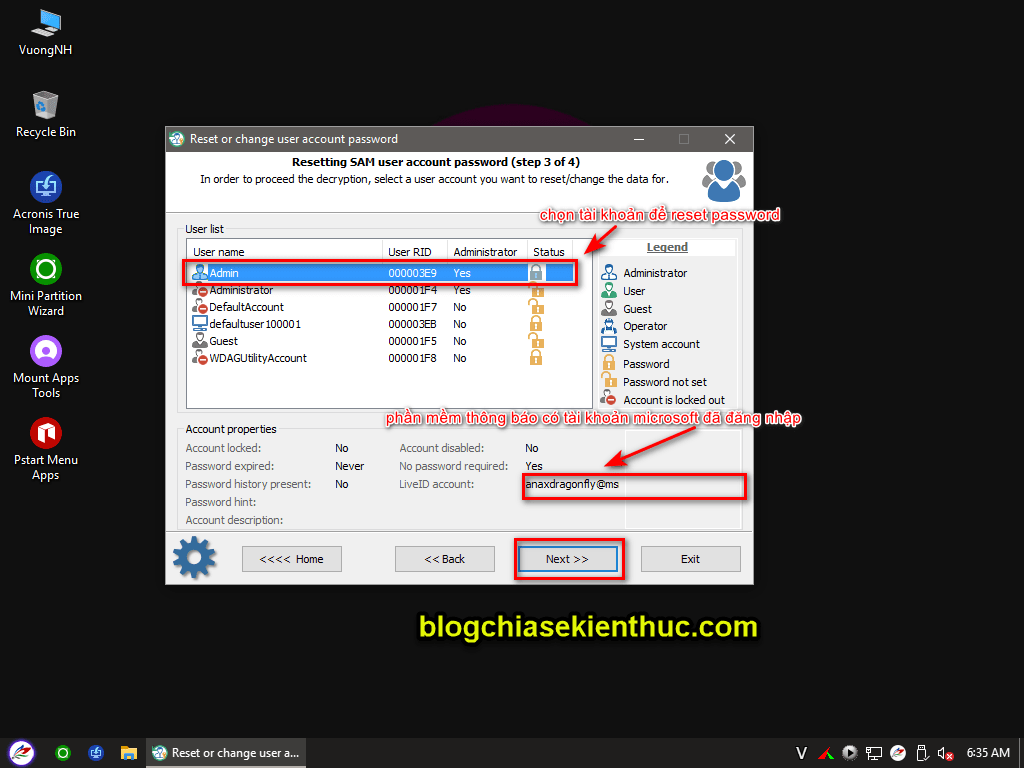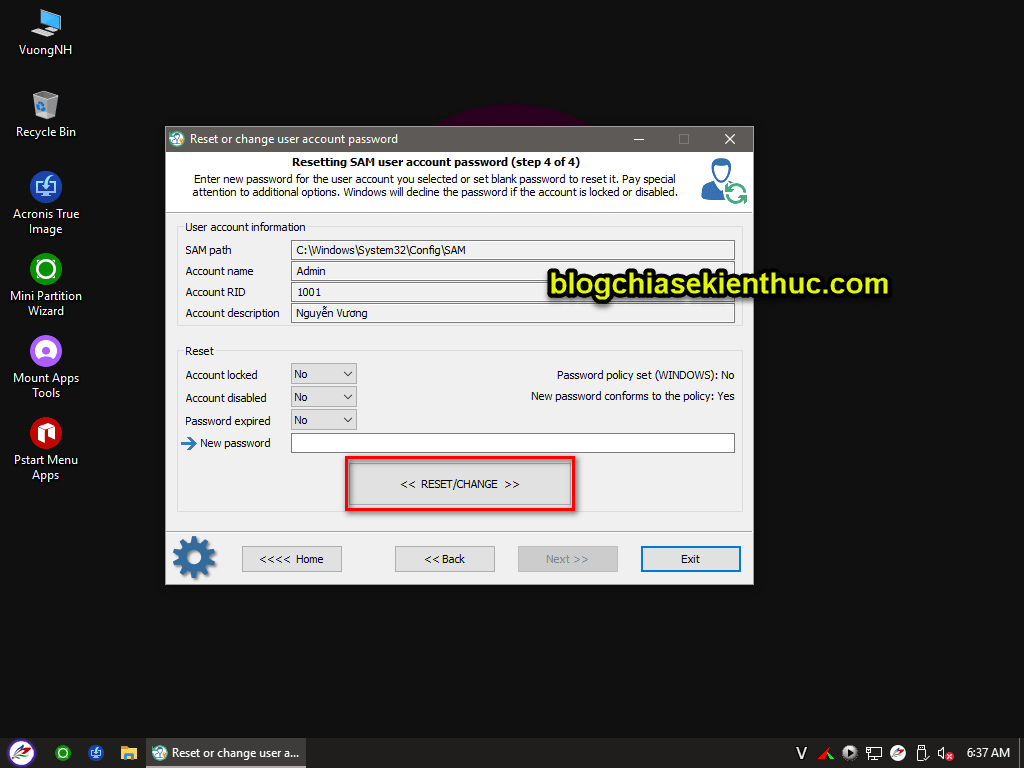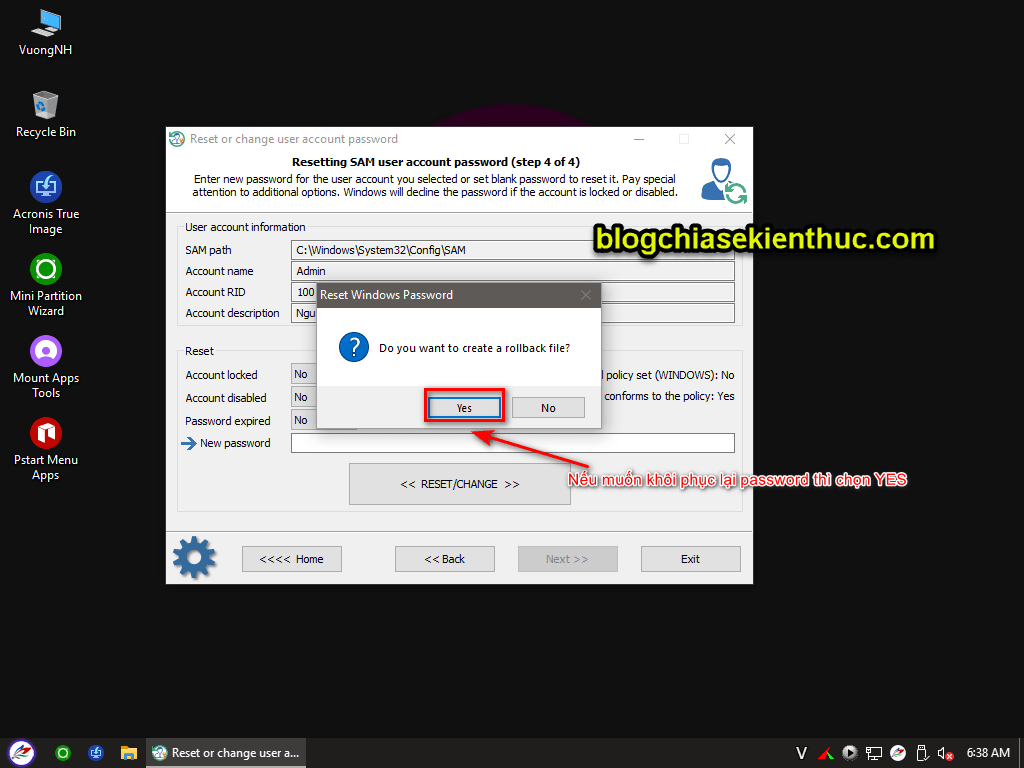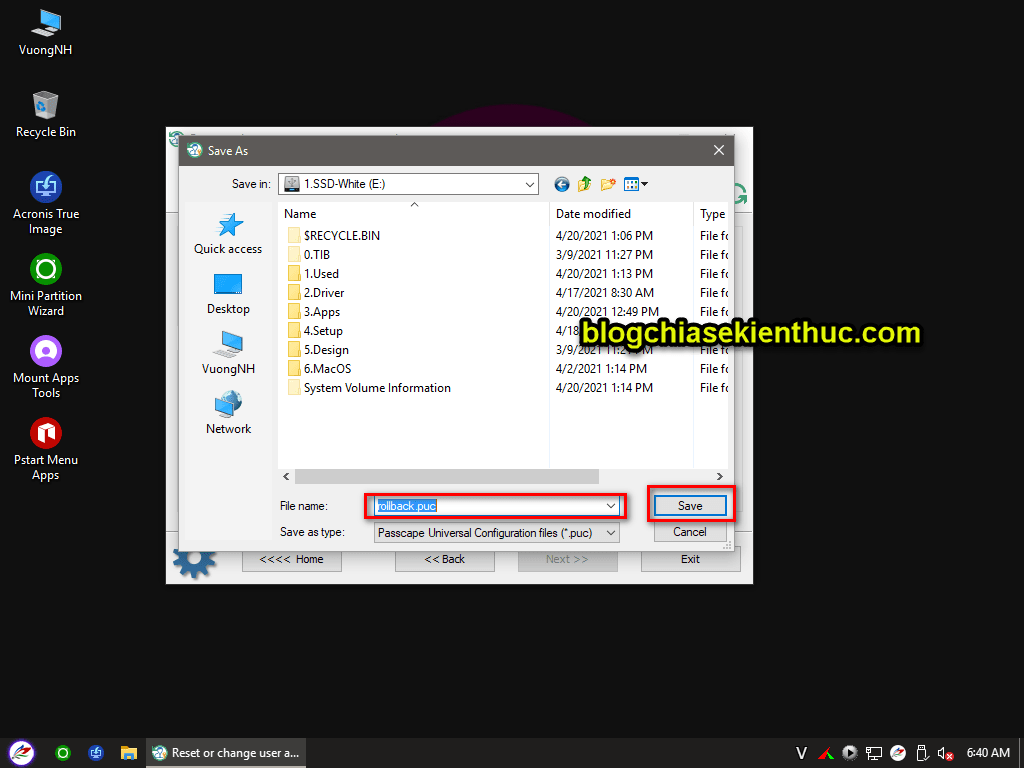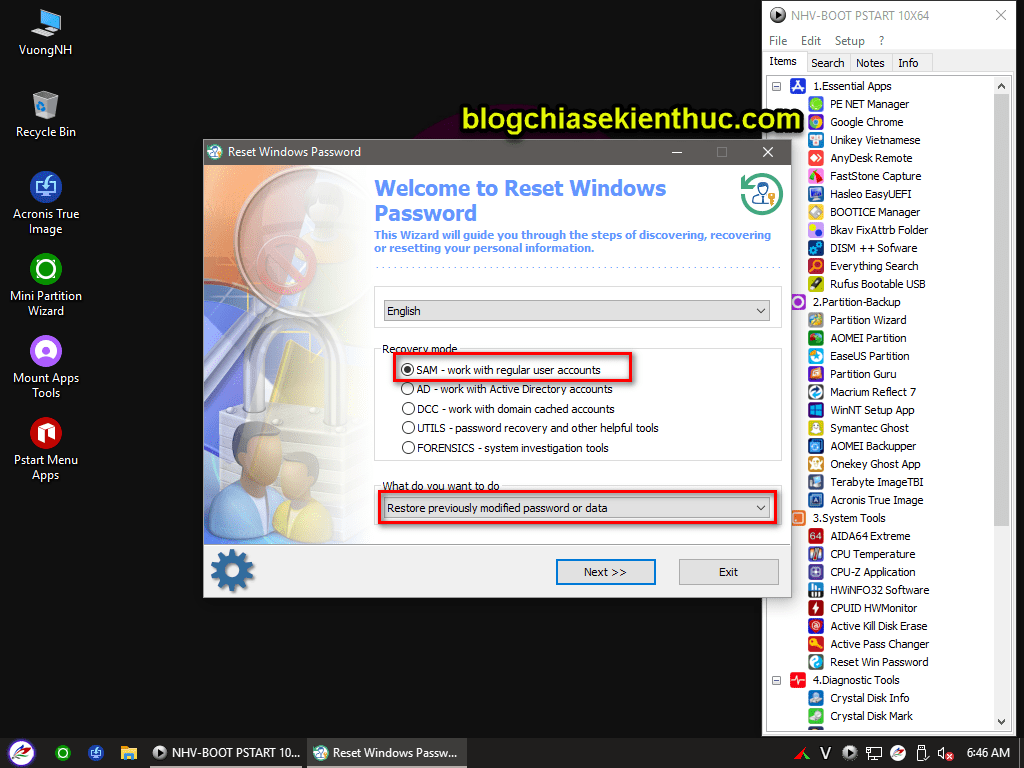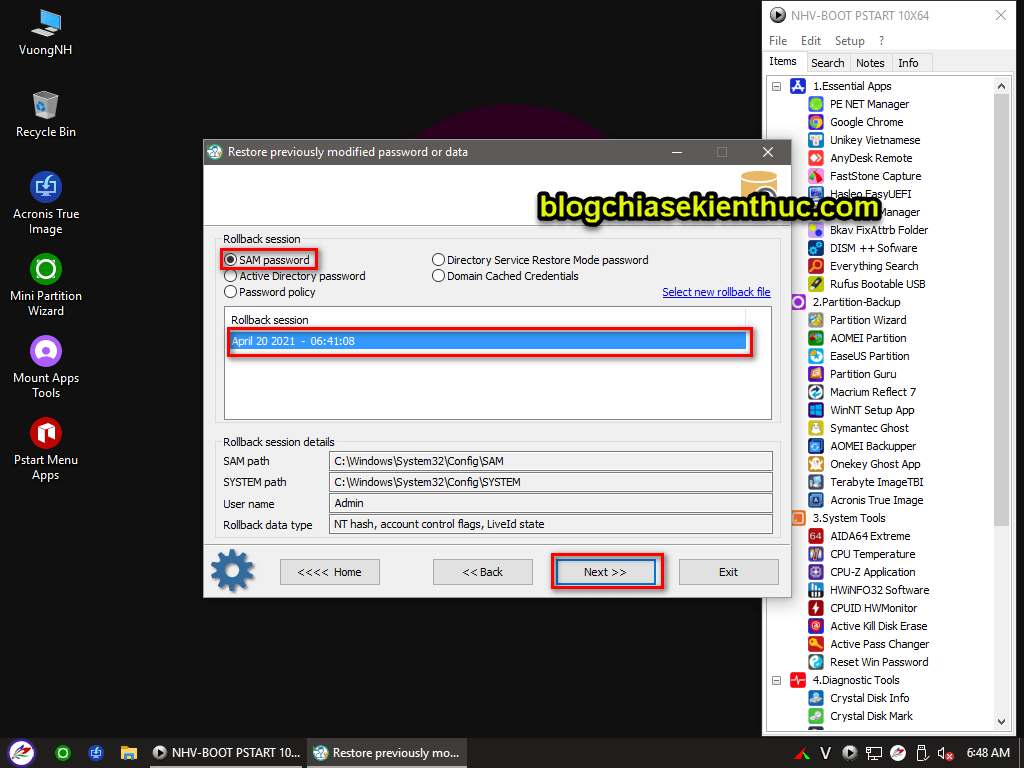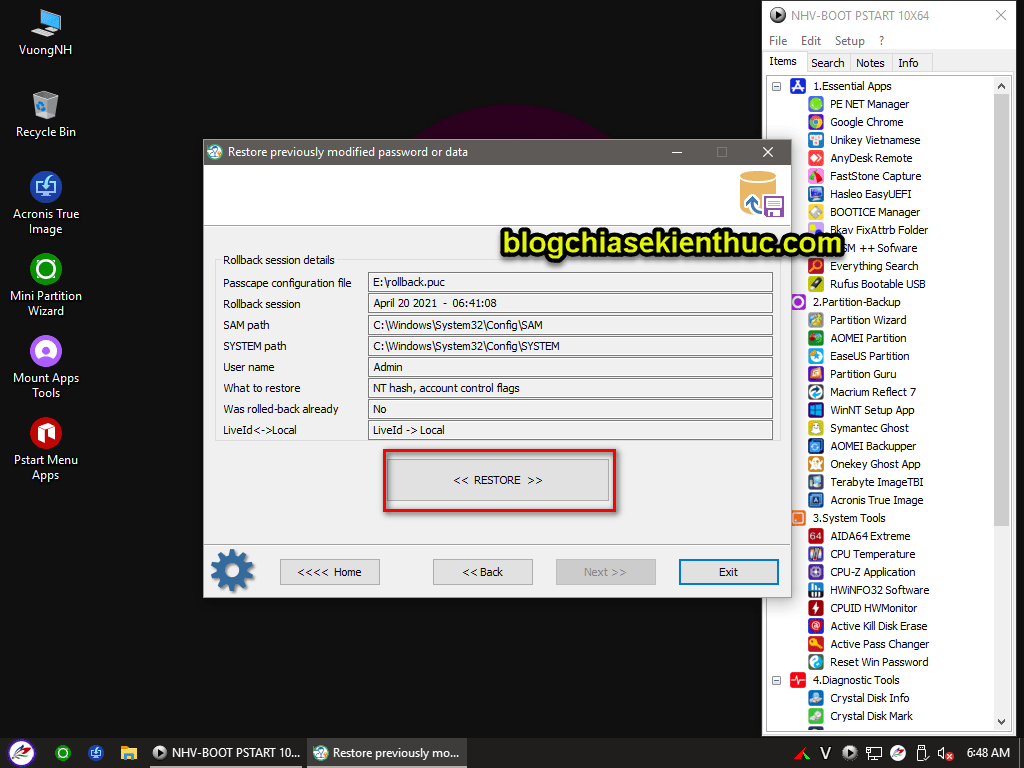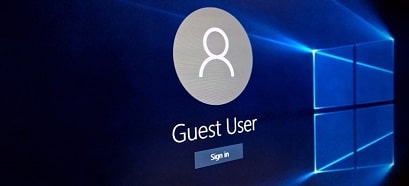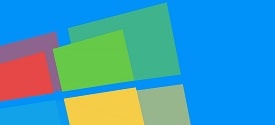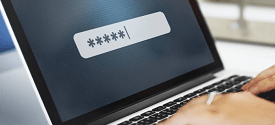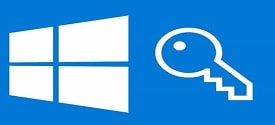Vâng, trong bài viết hôm trước thì mình đã chia sẻ với các bạn cách tạo USB BOOT hỗ trợ Gen 11 với NHV-BOOT rồi. Nếu bạn chưa biết thì có thể đọc bài viết đó để có thêm thông tin nhé.
Còn đối với những bạn đã dùng rồi thì bạn đánh giá thế nào? có hài lòng với bộ công cụ cứu hộ máy tính này đó hay không?
Việc reset mật khẩu máy tính đối với user Local Account trên Windows thì quá là đơn giản, và trên blog thì đã có bài hướng dẫn rất chi tiết cho các bạn rồi, nhưng đối với máy tính đã liên kết với tài khoản Microsoft rồi thì phải làm thế nào?
Trước đây, mình cứ nghĩ là phải thực hiện Reset lại mật khẩu trong tài khoản Microsoft thì mới được, và đó sẽ là cách duy nhất. Tuy nhiên thì mình đã nhầm, Windows 10 không bảo mật được như vậy.
Bạn vẫn có thể thực hiện xóa mật máy tính Windows 10 ngay cả khi đã liên kết với tài khoản Microsoft, và truy cập vào máy tính một cách đàng hoàng mà không để lại dấu vết gì 😀 Rất bất ngờ phải không nào ^^
Và đương nhiên rồi, bài viết sau đây mình sẽ hướng dẫn cách bạn có thể làm được điều đó. Bài viết này được thực hiện bởi tác giả Nguyễn Vương nha các bạn !
Mục Lục Nội Dung
#1. Cách Reset/ xóa mật khẩu Microsoft Account Windows 10 khi quên mật khẩu
+ Bước 1: Đầu tiên bạn hãy thực hiện tạo USB BOOT bằng bộ cứu hộ NHV BOOT trước đã.
+ Bước 2: Tiếp theo bạn hãy truy cập vào Mini Windows, bạn có thể boot vào Win10PE 1709 X64 hoặc Win10PE 20H2 X64 để thực hiện gỡ tài khoản Microsoft và Domain khỏi máy tính.
Ví dụ như hình bên dưới là máy tính của mình đã đăng nhập tài khoản Microsoft và có mật khẩu rồi nhé.
+ Bước 3: Sau khi đã boot vào Win10PE 1709 X64 hoặc là Win10PE 20H2 X64 thì bước tiếp theo, các bạn hãy mở phần mềm Reset Win Password như hình bên dưới..
+ Bước 4: Giao diện phần mềm Reset Windows Password sẽ xuất hiện. Phần mềm này hỗ trợ can thiệp rất sâu vào hệ thống, nhưng chúng ta chỉ cần quan tâm đến một số chức năng chính như:
- SAM – work with regular user accounts: Gỡ mật khẩu tài khoản Admin hoặc tài khoản Microsoft.
- DCC – work with domain cached accounts: Gỡ tài khoản Domain.
Trong phần What do you want to do thì chúng ta quan tâm đến 2 chức năng đó là:
- Reset or change user account password: Có nghĩa là Reset lại mật khẩu.
- Restore previously modified password or data: Khôi phục lại mật khẩu bằng file
.puc
=> Ở đây mình sẽ tích chọn SAM - work with regular user accounts, trong phần What do you want to do thì mình chọn là Reset or change user account password…
+ Bước 5: Bước tiếp theo, bạn hãy chọn NEXT như hình dưới
+ Bước 6: Ở bước này, sẽ có một thông báo xuất hiện với nội dung như sau:
Nguyên văn: The program has detected that the system contains Trusted Boot Auto-Logon information.
It means that most of the private stuff for the last active user (Admin) can be decrypted without knowing the original logon password. For example, WAN/LAN/NETWORK passwords, etc…
Do you want to open the network password recovery dialog?
Google Dịch: Chương trình đã phát hiện ra rằng hệ thống có chứa thông tin Trusted Boot Auto-Logon.
Điều đó có nghĩa là hầu hết các nội dung riêng tư cho người dùng hoạt động cuối cùng (Quản trị viên) có thể được giải mã mà không cần biết mật khẩu đăng nhập ban đầu. Ví dụ, mật khẩu WAN / LAN / NETWORK, v.v.
Bạn có muốn mở hộp thoại khôi phục mật khẩu mạng không?
=> Bạn chọn NO
+ Bước 7: Tiếp tục, chương trình lại xuất hiện một thông báo với nội dung như sau:
Nguyên văn: The program has detected that the system contains secret questions and answers. Do You want to view this information?
Google dịch: Chương trình đã phát hiện ra rằng hệ thống chứa các câu hỏi và câu trả lời bí mật. Bạn có muốn xem thông tin này không?
=> Ở đây mình chọn NO
+ Bước 8: Bước này bạn hãy chọn USER mà bạn muốn reset mật khẩu, của mình là Admin => sau đó chọn NEXT để tiếp tục.
+ Bước 9: Ở cửa sổ tiếp theo bạn chọn RESET/CHANGE để thực hiện reset mật khẩu hoặc gỡ bỏ tài khoản Microsoft ra khỏi máy tính.
+ Bước 10: Sau khi ấn RESET/CHANGE sẽ xuất hiện một thông báo, đại loại như là bạn có muốn lưu lại file chứa mật khẩu để khôi phục lại không?
Nếu các bạn không cần khôi phục lại mật khẩu cũ thì đến bước này bạn chọn NO là xong rồi đấy, bạn có thể khởi động lại máy để vào thẳng Windows.
Tuy nhiên, ở đây mình sẽ chọn YES để hướng dẫn thêm cho các bạn cách khôi phục lại mật khẩu sau khi đã phá.. Mục đích của việc này là để truy cập vào một máy tính mà không để họ phát hiện ra, mọi thứ sẽ được hoàn nguyên như cũ 😀
Sau đó bạn hãy lưu file có định dạng .PUC ra một thư mục hoặc một vị trí nào đó để có thể khôi phục lại mật khẩu cũ khi cần.
#2. Cách khôi phục lại mật khẩu cho USER mà bạn đã phá
Cảnh báo: Bạn không dùng cách này cho những mục đích xấu, mục đích phá hoại và làm ảnh hưởng đến công việc của người khác nhé.
+ Bước 1: Sau khi các bạn đã reset được mật khẩu và vào được Windows một cách bình thường rồi. Nếu bạn muốn hoàn nguyên lại mật khẩu cũ để không để lại dấu vết….. thì các bạn làm tiếp như sau:
Thực hiện: Bạn truy cập lại vào Mini Windows => sau đó mở lại phần mềm Reset Windows Password ra và:
- Tích chọn vào
SAM - work with regular user accounts - Trong phần What do you want to do bạn chọn là
Restore previously modified password or data…
=> Sau đó bấm Next để tiếp tục.
+ Bước 2: Bước tiếp theo, bạn tìm đến file .PUC đã lưu trước đó => chọn OPEN để load file.
+ Bước 3: Sau đó bạn tích chọn SAM password => tích chọn file backup trong phần Rolback session => và chọn NEXT.
+ Bước 4: Cuối cùng bạn chọn RESTORE và khởi động lại máy để khôi phục lại password đã phá trước đó là xong.
Hiện tại mình đã mở cửa Blog Chia Sẻ Kiến Thức Store ! – bán phần mềm trả phí với mức giá siêu rẻ – chỉ từ 180.000đ (bản quyền vĩnh viễn Windows 10/11, Office 365, 2021, 2016… và nhiều phần mềm bản quyền khác). Bảo hành full thời gian sử dụng nhé !
#3. Lời Kết
Vâng, như vậy là mình vừa hướng dẫn xong cho các bạn cách Reset/ xóa mật khẩu máy tính Windows 10 đã liên kết với tài khoản Microsoft (Microsoft Account), cũng như là cách khôi phục lại mật khẩu sau khi xóa rồi nhé.
Với cách làm này thì bạn có thể thực hiện xóa mật khẩu ngay cả khi máy tính đã liên kết với tài khoản Microsoft một cách vô cùng đơn giản rồi.
Nhưng mình xin nhắc lại lần nữa là bạn không được dùng cách này vào mục đích xấu đâu nhé, làm như vậy thì nó sẽ không đúng với mục đích ban đầu của bài viết này !
Xin gửi lời cám ơn đến tác giả Nguyễn Vương (nhvboot.blogspot.com) đã cho ra một bộ công cụ cứu hộ máy tính rất hữu ích này. Thank you !
Những bài viết liên quan, có thể bạn sẽ thích:
- 3 cách để phá Password Windows, Reset mật khẩu máy tính
- Cách xóa/ đặt mật khẩu máy tính Windows 10, 8, 7 cực dễ
- Vượt qua Password Windows XP/ 7/ 8/ 10 không để lại dấu vết
- Xóa tài khoản Microsoft trên Windows 10/ 8 khi bị quên mật khẩu
Kiên Nguyễn – Blogchiasekienthuc.com
 Blog Chia Sẻ Kiến Thức Máy tính – Công nghệ & Cuộc sống
Blog Chia Sẻ Kiến Thức Máy tính – Công nghệ & Cuộc sống