Làm thế nào để kiểm tra độ chai Pin Laptop?
Trong bài viết trước mình đã hướng dẫn rất chi tiết cho các bạn cách tiết kiệm pin khi sử dụng Laptop rồi.
Mặc dù tiêu đề mình có viết là tiết kiệm pin cho Laptop sử dụng Windows 7 nhưng bạn có thể áp dụng đối với bất cứ phiên bản Windows nào, kể cả phiên bản mới nhất hiện nay đó là Windows 11.
Việc tiết kiệm Pin & sử dụng Pin đúng cách sẽ giúp bạn sử dụng Pin được lâu hơn và giảm thiểu tối đa việc chai Pin khi sử dụng Laptop.
Dù sử dụng cẩn thận như thế nào hay sạc đúng cách như thế nào đi chăng nữa thì việc chai Pin là không thể tránh khỏi được, theo thời gian thì Pin Laptop của bạn sẽ dần bị hao mòn và dẫn đến hỏng hóc và cần được thay thế.
Vậy làm thế nào để biết được Pin Laptop của bạn đã bị chai (độ hao mòn) là bao nhiêu?
Vâng ! Trong bài viết này, blogchiasekienthuc.com sẽ hướng dẫn cho các bạn cách kiểm tra một cách chính xác nhất mà không cần sử dụng đến phần mềm thứ 3.
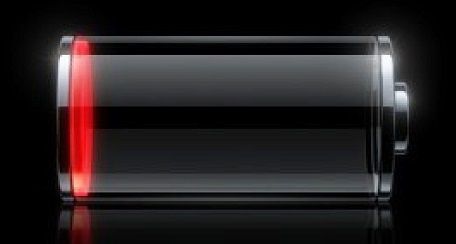
Bạn cũng có thể sử dụng phần mềm BatteryBar mà mình đã giới thiệu trong bài viết trước để quản lý Pin Laptop hiệu quả.
Với việc sử dụng phần mềm này thì bạn có thể cài đặt cảnh báo hết Pin cho Laptop và xem chi tiết thông số cũng như độ chai của Pin bất cứ lúc nào.
Nếu bạn không thích làm thủ công thì có thể sử dụng phần mềm đó để kiểm tra nhé.
Mục Lục Nội Dung
#1. Hướng dẫn chạy cmd dưới quyền quả trị
Trước tiên thì bạn cần phải biết cách mở cửa sổ CMD dưới quyền quản trị đã nhé, để làm được việc này thì bạn hãy làm theo hướng dẫn sau đây:
#2. Kiểm tra độ chai của Pin Laptop
Sau khi cửa sổ cmd hiện ra thì bạn hãy nhập lệnh powercfg -energy => và nhấn Enter để thực hiện.
Note:
Bạn có thể sử dụng copy – paste nhé, đỡ phải gõ phím mất công (trong cmd thì bạn chỉ cần nhấn chuột phải là lệnh Paste nhé.)
Bạn đợi 1 phút để chương trình bắt đầu thực hiện phân tích độ chai của Pin Laptop.
OK rồi, bây giờ bạn có thể vào theo đường dẫn C:Windows\system32\energy-report.html để mở file đó ra.
Hoặc bạn hãy làm theo một bước nữa để copy file đó ra ngoài màn hình Desktop cho tiện, bạn thực hiện như sau:
Copy lệnh sau vào cửa sổ cmd => và nhấn Enter để thực hiện:
copy "C:\Windows\system32\energy-report.html" "%userprofile%/Desktop"
Sẽ xuất hiện một file *.html ở ngoài màn hình Desktop như thế này. Bạn hãy nhấn đúp chuột để mở nó ra để xem thông tin bên trong.
Tại đây có rất nhiều thông tin về máy tính của bạn, nhưng chúng ta chỉ quan tâm đến vấn đề trai Pin thôi nên bạn hãy tìm đến phần Battery:Battery Imfomartion.
Note:
Bạn có thể nhấn Ctrl+F để tìm kiếm cho nhanh.
Tại đây chúng ta lấy thông số ở phần:
- Design Capacity: 41440 – Đây là dung lượng thiết kế của Pin do nhà sản xuất cung cấp.
- Last Full Charge: 35224 – Đây là dung lượng lần sạc đầy cuối cùng.
#3. Cách tính độ chai Pin của Laptop
Có được 2 thông số trên rồi, bây giờ làm thế nào để biết được máy tính của bạn đã bị hao mòn (chai Pin) bao nhiêu % ? Bạn thực hiện phép tính như sau:
100 – (35224/41440)*100 = 15% >> Pin Laptop đã bị hao mòn 15% 🙁
#4. Sử dụng phần mềm BatteryBar để xem độ chai của Pin
Còn đây là mình xem độ chai của Pin bằng phần mềm BatteryBar, độ hao mòn (chai pin) cũng là 15% nhé.
Thực ra thì mấy phần mềm kiểm tra độ chai của Pin cũng lấy thông số từ cách trên thôi.
Đọc thêm:
2 cách cài đặt cảnh báo hết pin cho Laptop chuyên nghiệp nhất

Hiện tại mình đã mở cửa Blog Chia Sẻ Kiến Thức Store ! – bán phần mềm trả phí với mức giá siêu rẻ – chỉ từ 180.000đ (bản quyền vĩnh viễn Windows 10/11, Office 365, 2021, 2016… và nhiều phần mềm bản quyền khác). Bảo hành full thời gian sử dụng nhé !
#5. Lời kết
Rất đơn giản như vậy thôi! như vậy là mình đã hướng dẫn rất chi tiết cho các bạn cách kiểm tra độ chai của Pin Laptop một cách chính xác rồi nhé.
Đây là công cụ do Microsoft cung cấp nên các bạn có thể tin tưởng được, không cãi được đâu nha 😛
Nhiều bạn kêu mới mua với cả dùng Pin rất cẩn thận, làm sao có thể chai nhanh thế được, chắc là do phần mềm đó tính toán sai 😛 không có chuyện đó đâu nhé.
Với cả Pin Laptop bây giờ cũng khá rẻ nên bạn cũng không cần phải “quá cẩn thận” trong việc sử dụng mà thay vào đó bạn hãy sử dụng làm sao để máy tính lâu hỏng thì hơn đó, chứ Pin thì kệ nó đi 😀
Hi vọng bài viết sẽ hữu ích với bạn, chúc các bạn thành công!
Đọc thêm:
- Thủ thuật chống chai Pin Laptop DELL cực kỳ hiệu quả
- Cách kiểm tra độ chai Pin laptop HP chính xác với HP Battery Check
Kiên Nguyễn – Blogchiasekienthuc.com
 Blog Chia Sẻ Kiến Thức Máy tính – Công nghệ & Cuộc sống
Blog Chia Sẻ Kiến Thức Máy tính – Công nghệ & Cuộc sống
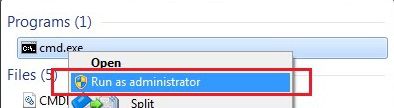
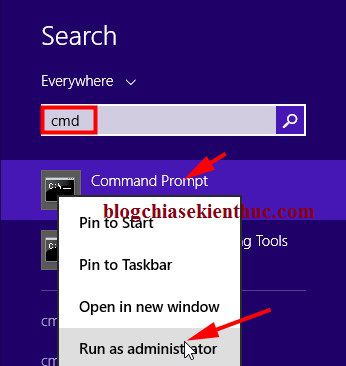
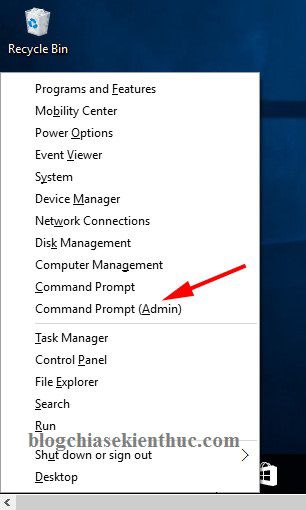
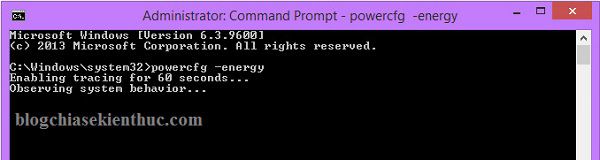

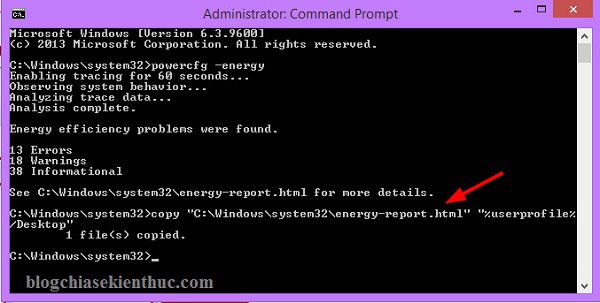
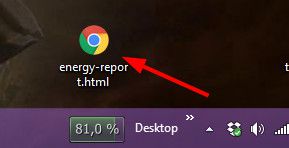
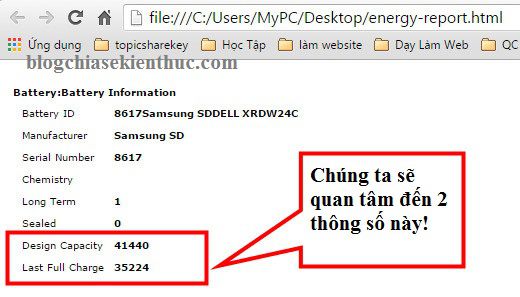
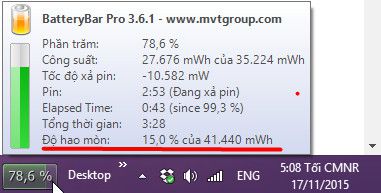







mac dinh 68544
last full charge 33232
toang :((
chào anh kiên nguyễn blog
em lỡ tay fomat mất hình trong thẻ nhớ ,em đọc được bài viết của anh thấy phần mềm lấy lại được file ,em cài đạt rồi mà k có bản quyền ạ
anh có thể xin key bản quyền partitionguru được không ạ,em cám ơn
Sr bạn đã phản hồi hơi chậm, mình gửi cho bạn qua email rồi nhé. Chúc thành công !
Design Capacity 48840
Last Full Charge 48840
mình kiểm tra nó ra thế này nhưng sạc vẫn báo charging mà %pin cứ 0% chứ không lên là bị thế nào ạ?
Chào anh, anh cho em hỏi sau khi em nhập powercfg -energy rồi enter thì nó lại hiện lên dòng This command requires administrator privileges and must be executed from an elevated command prompt. là sao ạ (em dùng máy cell, win 10)
anh có thể cho em biết được không
Em cảm ơn anh.
Bạn chạy cmd với quyền admin xem sao nhé:
XEm hướng dẫn nếu bạn chưa biết: https://blogchiasekienthuc.com/thu-thuat-may-tinh/chay-cmd-voi-quyen-administrator.html
Được rồi ạ, em cảm ơn anh nhiều.
2 cái = nhau là pin bị chai 0% à
Chào Kiên Nguyễn!
Mình rất thích các bài viết của bạn và theo dõi rất thường xuyên. Bạn có thể giúp mình một việc được không?
Mình đang sử dụng laptop Dell dòng Latitude E6320 mình đang tìm phần mềm quản lý pin hiệu quả, biết được Dell có 3 phần Quickset dành cho pin trong đó chỉ có Power Manager là dành cho Latitude nhưng chỉ hỗ trợ trên Win 7, 8, 8.1 thôi còn mình sử dụng Win 10 nên không khả dụng. Mình nhờ bạn viết bài để so sánh 2 phần mềm quản lý pin là: avanquest energy saver eco với battery optimizer, phần mềm nào ưu việt hơn và bạn có thể cho mình lời khuyên nên sử dụng phần mềm nào đối với dòng Dell Latitude E6320 của mình để cho hiệu quả tốt nhất.
Cám ơn bạn rất nhiều Kiên Nguyễn!
Chúc trang blog của bạn ngày càng được nhiều người theo dõi.
Cái này để mình tìm hiểu thêm, vì mình cũng chưa sử dụng hết số tiện ích mà bạn nêu ở trên. Cám ơn bạn đã tin tưởng vào blog của mình như vậy 😀
Design Capacity 38880
Last Full Charge 39420
như vậy thì sao bạn
Bạn có nhầm không vậy? Sao thông số
Last Full Chargelại lớn hơnDesign Capacityđược 😀Có thể pin của bạn trên đã nâng cấp cells rồi á!!! ^^
Không hề sai đâu. với những laptop mới khui thùng, thì việc cắm nguồn cài Window xong rồi kiểm tra như trên con số Last full Charge lớn hơn Design Capacity là bình thường. Pin mới, máy mới nó vậy!Xài 1 thời gian thì sẽ khác.