Bạn đã biết cách để chống chai PIN trên Laptop DELL một cách hiệu quả nhất chưa?
Laptop DELL là một trong những dòng Laptop được sử dụng rất phổ biến tại Việt NAM bởi nó có rất nhiều ưu điểm nổi bật như giá cả hợp lý, mẫu mã đẹp, cấu hình tốt và quan trọng là nó rất bền.
Tuy trong quá trình sử dụng có hơi nóng một chút nhưng bạn có thể sử dụng nó cả ngày, hoặc nhiều ngày liên tục mà không vấn đề gì cả.
Nói chung là nó hoạt động rất “trâu, bò” 😛
Cá nhân mình thì rất thích DELL, chính vì thế mình đã chọn sử dụng laptop DELL và mình cũng thường khuyên các bạn nên sử dụng nó nếu như các bạn nhờ mình tư vấn 😀
Đọc thêm:
- Kiểm tra độ chai của Pin Laptop không cần phần mềm
- Cách kiểm tra độ chai Pin laptop HP chính xác với HP Battery Check
OK ! trở lại với vấn đề chính hôm nay, mình sẽ hướng dẫn chi tiết cho các bạn cách hạn chế tối đa việc chai pin của laptop DELL bằng cách sử dụng phần mềm do hãng DELL cung cấp đó là Battery Meter.
Chính vì thế mà các bạn có thể yên tâm là rất hiệu quả và “không xảy ra tác dụng phụ” đâu nhé 😀
Mục Lục Nội Dung
#1. Battery Meter hoạt động như thế nào?
Battery Meter hoạt động khi bạn vừa sạc pin vừa sử dụng máy tính. Khi Pin đầy thì phần mềm này sẽ tự động ngắt và dùng nguồn sạc thay vì dùng Pin.
Điều này vô cùng hữu ích và nó hạn chế rất nhiều đến việc chai pin của Laptop, ngoài ra thì bạn có thể tùy chỉnh thêm một số tính năng khác để tăng tuổi thọ Pin cho Laptop Dell.
Xem thêm: Tìm hiểu Power Options (blanced, power sever, hight performance)
#2. Kiểm tra xem laptop đã cài Battery Meter chưa?
Rất đơn giản, để xem laptop của bạn đã cài phần mềm Battery Meter chưa thì bạn hãy nhấn chuột phải vào biểu tượng Pin và sạc Laptop.
Các bạn để ý xem nếu như đã có 2 dòng như mình khoanh đỏ như hình bên dưới thì có nghĩa là Laptop của bạn đã cài phần mềm chống chai Pin cho Laptop rồi đó.
- Desktop mode battery charge.
- Dell Extended Battery Life Options
#3. Hướng dẫn download và cài đăt Battery Meter
Battery Meter nằm cùng với bộ Driver của Laptop DELL, chính vì thế việc download vô cùng đơn giản.
+ Bước 1: Bạn hãy đọc bài viết: Hướng dẫn download driver Laptop DELL từ trang chủ
+ Bước 2: Danh sách Driver hiện ra, bạn hãy tìm đến phần Dell Quickset Application => tiếp theo nhấn vào Download File để tải về (dung lượng là >20MB nhé bạn)
Cài đặt
Sau khi tải về thì bạn hãy chạy file vừa tải về để bắt đầu quá trình cài đặt. Bạn nhấn vào INSTALL
Chọn Next để tiếp tục.
Nhấn Next.
#4. Thiết lập và sử dụng Battery Meter
Ok! sau khi cài xong thì các bạn hãy mở phần mềm này lên bằng cách nhấn chuột phải vào biểu tượng Pin và sạc pin dưới thanh Taskbar
=> Sau đó chọn Dell Extended Battery Life Options (làm như phần kiểm tra xem laptop đã cài Battery Meter chưa vậy).
Tiếp theo bạn chuyển sang tab Desktop mode và thiết lập như hình bên dưới.
Cài đặt tiếp…
NOTE:
Bạn có thể Google dịch nếu như không hiểu nhé, xem mẹo để dịch mọi ngôn ngữ bằng camera điện thoại.
Ngoài ra bạn có thể truy cập vào phần quản lý của ứng dụng Dell Quickset mà bạn đã cài đặt bằng cách tại thanh Taskbar bạn hãy nháy đúp chuột vào biểu tượng của nó.
Giao diện chính của Dell Quickset sẽ hiện ra, ngoài tính năng chính là quản lý Pin ra thì tại đây bạn có thể làm được rất nhiều việc nữa 😀 Done. Đã xong !

Hiện tại mình đã mở cửa Blog Chia Sẻ Kiến Thức Store ! – bán phần mềm trả phí với mức giá siêu rẻ – chỉ từ 180.000đ (bản quyền vĩnh viễn Windows 10/11, Office 365, 2021, 2016… và nhiều phần mềm bản quyền khác). Bảo hành full thời gian sử dụng nhé !
#5. Lời kết
Như vậy là mình đã hướng dẫn rất chi tiết cho các bạn cách sử dụng phần mềm Battery Meter để chống chai Pin Laptop cực kỳ hiệu quả rồi nhé.
Đây là phần mềm do hãng DELL nghiên cứu và hỗ trợ cho người dùng nên nếu như bạn đang dùng Laptop DELL thì hãy cài ngay đi nhé.
Hi vọng bài viết sẽ hữu ích với bạn. Chúc các bạn thành công !
Kiên Nguyễn – Blogchiasekienthuc.com
 Blog Chia Sẻ Kiến Thức Máy tính – Công nghệ & Cuộc sống
Blog Chia Sẻ Kiến Thức Máy tính – Công nghệ & Cuộc sống

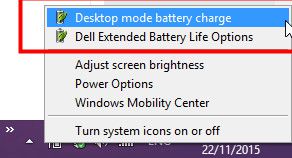
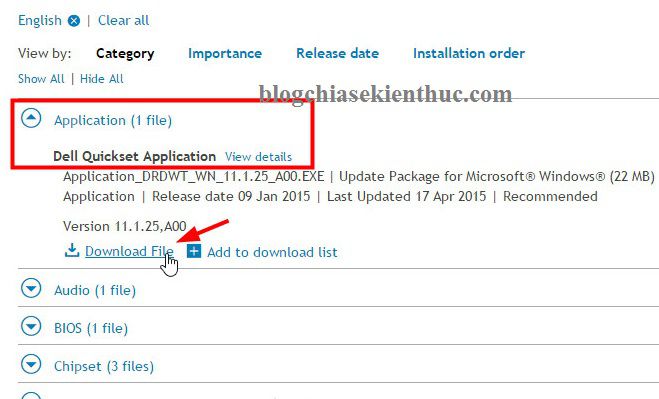
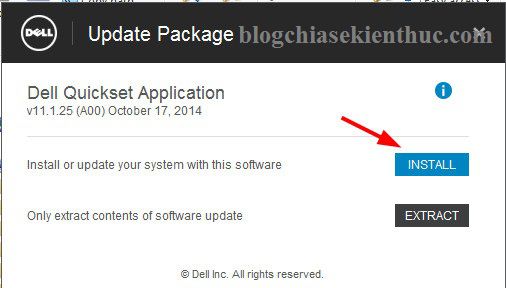
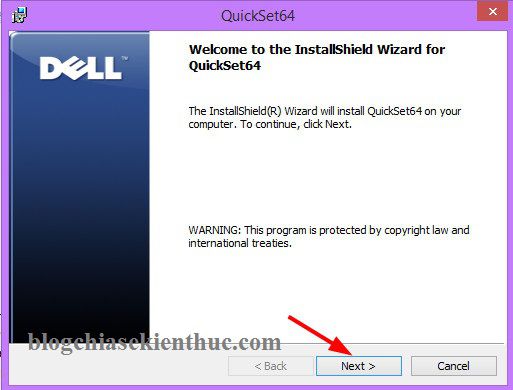
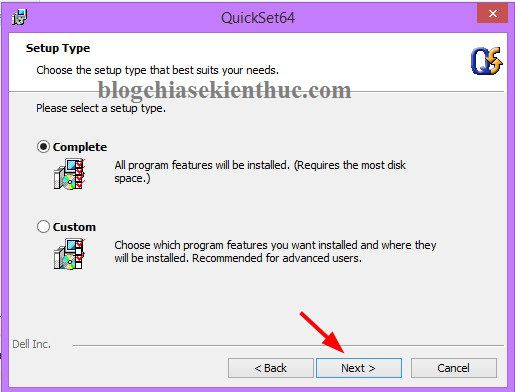
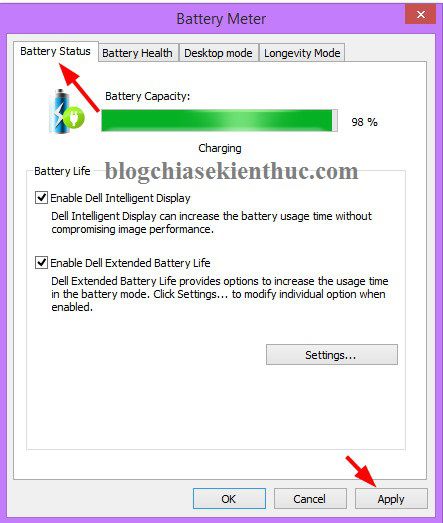
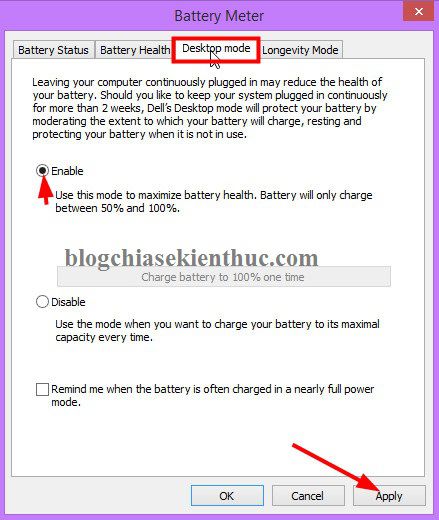
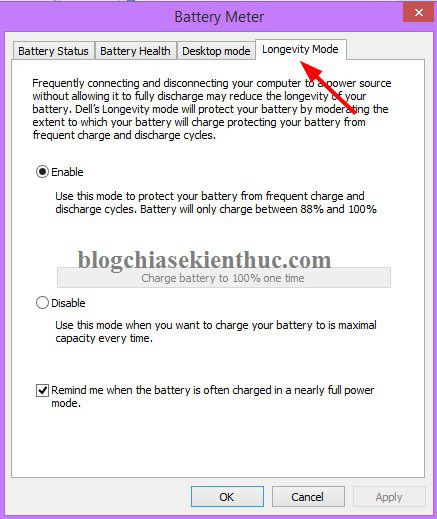
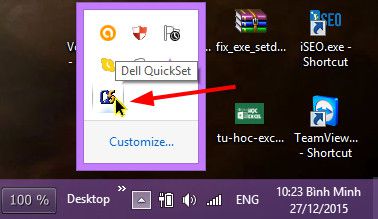
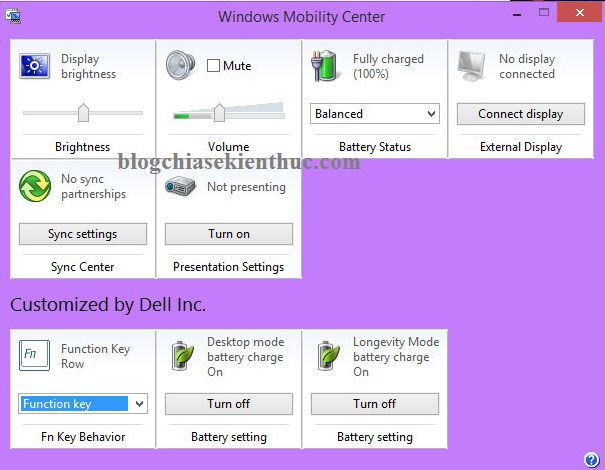







ad ơi máy mình là dong Dell Latitude 7480 thì lúc tìm quickset thì k có, liệu cái này có hỗ trợ cho win 10 k ạ?
Sao chỉ có 2 tab đầu hoạt động OK, còn 2 tab sau (Từ “Desktop Mode”) thì màn hình mờ, không tùy chỉnh gì được cả. Hic!
Pin 90%, cắm điện vô vẫn sạc phà..phà… Không hiểu tại sao luôn. Cài lại rồi mà vận vậy.
90% vẫn sạc thì có gì là sai bạn ?
Sau khi cài đặt xong bạn thử Restart lại máy xem sao nhé. Nếu như vẫn bị mờ thì bạn có thể gỡ ra và cài lại xem có ok không
chào bạn mình là dell vostro 2420 cài xong cũng bị mờ phần desktop mode đã gỡ ra mà khởi động lại cài lại các kiểu mà k được. bạn có thể giúp mình được không. mình xin cảm ơn
ad ơi em vai phan Dell Extended Battery Life Options nó hiện ra co mỗi 2 phần battery status và battery health là sao ạ.em dùng win 10 home em dùng dell vostro 15-3568
A ơi tại sao màn hình pin của em lại hiện ra hình cái biểu tượng quickset ạ? em đã làm giống hệt như anh mà nó ko sáng
em thấy có hình ở trong thanh task manager nhưng bật nó ko lên a ạ ?
Bạ restart lại máy xem sao, hoặc là cài lại cái quickset đó nhé.
Máy của mình là laptop Dell E6420 cài win 7 32 bit. Mình cũng làm theo Hướng dẫn download và cài đăt Battery Meter. nhưng tới
+ Bước 2: Danh sách Driver hiện ra, bạn hãy tìm đến phần Dell Quickset Application >
thì mình không nhìn thấy phần Dell Quickset Application của máy mình ở đâu để downdload về. Dưới đây là thứ tự hiện ra của máy mình, bạn chỉ mình cách với. mình muốn cài thêm phần tính năng tắt chuột cảm ứng khi cắm chuột ngoài vào nưa mà làm theo không được
Optimize your system with drivers and updates.
Guide me
Find it myself
Make ‘Find it myself’ your default starting point.Update
Drivers available for Service Tag 4M8N6R1
Operating system: Windows 7, 32-bit
Change OS
Refine your results:
Category
Importance
More filters
View by: Category Importance Release date Installation order
Show All | Hide All
BIOS (1 file)
Chipset (5 files)
Dell Data Protection (1 file)
Modem/Communications (3 files)
Mouse, Keyboard & Input Devices (1 file)
Network (5 files)
Operating System (1 file)
Security (2 files)
Serial ATA (2 files)
System Utilities (1 file)
Systems Management (1 file)
Video (2 files)
anh ơi em ko thấy dell quickset thì phải làm sao ạ?
BẠn thử đọc cho mình cái Serial Tag của máy tính bạn xem nào ? Máy tính bạn là máy tính của hãng DELL chứ
Em chào anh . Em tải về và install thì nó báo ” the update installer operation is successfull”
Như vậy mình cần xử lý tiếp như thế nào vậy ạ?
Ah. Của em cài đc rồi nên chỉ cần vào on là oki. Em làm đc rồi ạ.
Cảm ơn bài chia sẻ của anh rất nhiều!
Nó thông báo bạn đã cài đặt thành công rồi đó. Bây giờ bạn muốn chỉnh sửa thêm gì hoặc muốn vào xem thì xem ở thanh Taskbar có icon của nó không rồi mở ra thôi.
vẫn còn thấy chạy ad à
Bạn cứ cài vào, còn lại để phần mềm nó tự xử lý thôi. Phần mềm chính của hãng nên hoạt động hiệu quả lắm.
Anh ơi em làm rồi, thì cách hoạt động của nó như thế nào ạ! 🙂
Bạn mở phần mềm đó ra, chịu khó google dịch tý là sẽ hiểu tác dụng của nó liền 😀
Em xài con latitude ê mà lên trang dell lục ko thấy driver của nó
Nếu không tìm thấy thì dùng Wandriver cũng OK bạn ạ, đỡ mất thời gian tìm kiếm 😀