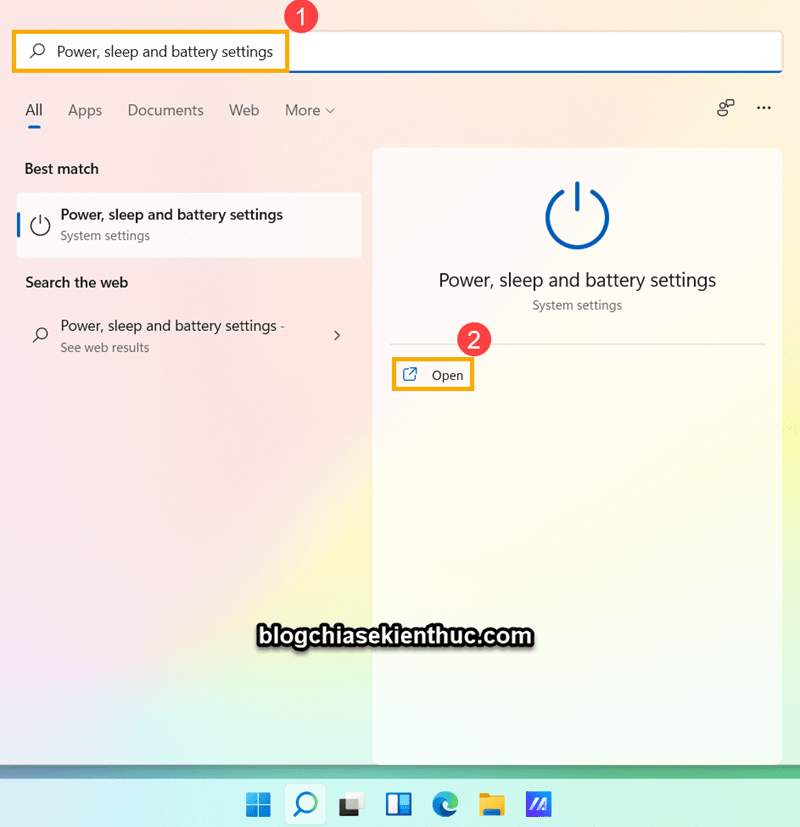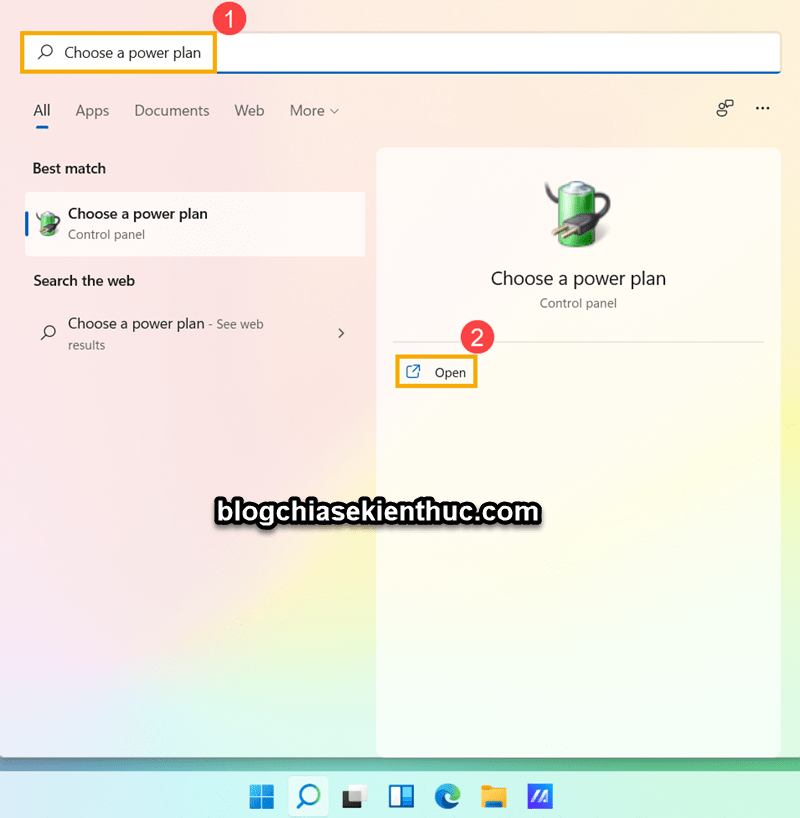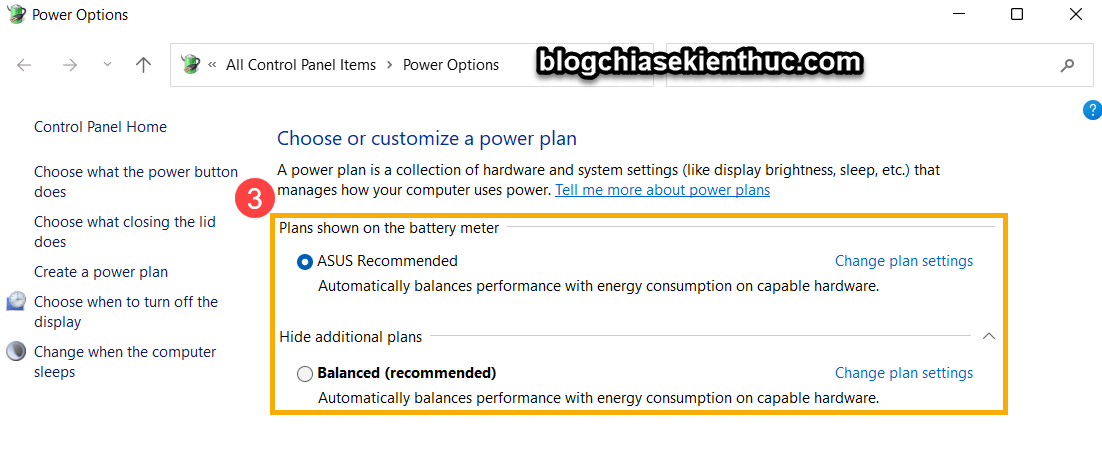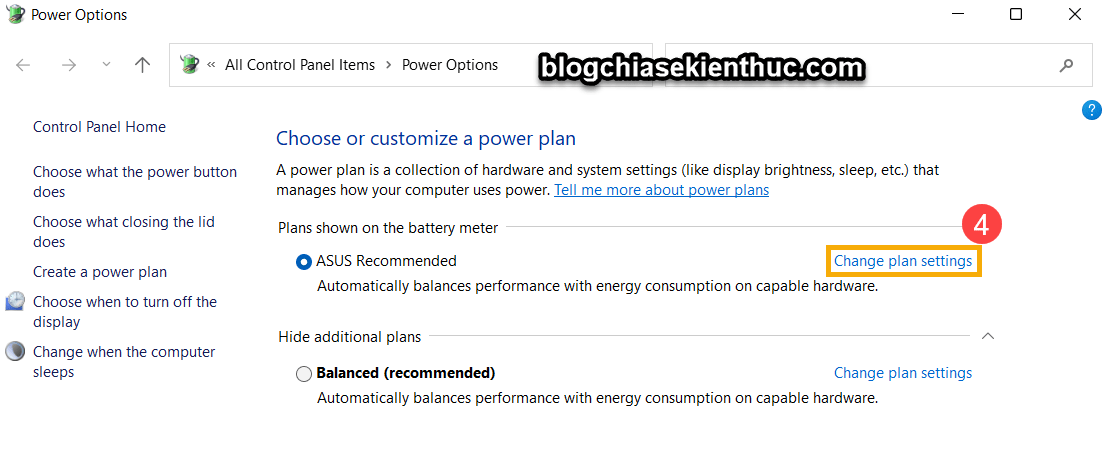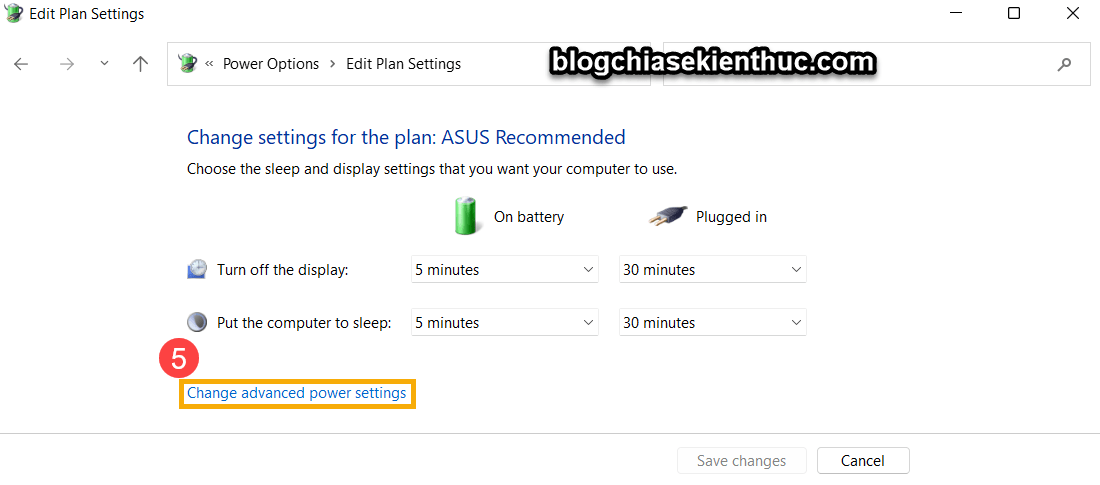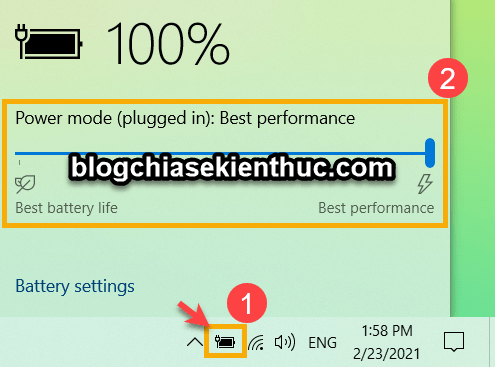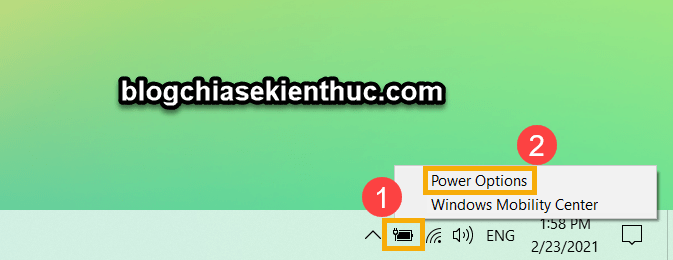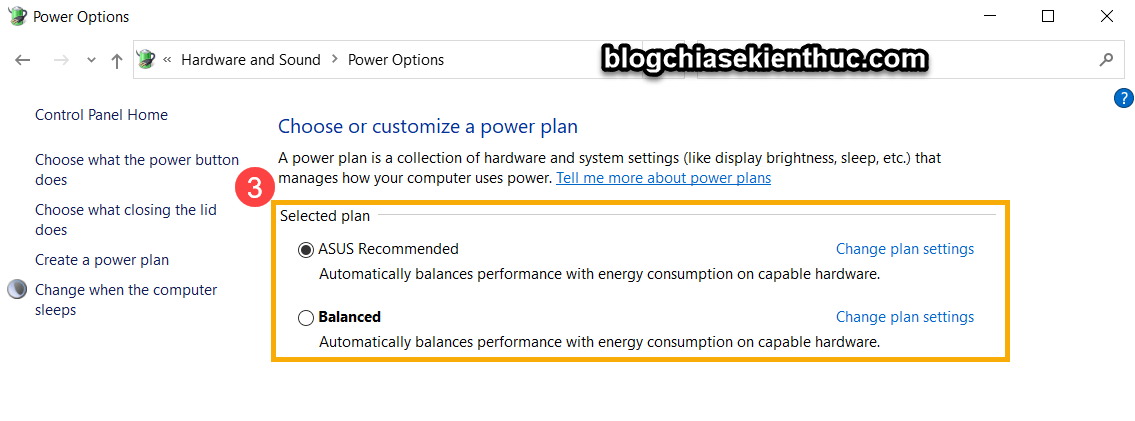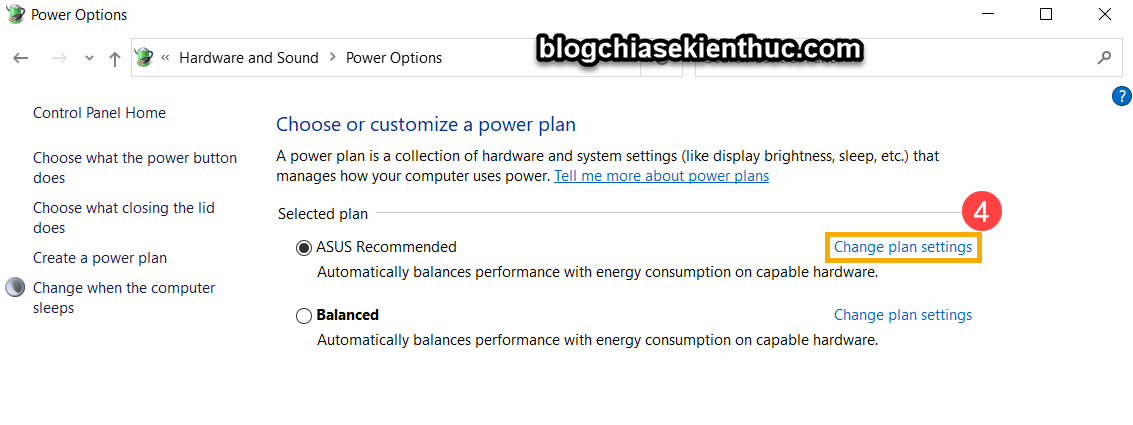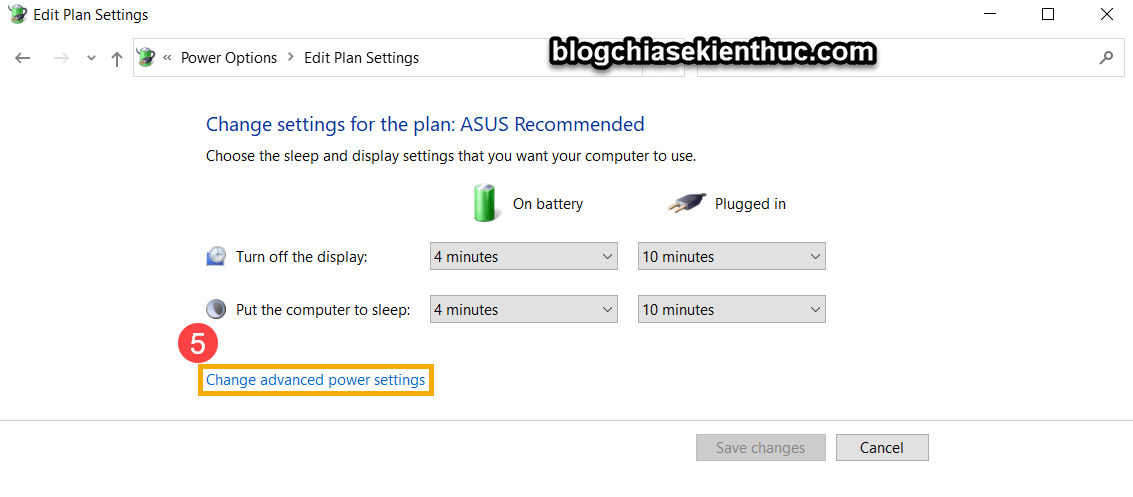Tại sao cần phải thay đổi chế độ nguồn điện trên máy tính Laptop? Mục đích của việc này là gì?
Câu trả lời đơn giản là: Việc chọn chế độ nguồn phù hợp sẽ giúp cải thiện được tuổi thọ PIN Laptop và cải thiện được hiệu suất của máy tính. Hoặc là bạn sẽ cân bằng được 2 yếu tố này !
Okay, mục đích đã rõ, bây giờ chúng ta sẽ đến với phần thiết lập chi tiết cho từng hệ điều hành nhé.
Mục Lục Nội Dung
#1. Cách thay đổi chế độ nguồn trên Laptop Windows 11
Bạn nhấn Win + S để mở Windows Search => rồi tìm kiếm với từ khóa Power, sleep and battery settings => sau đó bấm Open để mở.
Hoặc bạn nhấn tổ hợp phím Win + I để vào Windows Settings => chọn tab System => chọn tiếp Power & battery
Trong phần Power mode bạn hãy chọn chế đọ nguồn mà bạn muốn sử dụng. Ví dụ, nếu bạn muốn giảm mức tiêu thụ Pin xuống thấp hơn thì bạn hãy chọn chế độ Best power efficiency
+) Cách chọn và tùy chỉnh Power Plan
Power Plan là một tập hợp các thiết lập phần cứng và cài đặt hệ thống để quản lý cách máy tính sử dụng/tiêu thụ điện năng. Bạn hoàn toàn có thể tự tạo các plan cụ thể để phù hợp với như cầu sử dụng của bạn.
Thực hiện: Bạn tìm kiếm với từ khóa Choose a power plan => và mở công cụ này lên để chúng ta vào phần thiết lập.
Tại đây, bạn hãy chọn Power Plan mà bạn muốn sử dụng.
Nếu như bạn muốn tùy chỉnh lại các thông số thì bạn có thể bấm vào nút Change plan settings ở mỗi Power Plan.
Sau đó bấm vào Change advanced power settings
Tại đây, bạn hãy thiết lập các thành phần/chức năng theo nhu cầu của bạn. Nếu ban chưa hiểu các chứng năng trong đây thì có thể đọc bài viết này để hiểu hơn về ý nghĩa của các thiết lập nhé:
#2. Cách thiết lập chế độ nguồn trên Laptop Windows 10
Bước 1. Để thiết lập chế độ nguồn trên Windows 10 thì bạn làm như sau: Bấn chuột phải vào icon viên PIN
=> Sau đó chọn Power Options
Bước 2. Chọn Power Plan bạn muốn sử dụng..
Nếu bạn muốn tùy chỉnh lại thì bạn có thể bấm chọn Change plan settings
Chọn tiếp Change advanced power settings
Bước 3. Và thiết lập lại các thông số và chức năng trong phần Power Options thôi.
Trên phần hướng dẫn của Windows 11 mình đã để link để bạn hiểu được ý nghĩa của các chức năng trong đây rồi, bạn có thể kéo lên trên để xem nhé.

Hiện tại mình đã mở cửa Blog Chia Sẻ Kiến Thức Store ! – bán phần mềm trả phí với mức giá siêu rẻ – chỉ từ 180.000đ (bản quyền vĩnh viễn Windows 10/11, Office 365, 2021, 2016… và nhiều phần mềm bản quyền khác). Bảo hành full thời gian sử dụng nhé !
#3. Lời kết
Vâng, như vậy là mình đã hướng dẫn xong cho bạn cách thay đổi chế độ nguồn trên Laptop Windows 10/11 rồi nhé. Hi vọng những thông tin trong bài viết này sẽ hữu ích với các bạn. Chúc các bạn thành công !
- Tìm hiểu Power Options (blanced, power sever, hight performance)
- Làm thế nào để khi gập màn hình Laptop mà máy vẫn chạy?
- Tự động chuyển Laptop sang chế độ ngủ đông khi sắp hết PIN
- Bật chế độ Ultimate Performance trên Windows 10 để tăng tốc máy tính
CTV: Trọng Nhân – Blogchiasekienthuc.com
Edit by Kiên Nguyễn
 Blog Chia Sẻ Kiến Thức Máy tính – Công nghệ & Cuộc sống
Blog Chia Sẻ Kiến Thức Máy tính – Công nghệ & Cuộc sống