Mục Lục Nội Dung
Chế độ Ultimate Performance trên Windows là gì?
Ultimate Performance là chế độ cho phép tối ưu hiệu suất máy tính, nó được thiết kế để tăng thêm sức mạnh cho hệ thống khi nó làm việc với công suất cao.
Nói một cách dễ hiểu hơn là nếu như bạn là hay chơi các Game nặng hoặc bạn là một người làm nhiều công việc liên quan đến tốc độ xử lý như đồ họa, Render, chỉnh sửa video, lập trình viên ứng dụng,..
Thì máy tính của bạn sẽ phải chạy và xử lý nhiều tiến trình cùng một lúc, điều này rất dễ gây ra chậm chạp, ì ạch và “khó bảo” nếu như máy tính của bạn có cấu hình không thực sự mạnh.
Hiểu được điều đó từ bản cập nhật hồi tháng 4 năm 2018, Windows 10 đã cho bổ sung thêm tính năng Ultimate Performance giúp cải thiện hiệu suất hoạt động cho máy tính của người dùng, giúp cho chúng chạy mượt mà hơn.
Note:
Tuy nhiên khi kích hoạt chế độ này thì mọi tính năng tiết kiệm năng lượng đều bị vô hiệu hóa, mục đích là để tối ưu hóa cho việc cải thiện hiệu suất cho hệ thống.
Chính vì thế nó sẽ tiêu tốn khá nhiều năng lượng điện của bạn. Vậy nên mình khuyến cáo các bạn nếu thực sự cần thì mới nên kích hoạt sử dụng tính năng này nhé.
Cách kích hoạt chế độ Ultimate Performance trên Win 10/11
+ Bước 1: Các bạn chạy Windows PowerShell (Admin) bằng cách nhấn chuột phải vào nút Start chọn Windows PowerShell (Admin).
Hoặc bạn cũng có thể mở nhanh bằng cách nhấn tổ hợp phím Windows + X
+ Bước 2: Cửa sổ Windows PowerShell xuất hiên. Bây giờ bạn hãy copy đoạn lệnh bên dưới:
powercfg -duplicatescheme e9a42b02-d5df-448d-aa00-03f14749eb61
Bạn chỉ cần nhấn chuột phải vào cửa sổ PowerShell để thực hiện Paste. Và nhấn phím ENTER.
+ Bước 3: Nhấn tổ hợp phím Windows + I để mở Windows Settings => Và chọn System.
+ Bước 4: Chọn Power & sleep => và chọn Addtional power settings.
+ Bước 5: Bây giờ bạn hãy tích chọn vào Ultimate Performance để kích hoạt chế độ tối ưu hiệu suất máy tính.
Nếu bạn muốn xem các thiết lập của chế độ này thì có thể nhấn vào Change plan settings.
Tiếp tục chọn Change advanced power settings.
Và đây là các thiết lập của chế độ này.
+ Bước 6: Nếu muốn hủy chọn chế độ này thì quay lại Power Options nhấn tích chọn vào Balanced (recommended) là được.
Hoặc nếu bạn muốn xóa luôn chế độ này bạn hãy chọn Change plan settings.
Nhưng mình nghĩ bạn không nên xóa làm gì, chỉ cần chọn lại chế độ khác mà bạn muốn là được rồi.
Tiếp tục nhấn chọn Delete this plan.
Cuối cùng là chọn OK nhé các bạn.
Hiện tại mình đã mở cửa Blog Chia Sẻ Kiến Thức Store ! – bán phần mềm trả phí với mức giá siêu rẻ – chỉ từ 180.000đ (bản quyền vĩnh viễn Windows 10/11, Office 365, 2021, 2016… và nhiều phần mềm bản quyền khác). Bảo hành full thời gian sử dụng nhé !
Lời Kết
OK, vậy là mình đã hướng dẫn xong cho các bạn cách để bật chế độ Ultimate Performance trên Windows 10/11 rồi nha.
Cảm ơn các bạn đã theo dõi bài viết của mình. Hãy áp dụng ngay nếu cảm thấy cần thiết, để công việc cũng như hoạt động giải trí của các bạn có những trải nghiệm tốt hơn.
Chúc các bạn thành công !
CTV: Phan Minh Sang – Blogchiasekienthuc.com
Edit by Kiên Nguyễn
 Blog Chia Sẻ Kiến Thức Máy tính – Công nghệ & Cuộc sống
Blog Chia Sẻ Kiến Thức Máy tính – Công nghệ & Cuộc sống


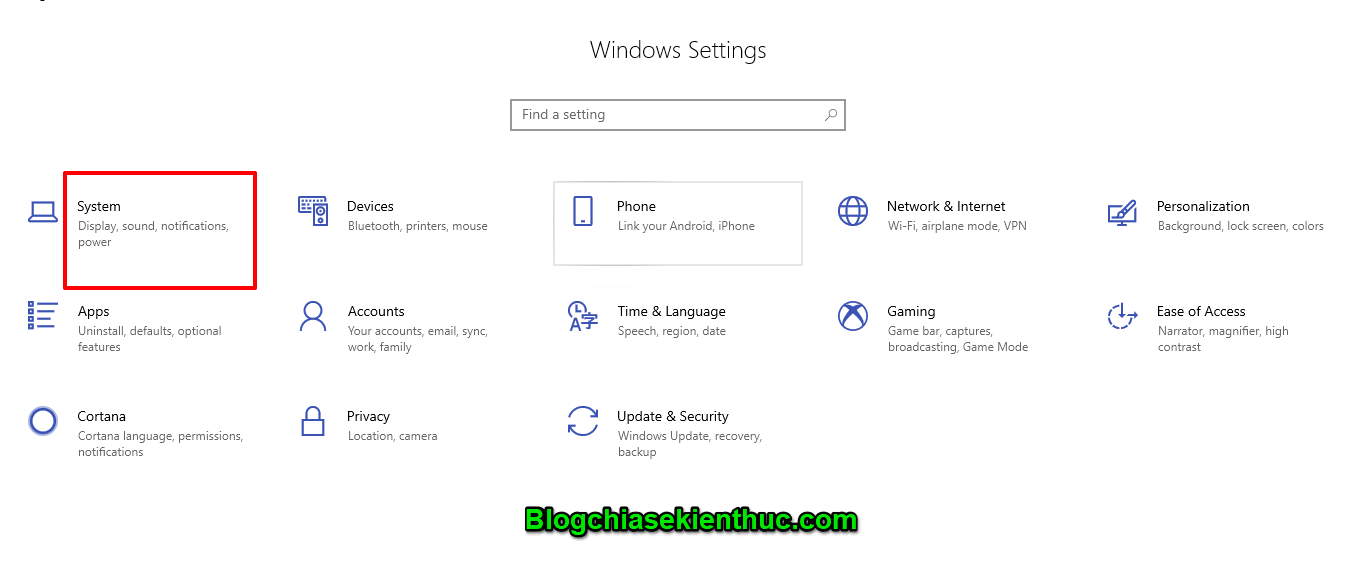
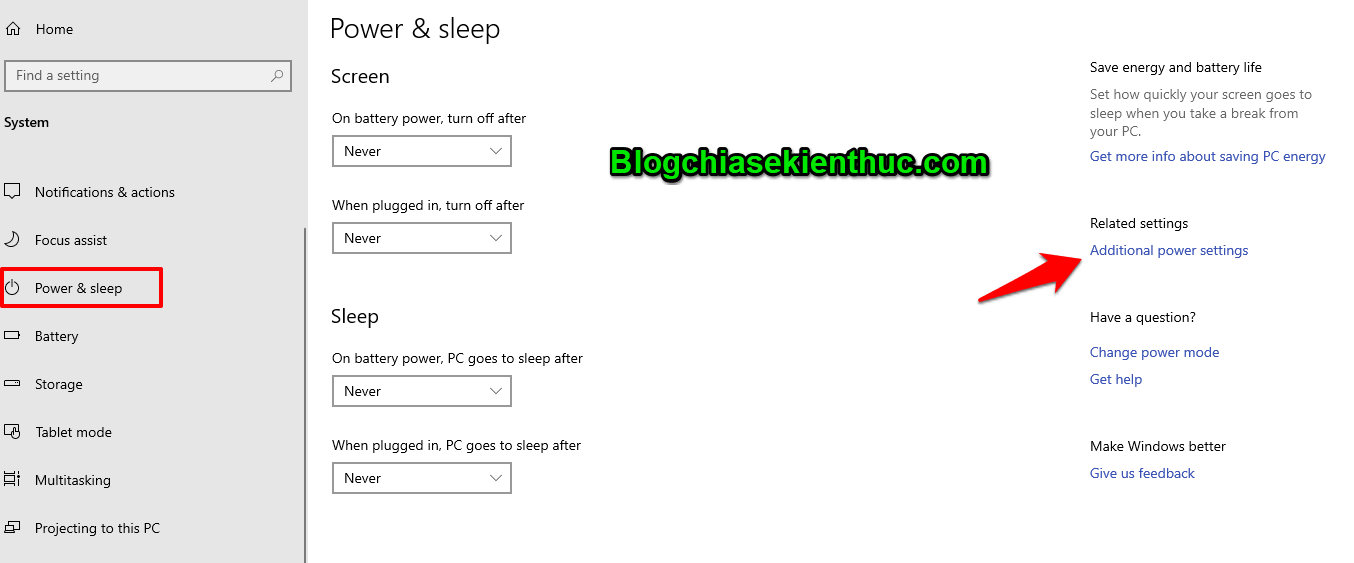
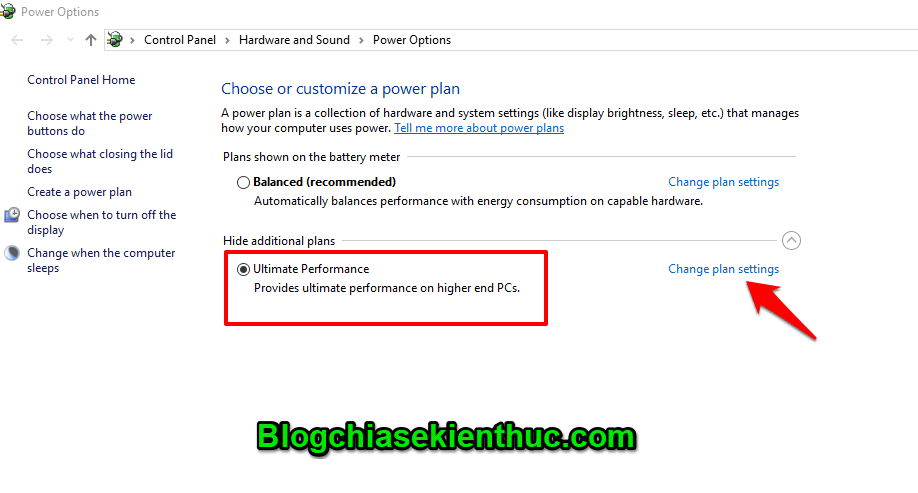
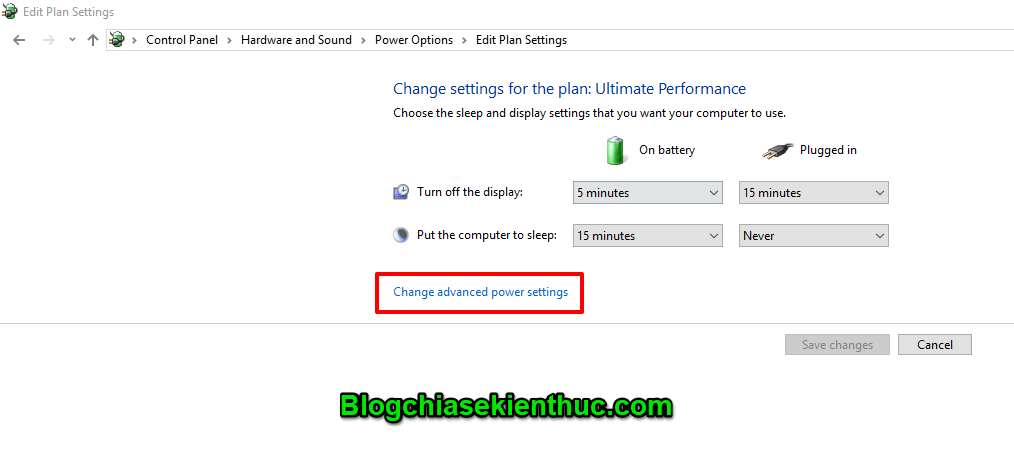
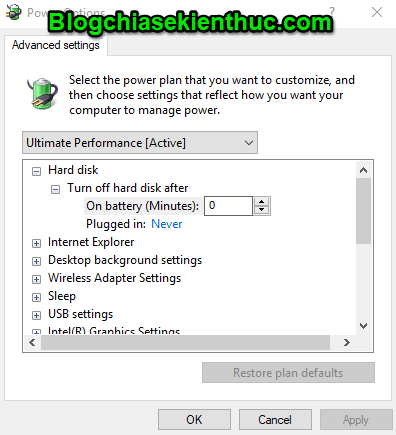

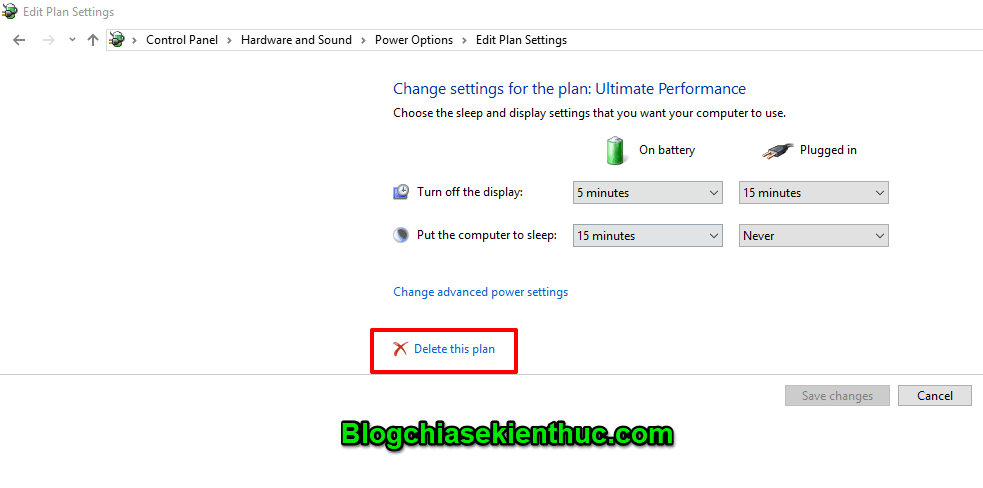
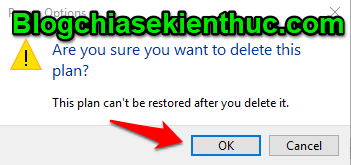








bật chế độ hiệu năng cao cho cpu về lâu dài có ảnh hưởng gì không bạn , rất mong bạn phản hồi . cảm on bạn .
Có ảnh hưởng nhưng không nhiều đâu bạn. Cứ dùng thỏa mái nhé.
bạn ơi sao máy mình không có high performance và ultimate performance mặc dù đã làm đầy đủ các bước thế mình xài laptop của lenovo
Bạn dùng Windows gì nhỉ? bạn thử bấm vào icon viên Pin dưới thanh Taskbar xem sao nhé.
Rất Hay Cảm ơn BẠN NHIỀU!