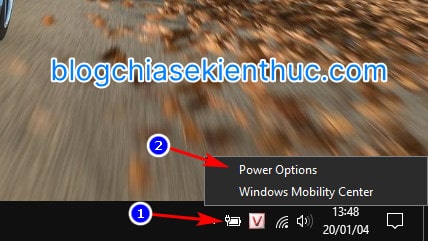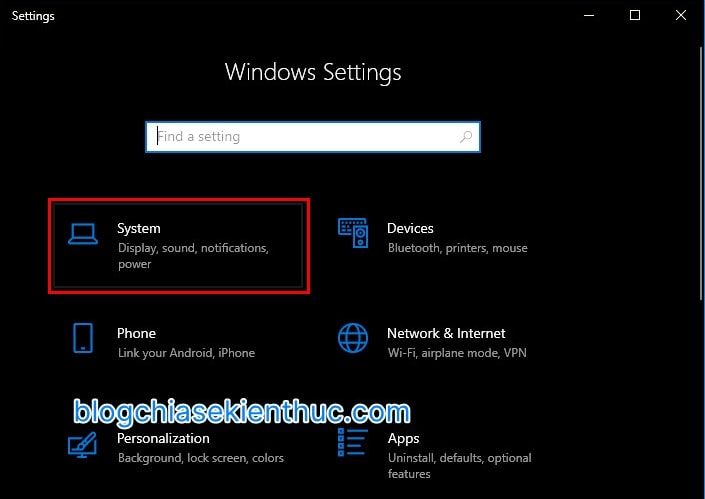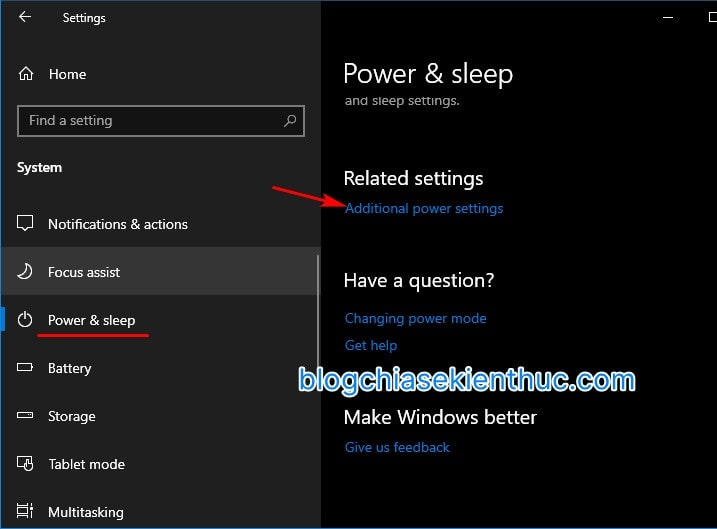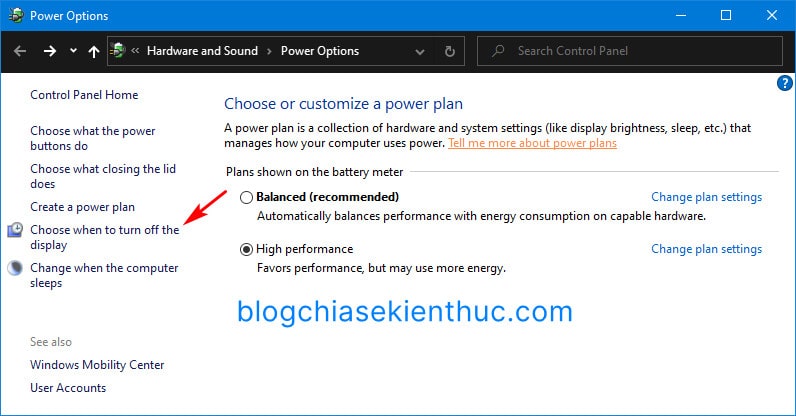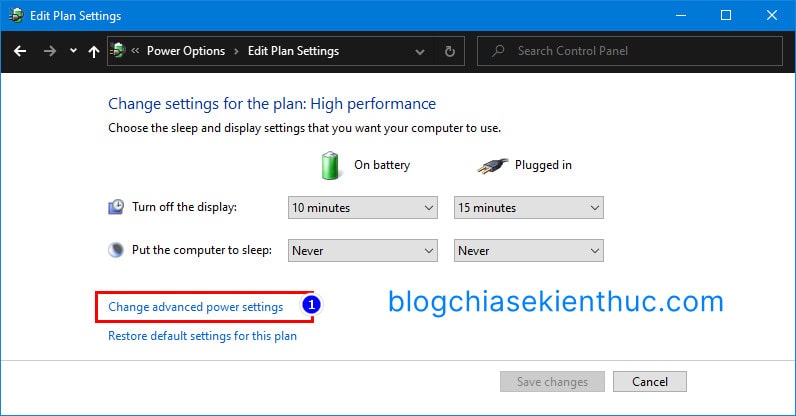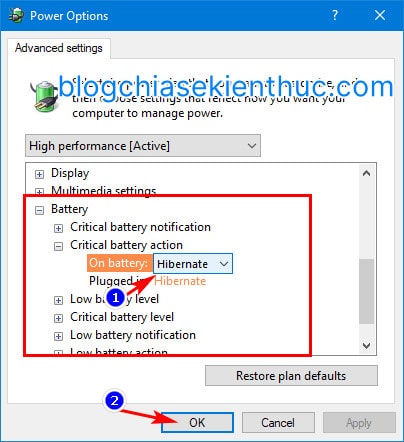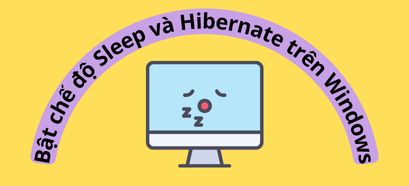Khi đang sử dụng Laptop mà gặp thông báo PIN yếu, sắp hết PIN thì đa phần chúng ta thường có xu hướng sử dụng cố thêm một lúc để hoàn thành nốt một công việc gì đó.
Cũng chẳng có gì đáng nói nếu như chúng ta chỉ sử dụng thêm “một lúc” thật, và tắt máy đi ngay sau đó.

Nhưng mình biết là có rất nhiều trường hợp, người sử dụng đã quên luôn việc chỉ dùng một lúc như đã dự tính ban đầu do đang làm việc quá tập trung, khiến cho Laptop bị sập nguồn.
Hoặc trong một số trường hợp máy tụt PIN quá nhanh do PIN ảo, Pin đã bị chai và hiển thị % không còn được chính xác nữa.
Hoặc cũng có thể là do bạn chạy các tác vụ nặng như chơi game, chỉnh sửa video, Render video… điều này khiến cho bạn không kịp trở tay – thay quần áo.
Đọc thêm:
- Nên tắt máy tính như thế nào? Shutdown, Sleep hay Hibernate?
- 2 cách cài đặt cảnh báo hết pin cho Laptop chuyên nghiệp nhất
- Cách gập máy tính Laptop mà vẫn nghe được nhạc (Windows 7/ 8/ 10)
Trong những trường hợp như thế, chúng ta nên đưa máy về chế độ ngủ đông (Hibernate) để có thể vừa giữ được lượng PIN còn lại trong máy, vừa giữ được lại những dữ liệu đang làm dang dở.
Vậy làm sao để thực hiện được điều đó một cách tự động? Vâng, hãy cùng mình tìm hiểu chi tiết hơn ở trong bài viết này nhé !
Mục Lục Nội Dung
#1. Tại sao nên đưa Laptop về chế độ Ngủ Đông khi Pin yếu?
Lưu ý:
Trước khi thực hiện theo bài viết này thì các bạn cần kiểm tra xem máy tính của bạn đã kích hoạt chế độ Ngủ Đông (Hibernate) hay chưa.
Bạn có thể kiểm tra bằng cách mở menu Start => rồi bấm vào nút Power => nếu thấy có dòng Hibernate trong menu như hình bên dưới là OK.
Còn trong trường hợp chưa có thì các bạn hãy làm theo bài hướng dẫn Cách bật chế độ ngủ và ngủ đông trên Windows 7/8/10 mà Admin đã viết nhé !
Vậy một câu hỏi đặt ra là tại sao chúng ta lại nên chọn chế độ Ngủ Đông (Hibernate) thay vì chế độ Ngủ (Sleep) như thông thường?
Vâng, đó là bởi vì 2 chế độ này đều có khả năng lưu lại dữ liệu của phiên làm việc hiện tại vào ổ cứng, NHƯNG..
Với chế độ Ngủ Đông, máy sẽ tắt toàn bộ hệ thống máy tính của bạn, không còn bộ phận nào trong máy tính hoạt động nữa nên sẽ tiết kiệm PIN hơn.
CÒN với chế độ Sleep thì hệ thống chỉ đưa máy về trạng thái tiết kiệm điện năng hết mức có thể, và bạn có thể khởi động lại hệ thống một cách nhanh chóng hơn bằng cách bấm vào phím bất kỳ trên bàn phím hoặc cũng có thể là nút nguồn.
#2. Cách thiết lập để tự chuyển Laptop sang ngủ đông khi sắp hết PIN
Okei, chúng ta bắt đầu đi vào thực hiện các bước thiết lập nhé !
+ Bước 1: Bạn truy cập vào Power Options. Có rất nhiều cách để làm điều này nhưng nhanh nhất vẫn là cách:
Click chuột phải vào biểu tượng viên PIN ở khay hệ thống => và chọn Power Options thôi là đã mở được rồi 😀
Thêm một số cách khác đó là:
+ Bước 2: Ở cửa sổ Power Options này, bạn hãy click vào Choose when to turn off the display để thiết lập về phần màn hình của Laptop, khi nào thì sẽ được tự động tắt đi để tiết kiệm điện năng.
+ Bước 3: Bạn tiếp tục bấm vào nút Change advanced power settings để mở những thiết lập cao hơn về hiệu năng của các thành phần trong hệ thống như: CPU, GPU, Quạt tản nhiệt…
Nếu bạn chưa biết thì tại đây ta có thể thiết lập thời gian mà màn hình máy tính sẽ tắt, và máy sẽ rơi vào chế độ Sleep khi không sử dụng sau một khoảng thời gian nhất định, bằng với số thời gian mà bạn đã cài đặt ở trong đây.
+ Bước 4: Cửa sổ Power Options nhỏ hơn xuất hiện, bạn kéo xuống dưới cùng => bấm vào dấu cộng bên cạnh chữ Battery => chọn Critical battery action (hành động sẽ thực hiện khi PIN sắp hết).
=> Rồi cuối cùng bạn chọn phần On Battery là Hibernate nha các bạn.
Lưu ý: Mức
Critical Batterymặc định mà hệ thống đặt là5%, bạn có thể tùy chỉnh lại ở cài đặt của hệ thống, mình sẽ có bài viết chi tiết về phần này sau ha.

Hiện tại mình đã mở cửa Blog Chia Sẻ Kiến Thức Store ! – bán phần mềm trả phí với mức giá siêu rẻ – chỉ từ 180.000đ (bản quyền vĩnh viễn Windows 10/11, Office 365, 2021, 2016… và nhiều phần mềm bản quyền khác). Bảo hành full thời gian sử dụng nhé !
#3. Lời kết
Vâng, vậy là từ giờ trở đi, mỗi khi bạn dùng Laptop mà PIN tụt về mức 5% thì ngay lập tức Laptop sẽ tự động chuyển sang chế độ Hibernate (ngủ đông), toàn bộ dữ liệu của bạn sẽ được bảo lưu, chỉ cần cắm sạc vào và bật máy tính lên để làm việc tiếp như chưa có chuyện gì xảy ra vậy 😀
Hi vọng là thủ thuật này sẽ giúp ích cho công việc của bạn, và sẽ hạn chế việc mất dữ liệu do Laptop sập nguồn vì lý do PIN yếu gây ra. Chúc các bạn thành công !
CTV: Nguyễn Thanh Tùng – Blogchiasekienthuc.com
Edit by Kiên Nguyễn
 Blog Chia Sẻ Kiến Thức Máy tính – Công nghệ & Cuộc sống
Blog Chia Sẻ Kiến Thức Máy tính – Công nghệ & Cuộc sống