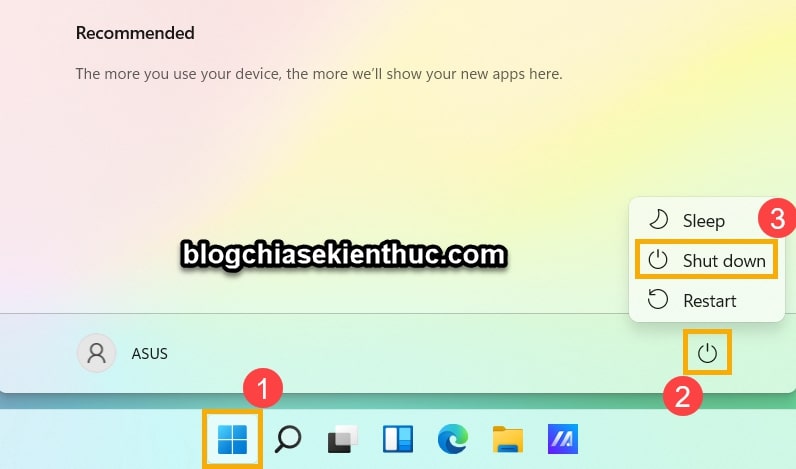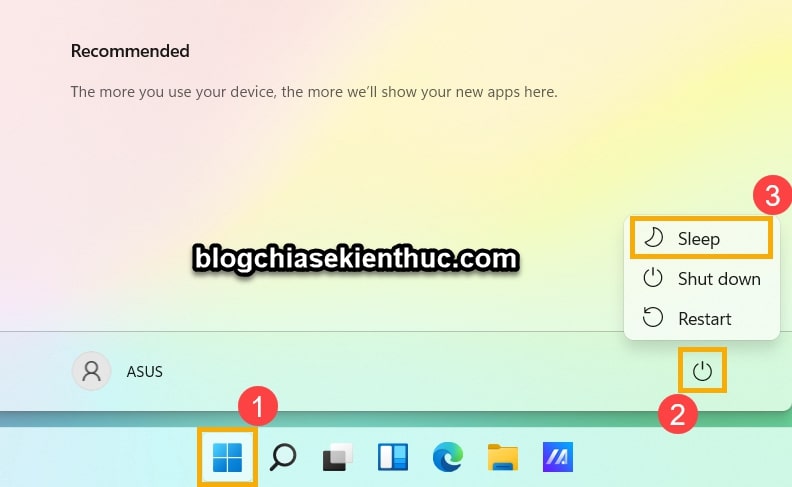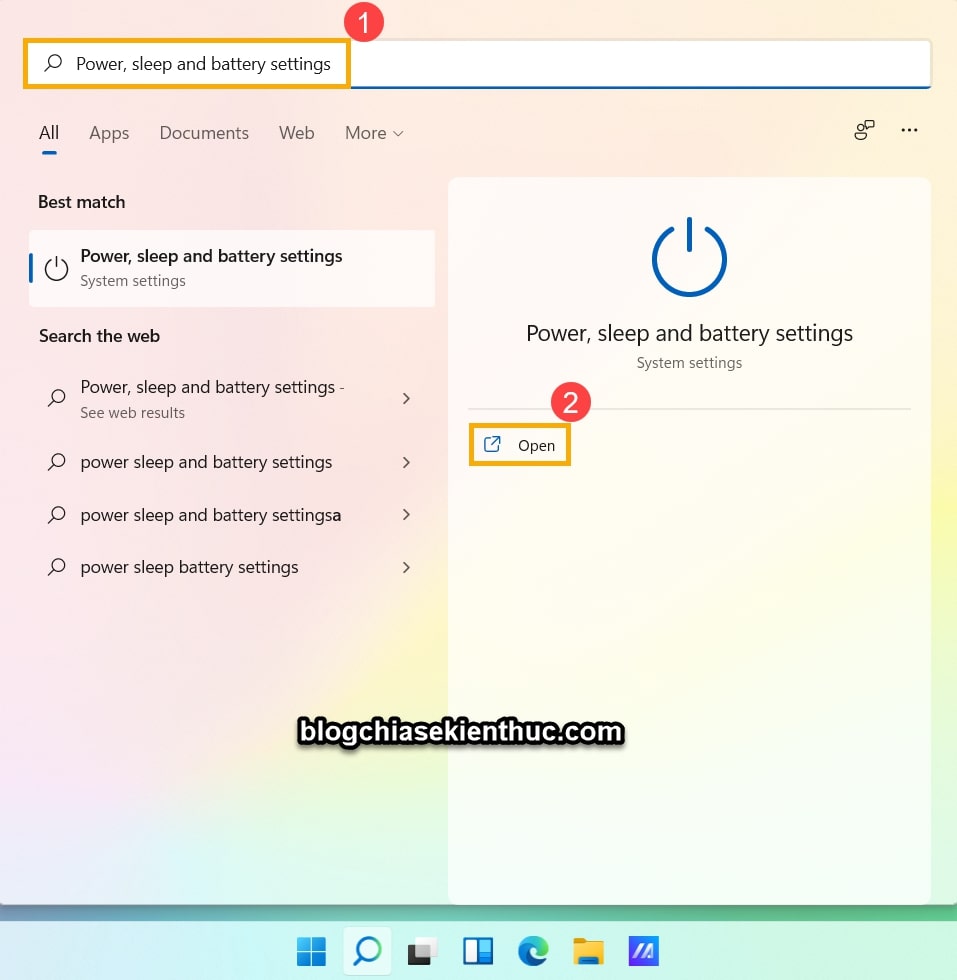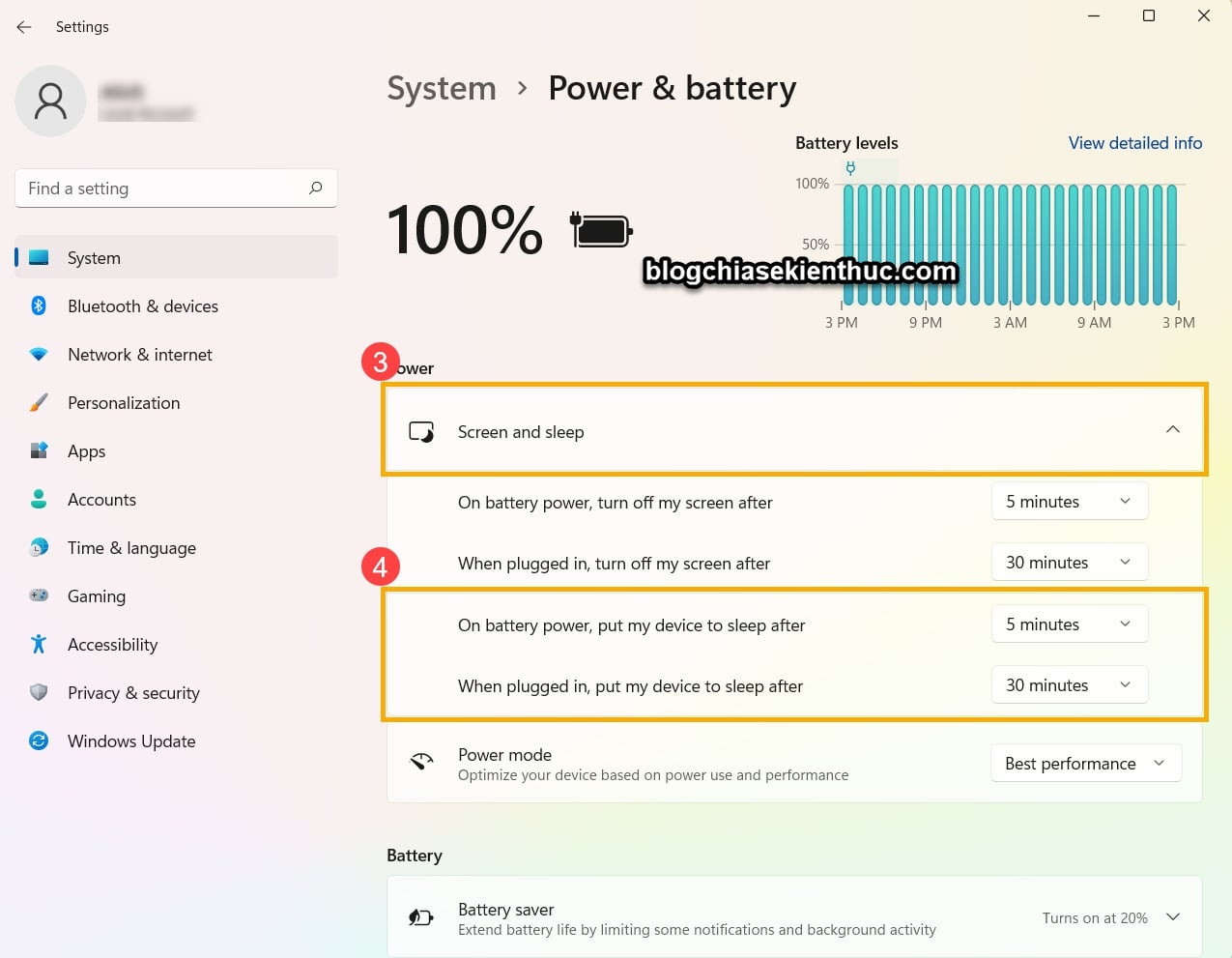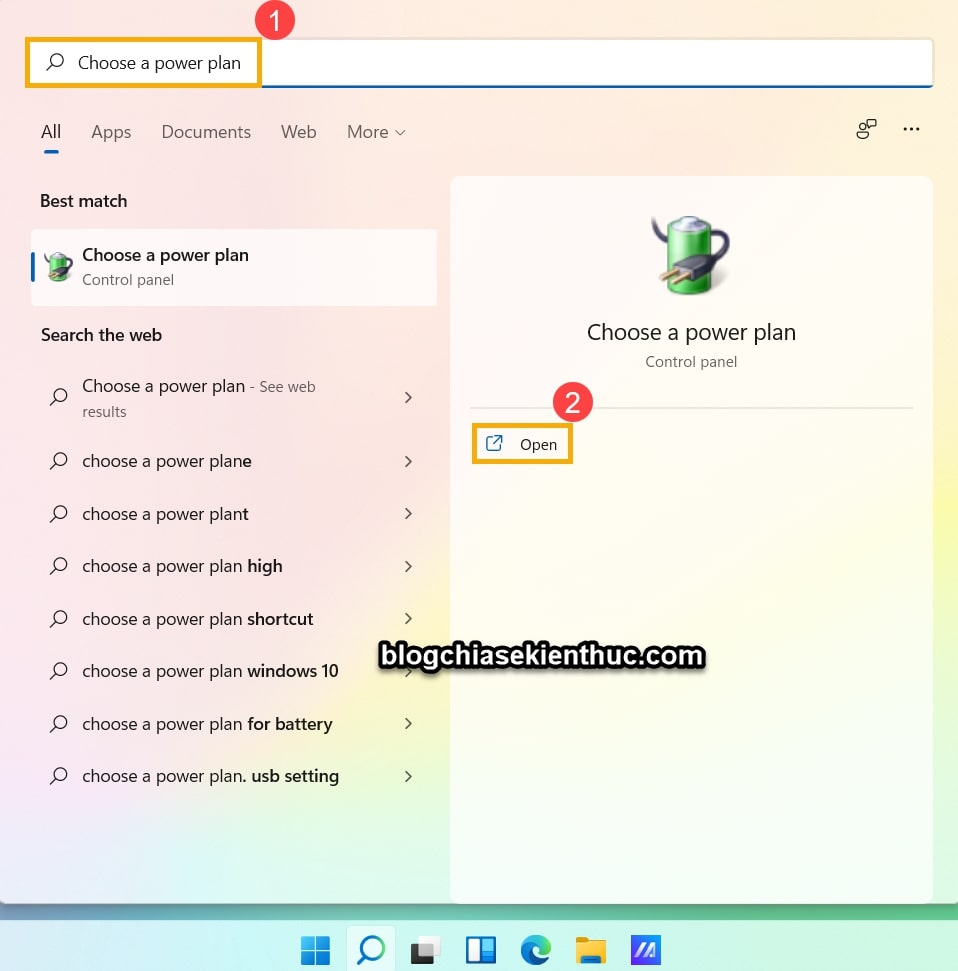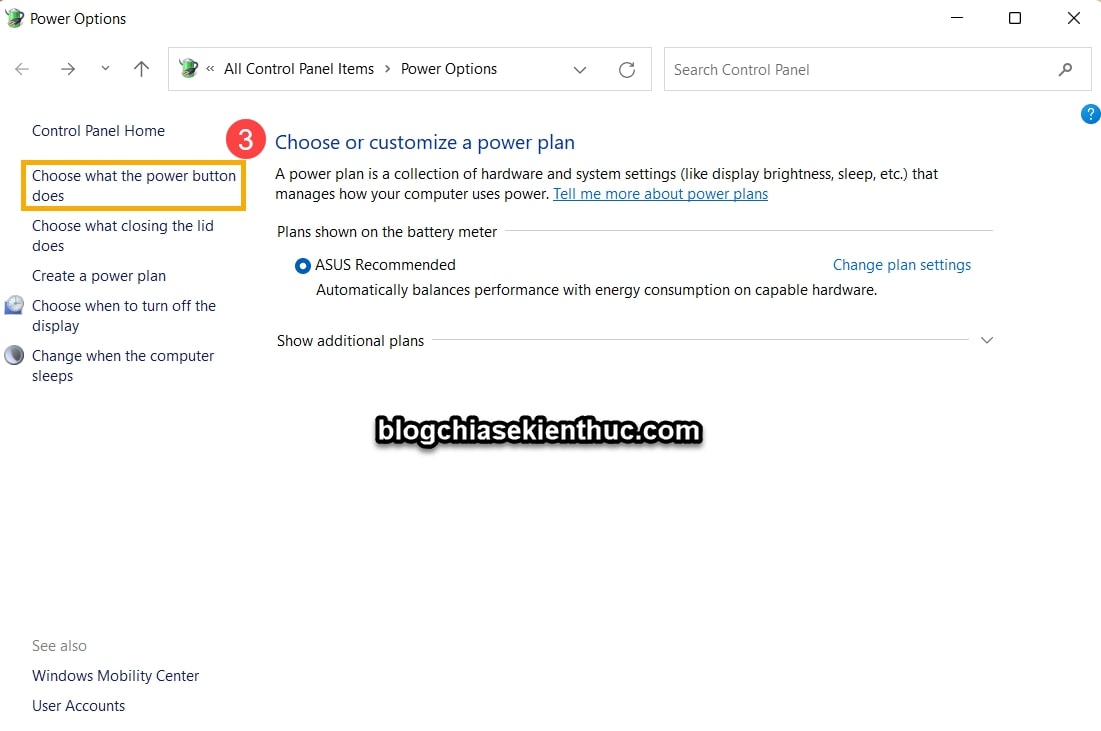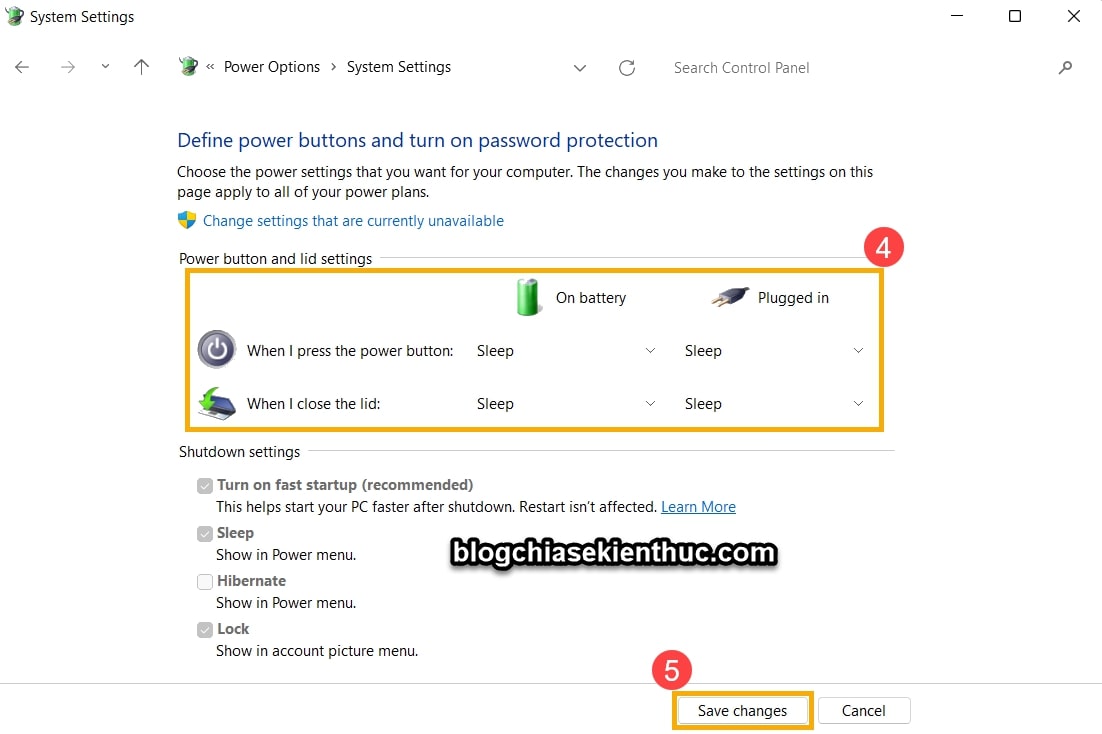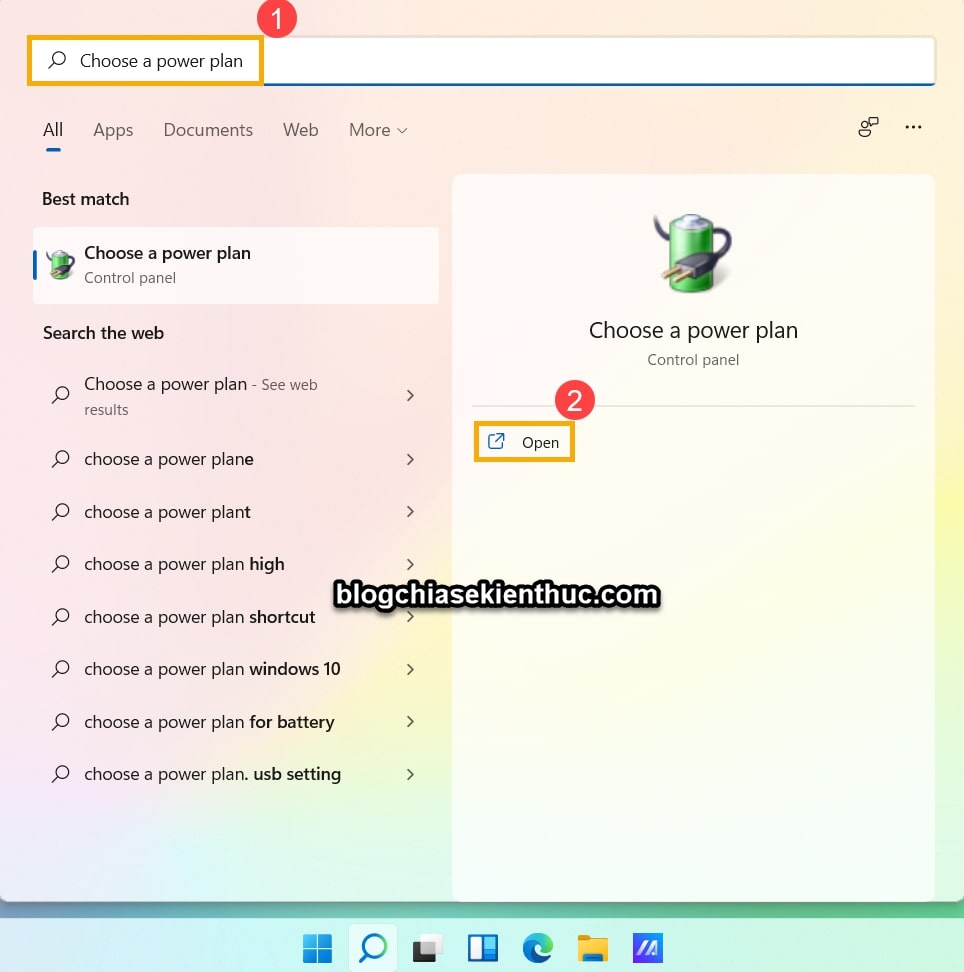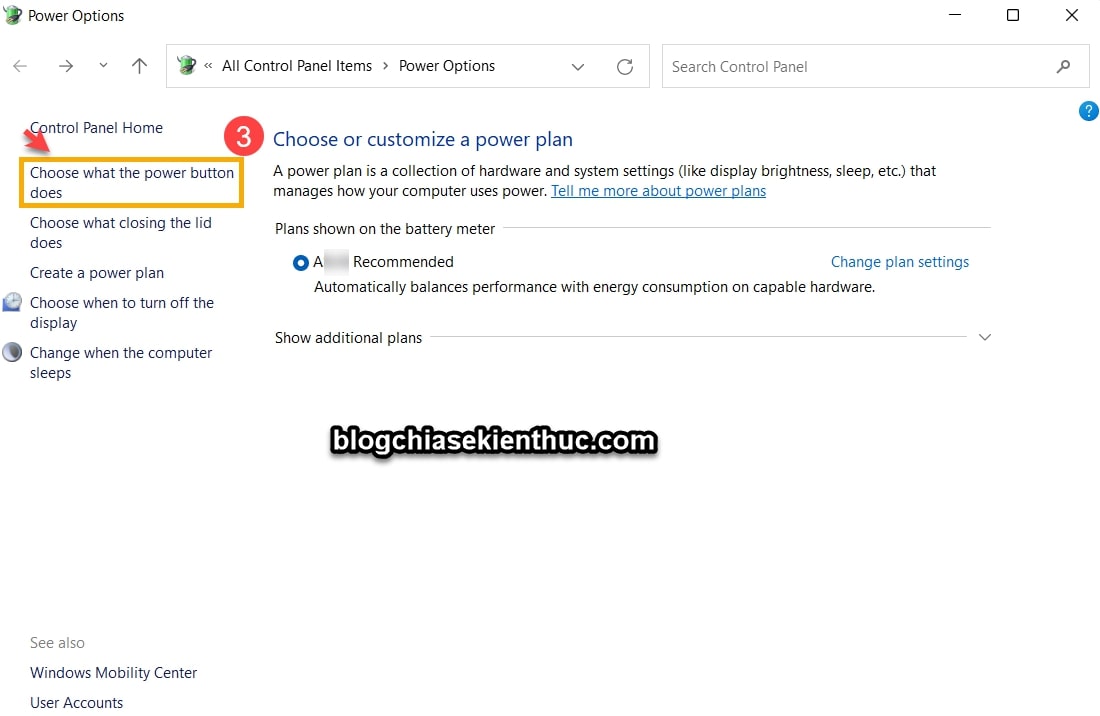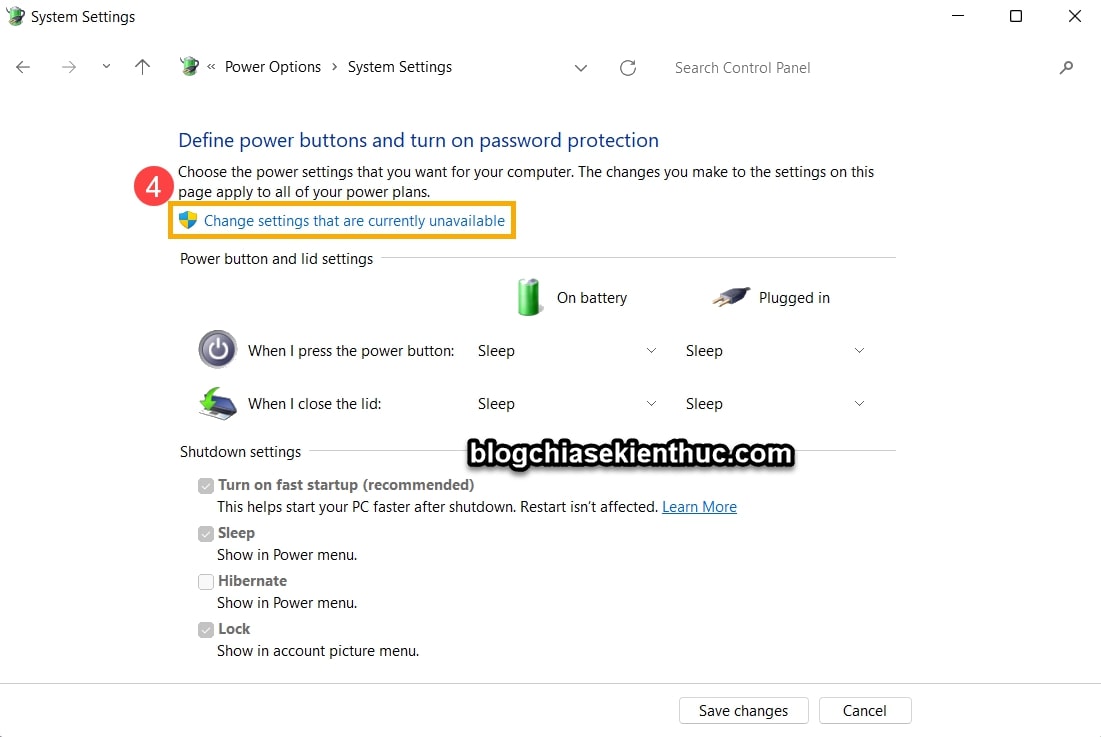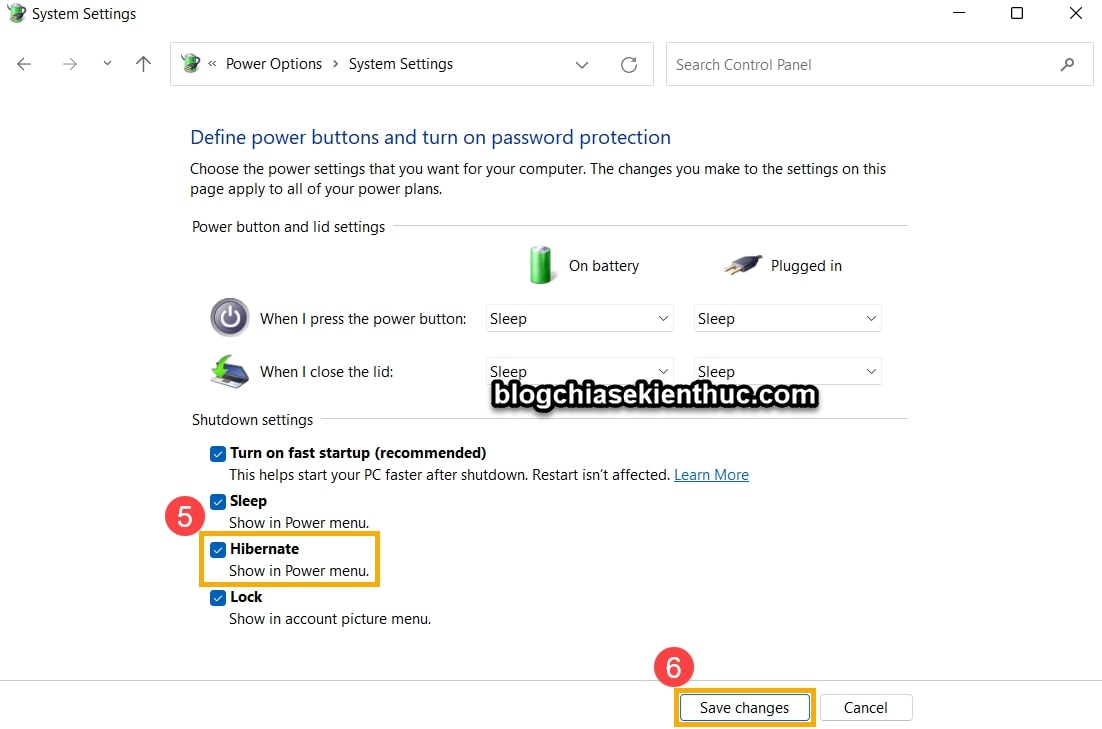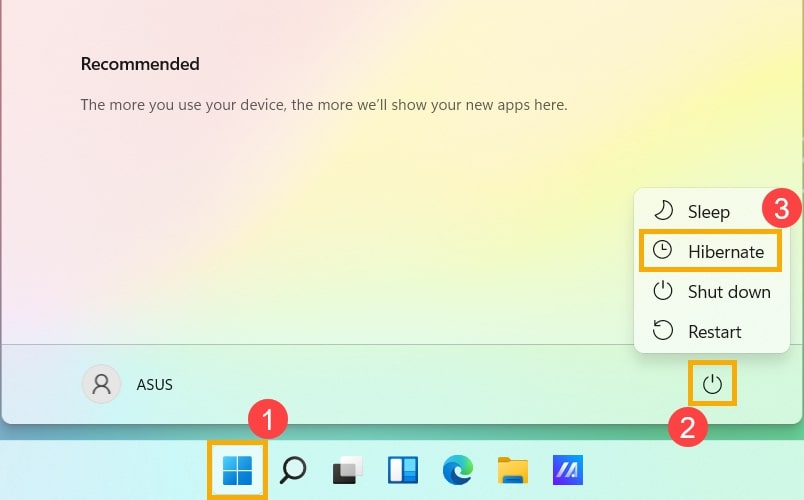Đối với máy tính Windows, chúng ta có rất nhiều kiểu tắt máy, ví dụ như là Shutdown (tắt hẳn máy tính), Sleep (đưa máy tính về chế độ ngủ) và Hibernate (cho máy tính ngủ đông)…
Mình cũng đã chia sẻ với các bạn về việc nên chọn cách tắt máy như thế nào thông qua bài viết: Nên tắt máy tính như thế nào? Shutdown, Sleep hay Hibernate?
Vậy nên ở bài viết này mình sẽ không đề cập thêm những vấn đề mà mình đã chia sẻ trước đó nữa.
Thông thường, chế độ Shutdown và Sleep mặc định được kích hoạt sẵn rồi, còn chế độ Hibernate thì bị ẩn đi, vậy nên, trước khi sử dụng thì chúng ta cần phải kích hoạt chế độ Hibernate trên máy tính Windows trước cái đã.
Đối với hệ điều hành Windows 11 thì giao diện có hơi khác hơn một chút, vậy nên hôm nay mình sẽ hướng dẫn các bạn cách kích hoạt chế độ ngủ đông (Hibernate) trên Windows 11 và đồng thời chia sẻ thêm một vài thiết lập hữu ích liên quan.
Mục Lục Nội Dung
#1. Cách Shutdown máy tính Windows 11
Đây là cách tắt hẳn máy tính, dữ liệu chưa lưu sẽ bị mất sau khi tắt máy tính. Vậy nên bạn hãy chắc chắn rằng dữ liệu đã được lưu cẩn thận trước khi Shutdown máy tính.
Thực hiện:
Nhấn vào nút START (hoặc nhấn phím Windows trên bàn phím) => chọn icon nút NGUỒN => rồi chọn Shut down.
#2. Cách Sleep máy tính Windows 11
Mình đã giải thích cơ chế hoạt động của chế độ Sleep trong bài viết trước rồi nên mình sẽ không giải thích quá nhiều ở đây nữa.
Bạn có thể hiểu ngắn gọn như thế này: Khi đưa máy tính về chế độ Sleep thì mọi thứ bạn đang làm việc trên máy tính vẫn được giữ nguyên khi mở máy tính lên.
Bạn đang lo lắng rằng sẽ tốn PIN ư?
Vâng, ở chế độ này máy tính sử dụng rất rất ít năng lượng, có thể nói là không đáng kể. Hơn nữa việc đưa máy tính về chế độ Sleep và đánh thức máy diễn ra vô cùng nhanh.
Một vài thiết lập hữu ích với chế độ Sleep trên Windows 11
Cách kích hoạt này bạn hoàn toàn có thể áp dụng trên Windows 10 nhé !
Thực hiện:
Nhấn tổ hợp phím Win + S để mở công cụ tìm kiếm của máy tính lên => sau đó tìm kiếm với từ khóa Power, sleep and battery settings => rồi chọn Open để mở phần thiết lập ra.
Đối với Windows 10 thì bạn tìm kiếm với từ khóa Power & sleep settings.
NOTE: Thực ra là bạn chỉ cần gõ từ khóa power là sẽ tìm thấy kế quả trên cả 2 hệ điều hành.
Lúc này bạn sẽ nhìn thấy phần Screen and sleep (Màn hình và chế độ ngủ).
Tại đây, bạn có thể thiết lập các tùy chọn On battery power (Bật nguồn pin) hoặc When plugged in (Khi được cắm vào), đó chính là thời gian máy tính sẽ chuyển sang chế độ Sleep sau khi máy tính không hoạt động.
Bây giờ mình sẽ hướng dẫn các bạn cách thiết lập để khi gập màn hình Laptop hoặc nhấn vào nút NGUỒN trên máy tính thì Windows sẽ tự động chuyển sang chế độ ngủ (Sleep).
Bạn nhấn Win + S để mở Windows Search lên => rồi tìm kiếm với từ khóa Choose a power plan => chọn Open để mở phần cài đặt lên.
Tiếp theo, bạn chọn Choose what the power button does
Okay, tại đây bạn có thể thiết lập các tùy chọn khi On battery (sử dụng PIN) hoặc Plugged in (khi cắm sạc). Tại đây bạn chọn chế độ mà bạn muốn (Sleep, Hibernate và Shutdown).
Ví dụ như ở hình bên dưới, mình đang chọn là Sleep thì khi gập máy tính hoặc là khi nhấn vào phím nút NGUỒN trên máy tính thì máy tính sẽ được đưa về chế độ Sleep.
#3. Cách đưa máy tính về chế độ ngủ đông trên Windows 11
Như mình đã nói ở đầu bài viết, chúng ta cần phải kích hoạt chế độ Hibernate trên Windows 11 trước khi sử dụng, đây là chế độ mình hay dùng nhất 🙂
Chế độ Hibernate cũng khá giống với chế độ Sleep nhưng nó tiết kiệm PIN hơn, nhưng do “ngủ sâu” hơn nên khi khởi động sẽ hơi lâu hơn một chút xíu so với chế độ Sleep. Chắc tính bằng đơn vị tích tắc 🙂
Thực hiện:
Cách kích hoạt này bạn hoàn toàn có thể áp dụng trên Windows 10 nhé !
Bạn nhấn Windows + S rồi tìm kiếm với từ khóa Choose a power plan => rồi chọn Open.
Tại đây, bạn click chọn Choose what the power button does
Sau đó bạn click vào tùy chọn Change settings that are currently unavailable.
Cuối cùng, bạn tích vào tùy chọn Hibernate để kích hoạt chế độ ngủ đông trên Windows 11 => đừng quên nhấn Save changes để lưu lại.
Bây giờ khi nhấn icon nút nguồn => bạn sẽ thấy lựa chọn Hibernate rồi đó 🙂

Hiện tại mình đã mở cửa Blog Chia Sẻ Kiến Thức Store ! – bán phần mềm trả phí với mức giá siêu rẻ – chỉ từ 180.000đ (bản quyền vĩnh viễn Windows 10/11, Office 365, 2021, 2016… và nhiều phần mềm bản quyền khác). Bảo hành full thời gian sử dụng nhé !
#4. Lời kết
Trên đây là 3 cách tắt máy tính Windows 11, cũng như cách bật chế độ ngủ đông trên Windows 11. Rất đơn giản phải không các bạn, đây là một chế độ rất hữu ích mà bạn nên kích hoạt lên để sử dụng nhé.
Hi vọng bài viết này sẽ hữu ích với bạn, chúc bạn thành công !
Kiên Nguyễn – Blogchiasekienthuc.com
 Blog Chia Sẻ Kiến Thức Máy tính – Công nghệ & Cuộc sống
Blog Chia Sẻ Kiến Thức Máy tính – Công nghệ & Cuộc sống