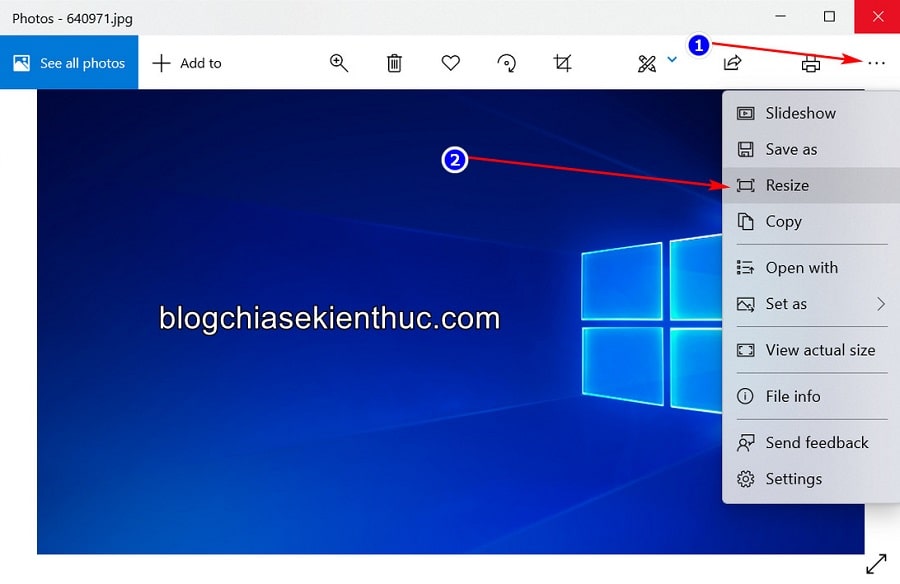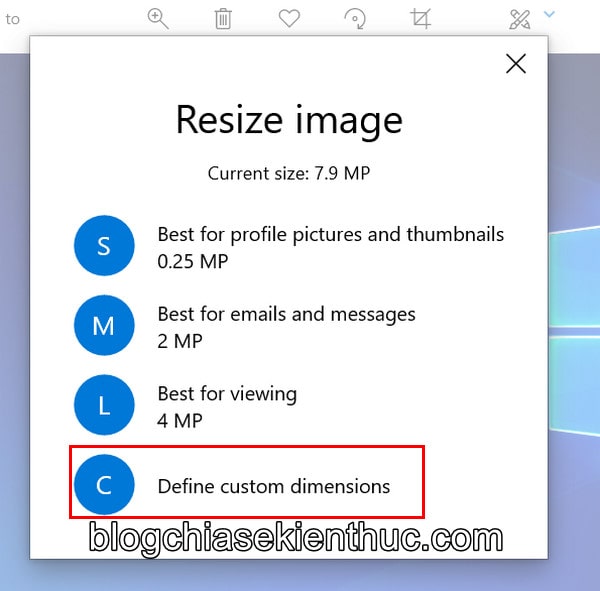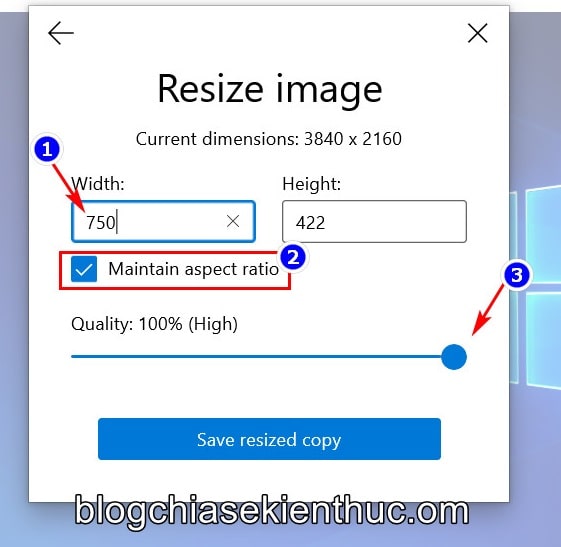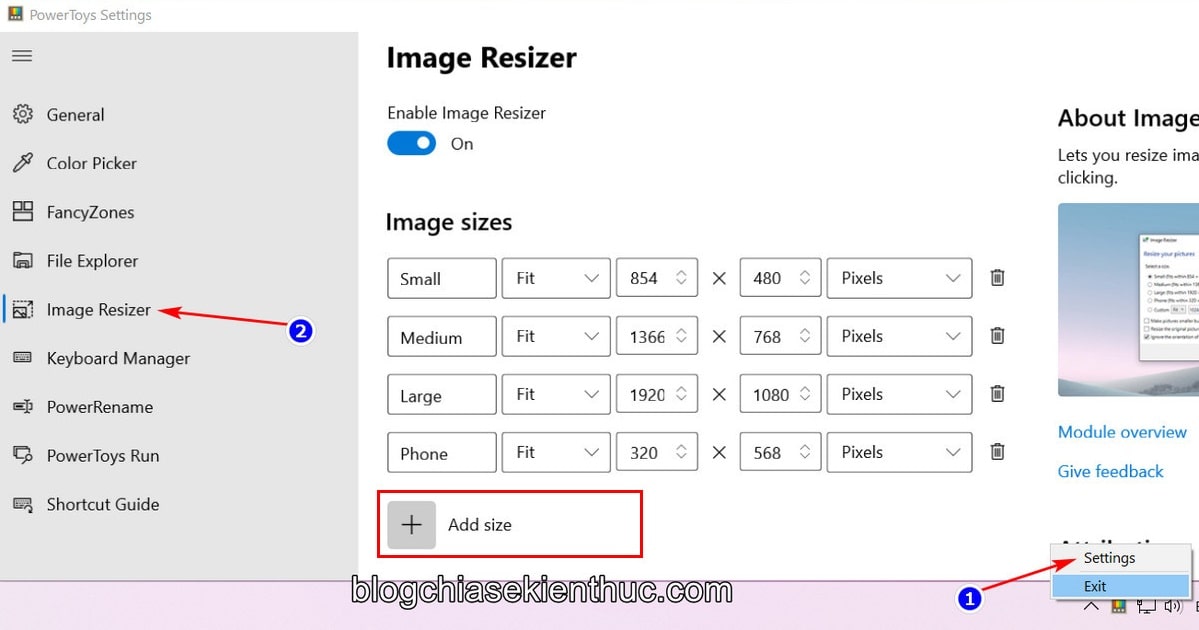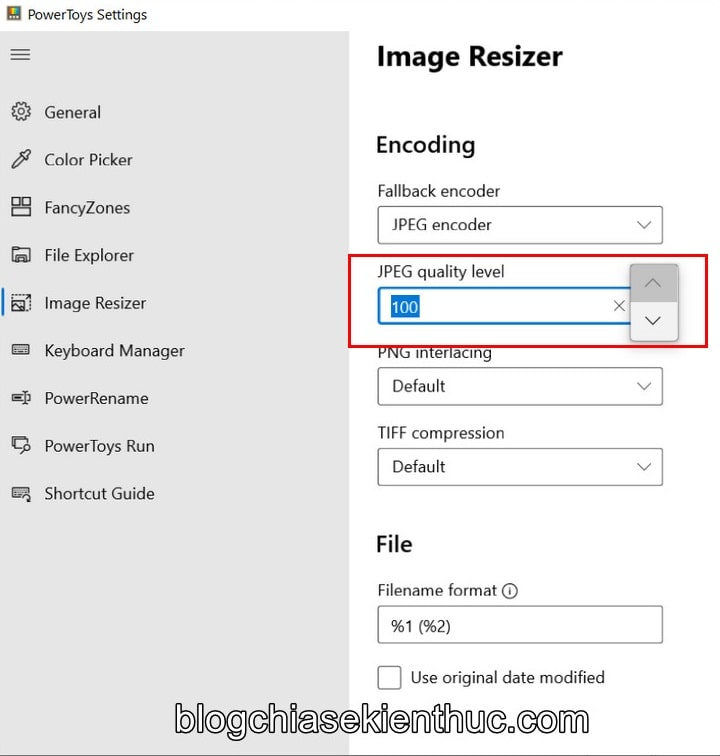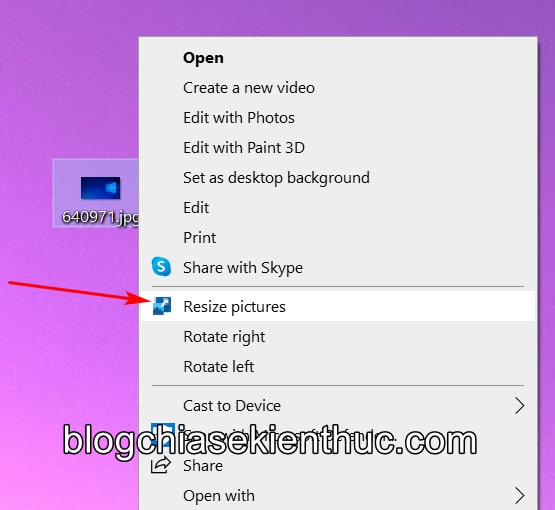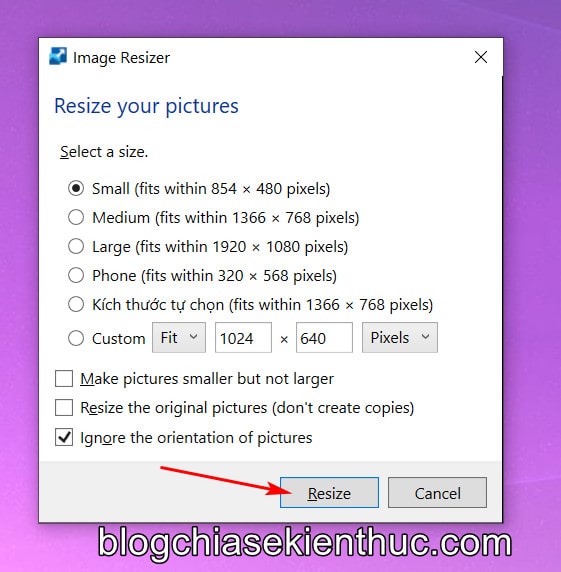Trên blog đã có giới thiệu với các bạn rất nhiều các công cụ, cũng như phần mềm hỗ trợ cho việc thay đổi kích thước hình ảnh rồi.
Đối với các phiên bản cũ như Windows XP, Windows 7, hay là Windows 8 thì chúng ta thường sử dụng công cụ MS Paint để chỉnh sửa hình ảnh (ở mức cơ bản). Và tất nhiên, có cả tính năng thay đổi kích thước size ảnh nữa.
Tuy nhiên, nếu như bạn đang sử dụng Windows 10, Windows 11 hay các phiên bản Windows mới hơn thì ngoài MS Paint ra, bạn còn có thể sử dụng công cụ Photos để resize ảnh một cách dễ dàng.
Mục Lục Nội Dung
I. Cách resize ảnh trên Windows không cần phần mềm
Kể từ hệ điều hành Windows 10 trở đi, Microsoft đã trang bị rất nhiều công cụ mặc định để bạn có thể sử dụng được ngay mà không cần phải cài đặt thêm các phần mềm của bên thứ 3 khi chỉnh sửa hình ảnh.
Tuy là tính năng của nó vẫn còn hơi tù so với việc sử dụng phần mềm chỉnh sửa hình ảnh chuyên nghiệp nhưng vẫn giúp chúng ta xử lý được nhiều công việc trong những lúc cần thiết.
Công cụ/ứng dụng mà mình đang nói đến ở đây là Photos. Một ứng dụng có sẵn trên hệ điều hành Windows 10 và Windows 11… giúp resize hình ảnh theo kích thước mong muốn.
Đọc thêm:
- Hướng dẫn thay đổi kích thước hình ảnh và mật độ điểm ảnh
- Hướng dẫn thay đổi kích thước ảnh hàng loạt bằng Photoshop
- Tăng, giảm kích thước hình ảnh với Canvas Size trong Photoshop
- Phần mềm chỉnh sửa ảnh hàng loạt (cắt, nén, đóng dấu, đổi tên…)
- Xóa background, thay đổi kích thước ảnh không làm giảm chất lượng
#1. Resize ảnh trên Windows bằng ứng dụng Photos
Photos là sự thay thế cho Windows Photo Viewer trên hệ điều hành Windows 7 và các phiên bản cũ trước đó..
Trước đây, khá nhiều người đã tìm cách mang ứng dụng Photo Viewer trở lại với Windows 10 nhưng cá nhân mình thấy Photos của Windows 10, 11 rất tốt và hiện đại hơn rất nhiều.
Thực hiện:
Để resize một bức ảnh bất kỳ, bạn hãy mở bức ảnh đó lên bằng ứng dụng Photos như bình thường (mặc định hình ảnh sẽ được mở bằng ứng dụng Photos).
Sau đó, bạn hãy click vào More options (dấu 3 chấm trên thanh Address) => bạn sẽ thấy tính năng Resize
Như các bạn có thể thấy, bức ảnh đang sử dụng có độ phân giải là 4K, dung lượng khá lớn (~8MP).
Bây giờ mình sẽ resize ảnh để giảm kích thước cũng như kích cỡ file. Bạn sẽ có 4 tùy chọn Resize bao gồm:
- S: Kích thước phù hợp làm ảnh đại diện, thumbnail cho video Youtube, bài viết – Bức ảnh 4K của mình được resize về 666 x 375, dung lượng còn 0.4MP.
- M: Kích thước phù hợp để dùng trong Email và tin nhắn – Bức ảnh của mình được resize thành 1885 x 1060, dung lượng 2MP.
- L: Kích thước phù hợp nhất để xem bình thường như mình đang mở bức ảnh trên – Lần này ảnh của mình được resize thành 2666 x 1500 và có dung lượng 4MP
- C: Define custom dimensions – tức là bạn được tự chọn kích thước ảnh và chất lượng theo ý muốn (mình thường hay sử dụng tùy chọn này).
Thưc tế thì chẳng mấy ai sử dụng những kích thước được tạo sẵn ở trên cả, đa số chúng ta đều tự tùy chình kích thước. Để làm được điều đó bạn hãy bấm vào Define custom dimensions ở dưới cùng.
Cửa sổ Resize image hiện ra, bạn hãy nhập kích thước mong muốn, bạn chỉ nhập vào thông số chiều cao, Windows sẽ tự tính chiều rộng cho phù hợp với bức hình.
Tích vào ô Maintain aspect ratio để ảnh vẫn giữ được tỉ lệ khung hình sau khi resize và nhớ kéo chỉ số Quality lên 100% (high) để có bức ảnh có chất lượng tốt nhất nhé.
Cuối cùng, bạn bấm và nút Save resized copy => sau đó chọn nơi lưu bức ảnh mới này thôi.
Như vậy là bạn đã có thể resize một bức ảnh bất kỳ trên Windows 10 mà không cần dùng phần mềm bên thứ 3 rồi.

Hiện tại mình đã mở cửa Blog Chia Sẻ Kiến Thức Store ! – bán phần mềm trả phí với mức giá siêu rẻ – chỉ từ 180.000đ (bản quyền vĩnh viễn Windows 10/11, Office 365, 2021, 2016… và nhiều phần mềm bản quyền khác). Bảo hành full thời gian sử dụng nhé !
#2. Sử dụng PowerToys để resize ảnh trên Windows 10
Công cụ PowerToys trước đây đã bị khai tử kể từ phiên bản Windows 95, nhưng nay nó đã trở lại trên Windows 10 và trở thành một dự án cộng đồng, cho phép người dùng đóng góp thêm các tính năng hữu ích.
Bên cạnh đó, Windows còn có một bộ công cụ hỗ trợ rất mạnh mẽ mang tên PowerToys, với công cụ này bạn có thể resize một bức ảnh chỉ bằng một cú click chuột duy nhất.
PowerToys là một bộ công cụ miễn phí bao gồm rất nhiều tính năng, hỗ trợ việc sử dụng Windows 10 được thuận tiện hơn, trong đó có cả tính năng Resize ảnh chỉ với một cú click chuột.
Tuy nhiên, công cụ này mặc định không có sẵn trên Windows 10 hay Windows 11, mà bạn cần phải cài đặt trước nếu muốn sử dụng.
Thực hiện:
Vì PowerToys là một ứng dụng hoàn toàn miễn phí nên bạn hãy truy cập vào trang download của Powertoys trên Github tại đây => sau đó kéo xuống dưới một chút để tải ứng dụng này về máy.
Còn về phần cài đặt thì mình không hướng dẫn nữa vì bạn chỉ việc chạy file EXE vừa tải về là quá trình cài đặt sẽ tự động được thực hiện, chúng ta không cần làm gì.
Sau khi cài đặt xong thì PowerToys sẽ tự động chạy và hiện biểu tượng của nó ở thanh Taskbar của Windows 10, bạn hãy click chuột phải lên biểu tượng này để mở phần cài đặt của PowerToys.
Cửa sổ PowerToys Settings sẽ hiện lên, bạn chuyển sang phần Image Resizer để thiết lập lại kích thước ảnh.
Ban đầu chỉ có 4 kích thước ảnh được tạo sẵn và bạn chỉ có thể resize ảnh theo những kích thước tạo sẵn này.
Nếu muốn thêm kích thước theo ý muốn/nhu cầu của bạn thì bạn hãy bấm vào nút Add Size bên dưới và tùy chỉnh kích thước mong muốn.
Cái nào không sử dụng nữa thì bạn có thể bấm vào biểu tượng thùng rác để xóa nó đi.
Kéo xuống dưới một xíu nữa, chúng ta sẽ có vài cài đặt về Encoding, chất lượng ảnh, tên ảnh sau khi resize,… riêng phần này thì mình chỉ quan tâm tới dòng JPEG Quality level, sửa từ 90 thành 100% là xong rồi.
Thực tế là chức năng resize ảnh của PowerToys đã có thể sử dụng được ngay khi bạn cài đặt xong, tuy nhiên mình muốn các bạn vào cài đặt và thêm các kích thước ảnh mới vì những cái mặc định thường không phù hợp với người dùng chúng ta.
Từ giờ trở đi, mỗi khi click chuột phải vào bức ảnh bất kỳ, bạn sẽ thấy menu chuột phải có thêm tùy chọn Resize pictures => đây chính là tính năng resize ảnh được thêm vào bởi PowerToys.
Hãy bấm vào dòng này để mở các tùy chọn Resize đã tạo sẵn ở trong cài đặt PowerToys bên trên.
Cửa sổ Image Resizer xuất hiện, bạn có thể chọn các kích thước tạo sẵn hoặc tự tùy chỉnh ở phần Custom.
Ngoài ra, bạn có thể tích vào dòng Resize the originial picture (Dont creat copies) để thực hiện resize lên bức ảnh gốc. Sau đó giữ nguyên những mục còn lại rồi bấm Resize thôi,.
Có thể bạn sẽ thích:
- [Windows] Cách GHIM một cửa sổ luôn nằm trên các cửa sổ khác (cũng bằng công cụ PowerToys)
II. Lời kết
Như vậy là mình đã hướng dẫn xong cho các bạn cách để resize ảnh trên Windows mà không cần dùng phần mềm bên thứ 3 rồi ha.
Hy vọng là bài viết này sẽ hữu ích cho các bạn. Đừng quên chia sẻ bài viết này nha các bạn, thank all !
CTV: Nguyễn Thanh Tùng – Blogchiasekienthuc.com
Edit by Kiên Nguyễn
 Blog Chia Sẻ Kiến Thức Máy tính – Công nghệ & Cuộc sống
Blog Chia Sẻ Kiến Thức Máy tính – Công nghệ & Cuộc sống