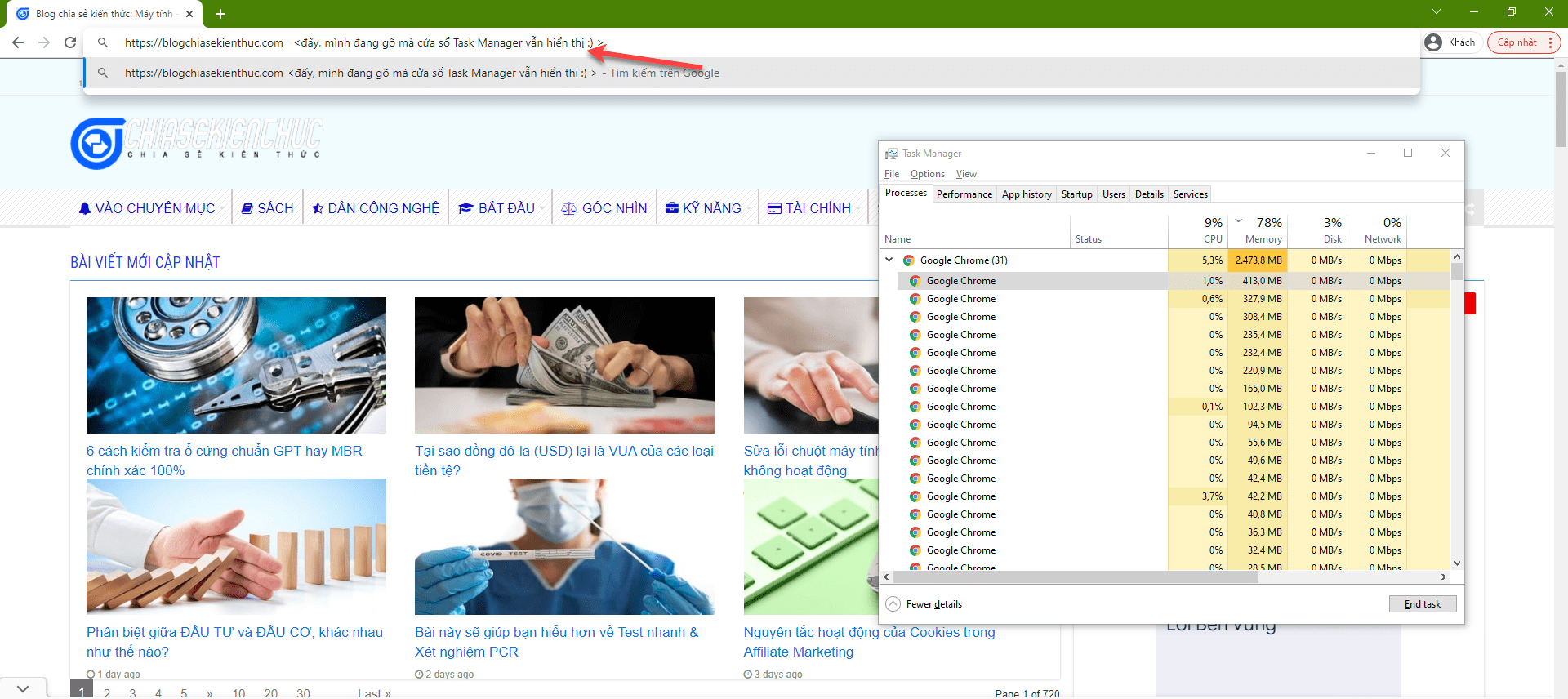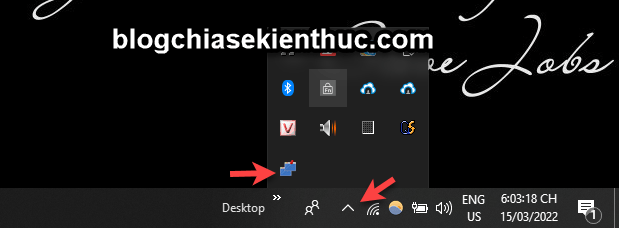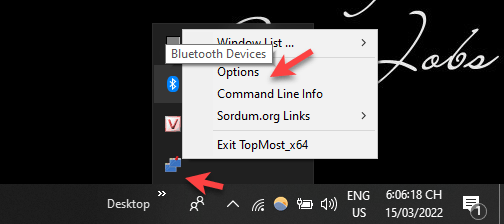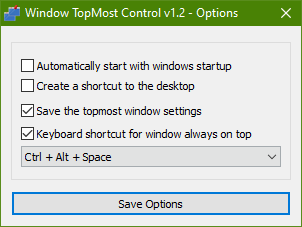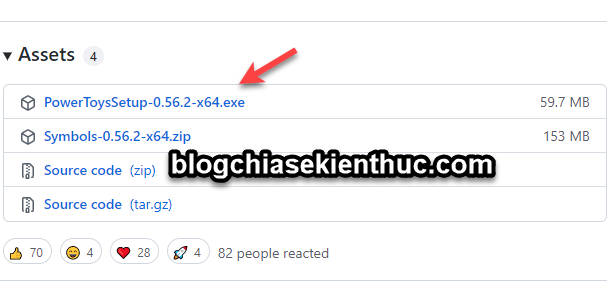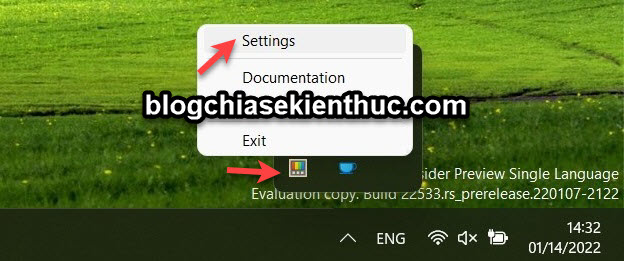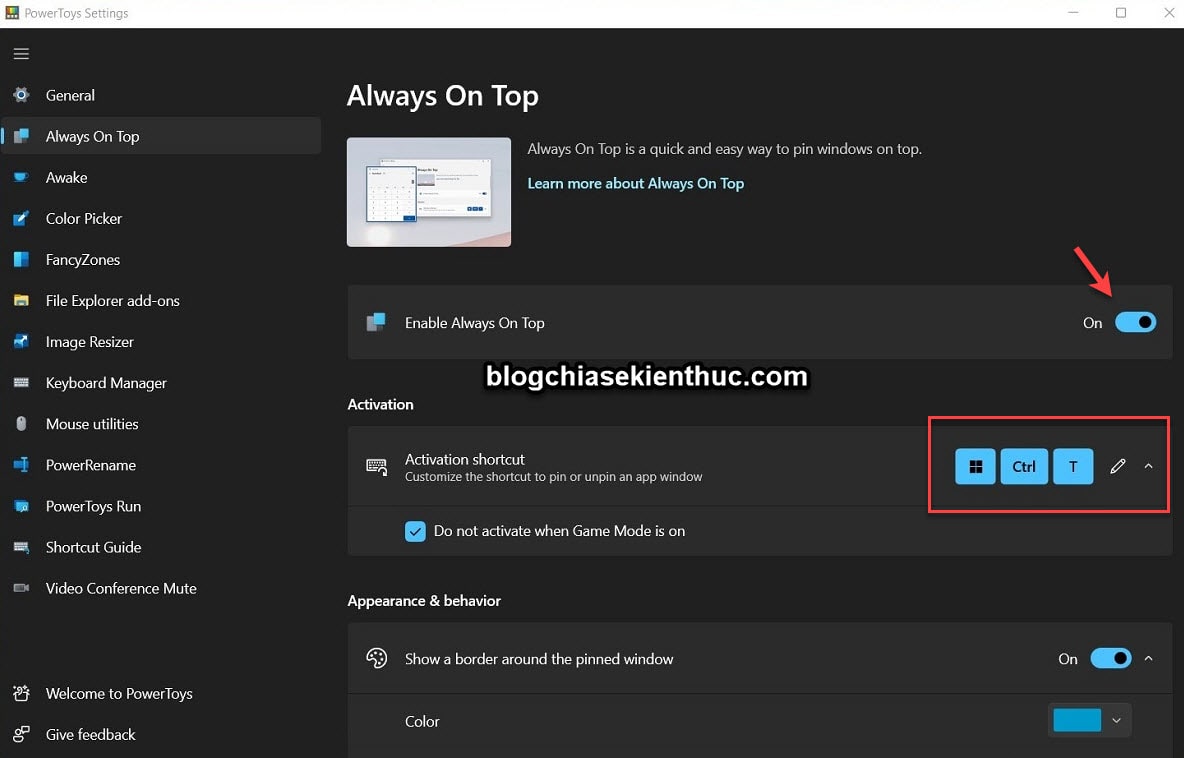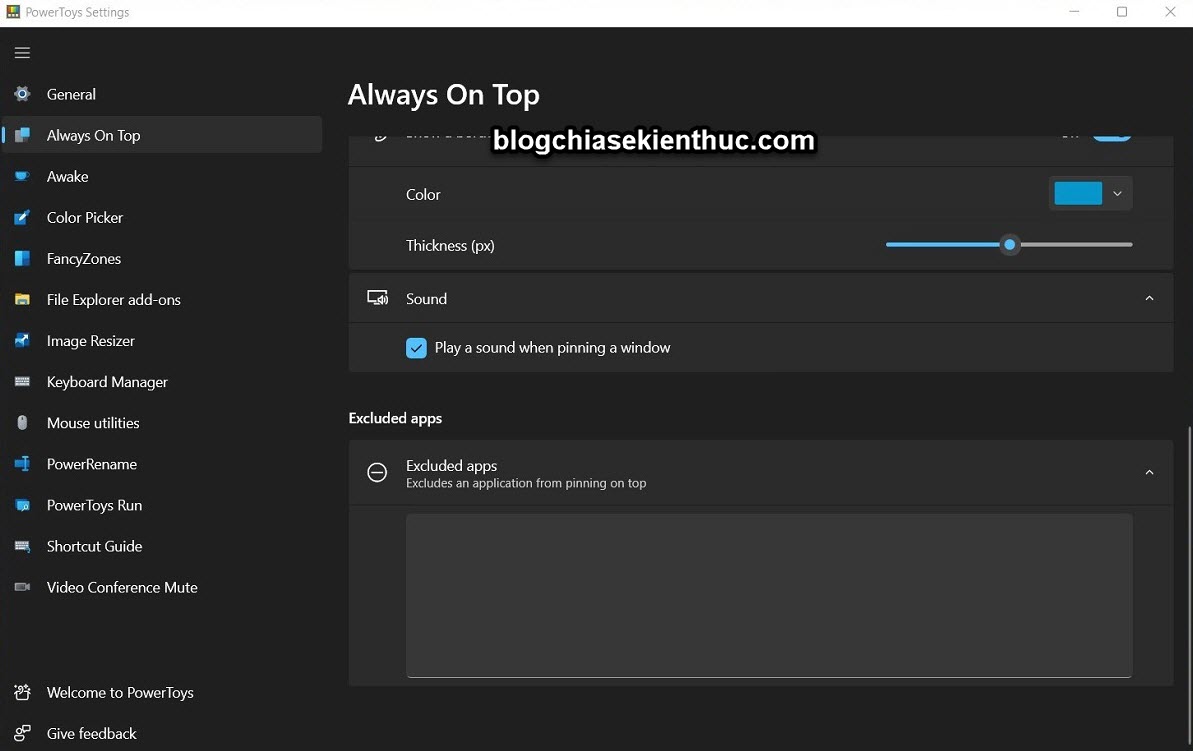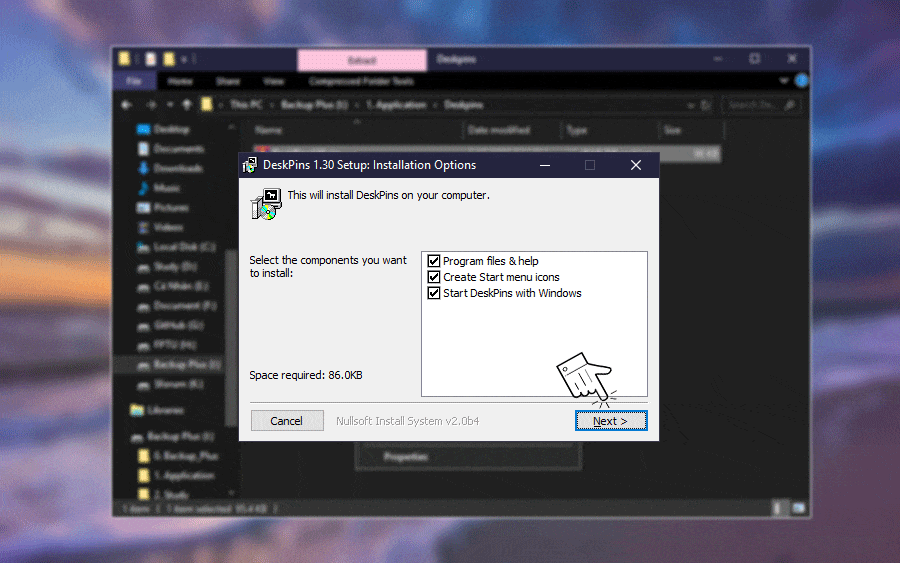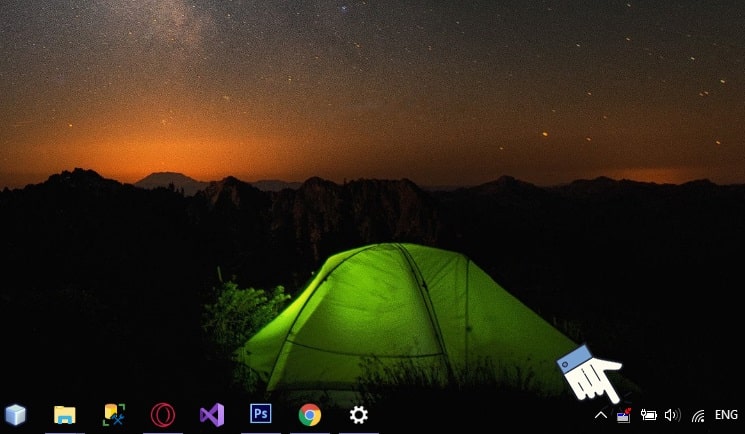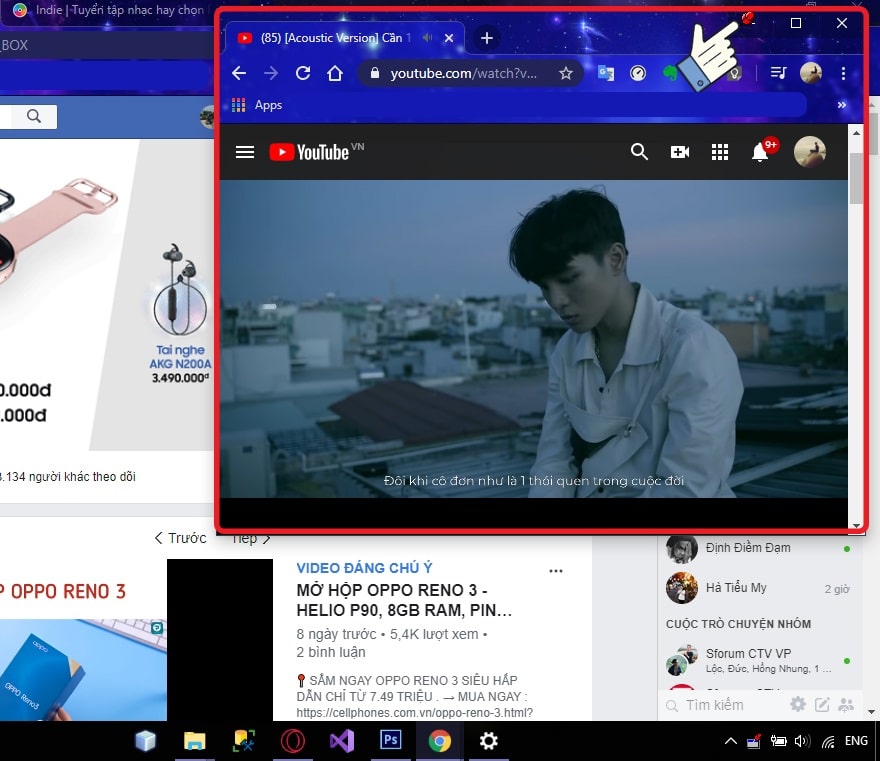Không biết các bạn sau khi đọc xong tiêu đề có hiểu ý mình muốn nói là gì không, nhưng mặc định thì Windows không hỗ trợ tính năng này.
Mình có thể giải thích lại cho các bạn dễ hình dung hơn như sau:
Trên máy tính Windows, khi bạn mở nhiều cửa sổ, ví dụ như một cửa sổ Google Chrome, một cửa sổ Word, một file ảnh và một chương trình nào đó. Thì khi bạn sử dụng cửa sổ nào thì cửa sổ đó sẽ được hiện lên trên cùng.
Điều này là đương nhiên, có như vậy thì chúng ta mới có thể làm việc được và không bị che đi bởi các cửa sổ khác. Nhưng có một vài trường hợp đặc biệt, bạn muốn một cửa sổ nào đó luôn nằm trên các cửa sổ khác thì phải làm như thế nào?
Ví dụ như bạn muốn theo dõi cửa sổ Task Manager như hình bên dưới chẳng bạn, bạn luôn muốn nó xuất hiện trên màn hình máy tính, đè lên các cửa sổ khác như thế này:
Okay, giải thích như vậy có lẽ bạn đã hiểu rồi đúng không? Vậy thì bây giờ bắt tay vào làm nhé !
Mục Lục Nội Dung
I. Cách Ghim một cửa sổ luôn nằm trên các cửa sổ khác
Áp dụng cho mọi phiên bản Windows (Windows XP, 7, 8, 8.1, 10, 11….)
Cách #1. Sử dụng Window TopMost
+ Bước 1: Bạn tải về một công cụ có tên là Window TopMost Control. Link tải tại đây hoặc tại đây !
+ Bước 2: Sau khi tải về bạn giải nén ra, chạy file TopMost_x64.exe (dành cho Windows 64bit) hoặc TopMost.exe dành cho Windows 32bit.
Bạn xem bài viết này nếu chưa biết máy tính đang sử dụng Windows 32bit hay Windows 64bit nhé. Hoặc là cứ chạy cả 2 file xem file nào chạy được là ok thôi 🙂
Đây là công cụ thuộc dạng phần mềm Portable nên không cần phải cài đặt khi sử dụng nha các bạn, rất gọn nhẹ và di động.
+ Bước 3: Sau khi chạy thì công cụ này sẽ không có giao diện sử dụng, mà nó sẽ chạy ẩn dưới thanh Taskbar.
Nhưng cách sử dụng thì vô cùng đơn giản, bạn làm như sau:
Thực hiện: Chọn cửa sổ mà bạn muốn Ghim => nhấn tổ hợp phím CTRL + ALT + SPACE (phím cách) => vậy là cửa sổ được chọn đã được Ghim rồi đấy 🙂
Đó là phím tắt mặc định mà chương trình thiết lập, bạn có thể thay đổi nó nếu muốn. Để bỏ Ghim cửa sổ đó thì bạn chọn lại cửa sổ đó, rồi sử dụng lại tổ hợp phím CTRL + ALT + SPACE là xong 🙂
==//đọc thêm//==
Cách sử dụng công cụ này đơn giản chỉ có vậy, tuy nhiên chưa hết, vẫn còn cách làm khác và thiết lập khác mà bạn có thể sử dụng như sau:
Ngoài cách sử dụng phím tắt ra thì bạn có thể nhấn chuột phải vào icon của công cụ này => chọn Windows List => và chọn Ghim hoặc bỏ Ghim cửa sổ mà bạn muốn.
Ngoài ra, bạn có thể vào phần Options để thiết lập thêm một số tính năng khác.
Ví dụ như là thiết lập lại phím tắt, hoặc tích vào Automatically start with windows startup để kích hoạt khởi động phần mềm cùng Windows. Nhớ bấm Save Options để lưu lại nhé.
Cách #2. Sử dụng PowerToys
Nếu bạn muốn sử dụng một phần mềm có nhiều tính năng hơn thì bạn có thể sử dụng PowerToys (một phần mềm được phát triển bởi Microsoft). Về cách sử dụng thì cũng rất đơn giản. Bạn thực hiện như sau:
+ Bước 1: Bạn tải về phần mềm PowerToys tại đây => sau khi tải về xong thì bạn tiến hành cài đặt vào máy tính.
+ Bước 2: Sau khi cài đặt xong, bạn nhấn chuột phải vào icon của PowerToys ở dưới thanh Taskbar => chọn Settings.
+ Bước 3: Tại tab Always On Top, bạn có thể BẬT hoặc TẮT tính năng Ghim cửa sổ thông qua tùy chọn Enable Alway On Top. Phím tắt mặc định để GHIM cửa sổ là WIN + CTRL + T, bạn có thể thay đổi tổ hợp phím tắt này nếu bạn muốn (click vào icon Edit bên cạnh).
Để GHIM hoặc BỎ GHIM một cửa sổ thì bạn chỉ cần chọn cửa sổ muốn GHIM/ Bỏ GHIM => rồi nhấn tổ hợp phím WIN + CTRL + T là xong.
Ngoài ra thì còn có một số tùy chọn khác như:
- Do not activate when Game Mode is on: Tùy chọn này sẽ vô hiệu hóa tính năng Ghim cửa sổ khi chơi game.
- Show a border around the pinned window: Hiển thị viền cho cửa sổ đang GHIM, bạn có thể thay đổi màu viền thông qua tùy chọn
Colorbên dưới. - Sound: Phần này bạn có thể thiết lập âm thanh thông báo khi chế độ Always On Top được BẬT hoặc TẮT.
- Excluded app: Danh sách các ứng dụng loại trừ, tức là các ứng dụng này sẽ không bao giờ được đưa vào chế độ Always On Top

Hiện tại mình đã mở cửa Blog Chia Sẻ Kiến Thức Store ! – bán phần mềm trả phí với mức giá siêu rẻ – chỉ từ 180.000đ (bản quyền vĩnh viễn Windows 10/11, Office 365, 2021, 2016… và nhiều phần mềm bản quyền khác). Bảo hành full thời gian sử dụng nhé !
Cách #3. Sử dụng phần mềm Deskpins
Phần mềm này chúng ta sẽ thao tác bằng chuột là chủ yếu, chứ không dùng phím tắt. Cụ thể như thế nào thì bạn xem phần hướng dẫn chi tiết sau đây.
+ Bước 1: Bạn tải về phần mềm tại đây => sau đó nhấn đúp chuột vào để cài đặt.
+ Bước 2: Sau khi cài đặt xong sẽ xuất hiện icon Deskpins bên dưới thanh Taskbar => bạn nháy đúp chuột vào icon này => lúc này sẽ xuất hiện icon cái Gim thay vì con trỏ chuột => và bạn đưa chiếc Ghim đến cửa sổ cần Ghim => nhấn chuột phải để Ghim là xong.
Để bỏ Ghim thì bạn hãy click chuột phải vào chiếc Ghim đó là được.
Có thể bạn sẽ thích: PowerToys: Hiển thị danh sách phím tắt trên Windows 10 và 11
II. Lời kết
Vâng, một công cụ nhỏ gọn nhưng cực kỳ hữu ích phải không các bạn. Với công cụ Window TopMost và PowerToys thì bạn có thể dễ dàng Ghim một cửa sổ bất kỳ luôn nằm trên các cửa sổ khác một cách dễ dàng.
Hi vọng bài viết này sẽ hữu ích với bạn, chúc các bạn thành công. Đừng quên chia sẻ bài viết nếu bạn thấy hữu ích nhé.
Kiên Nguyễn – Blogchiasekienthuc.com
 Blog Chia Sẻ Kiến Thức Máy tính – Công nghệ & Cuộc sống
Blog Chia Sẻ Kiến Thức Máy tính – Công nghệ & Cuộc sống